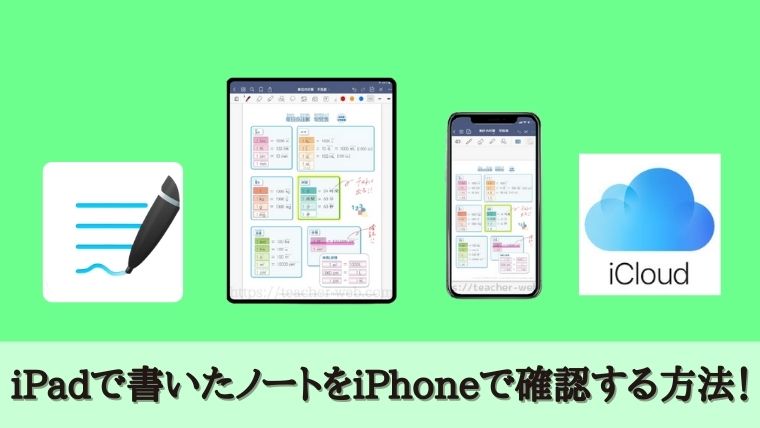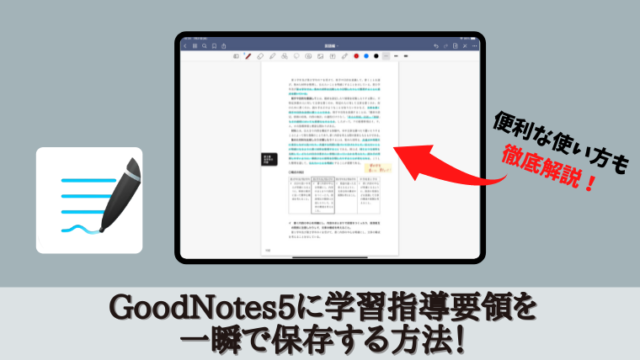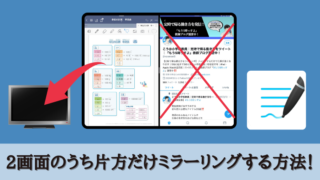この記事では、「GoodNote5」をiCloudで同期する方法を解説します。
iCloudで同期すると、iPadで書いたノートをiPhoneで確認することができます。
GoodNote5に教科書データを保存しておけば、通勤中の電車の中でも、iPhoneでサッと見ることも可能というわけです。
【GoodNotes5】iPadとiPhoneのiCloudで同期する方法とは?
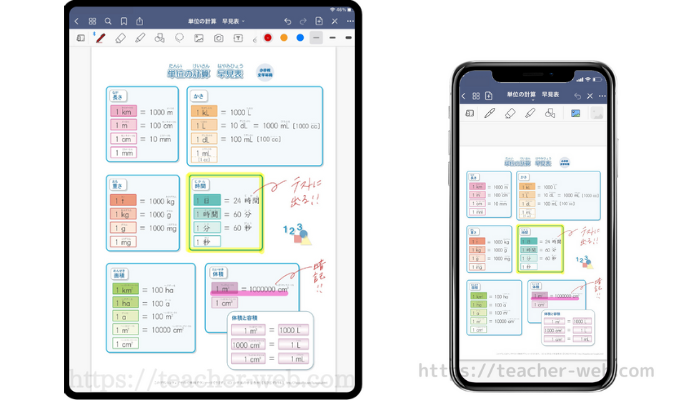
以下が、「GoodNote5」をiCloudで同期する手順になります。
- iPadのiCloud設定をオン
- iPhoneのiCloud設定をオン
- GoodNotes5内のiCloud設定をオン(iPad)
- GoodNotes5内のiCloud設定をオン(iPhone)
では、詳しく解説していきます。
①iPadのiCloud設定をオン
まずは、iPadのiCloud設定をオンにします。
設定アイコンをタップし、「設定」画面へ行きます。
自分の名前が書いてある項目をタップした後、「iCloud」をタップします。
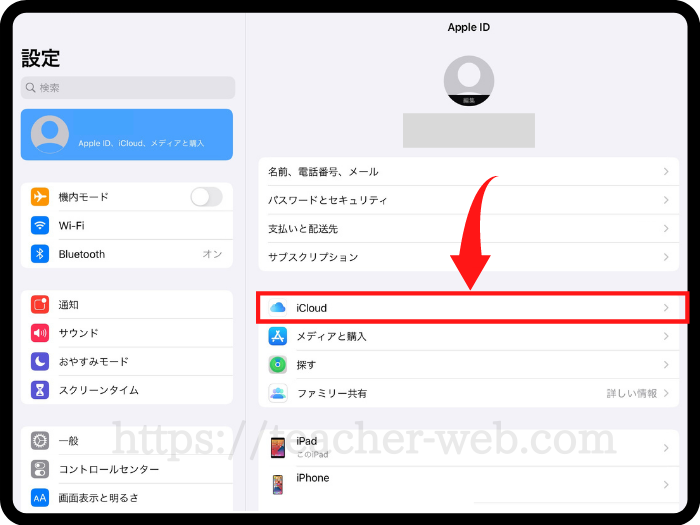
「iCloud Drive」をオンにします。
すると、下にアプリが表示されます。
「GoodNotes」をオンにします。
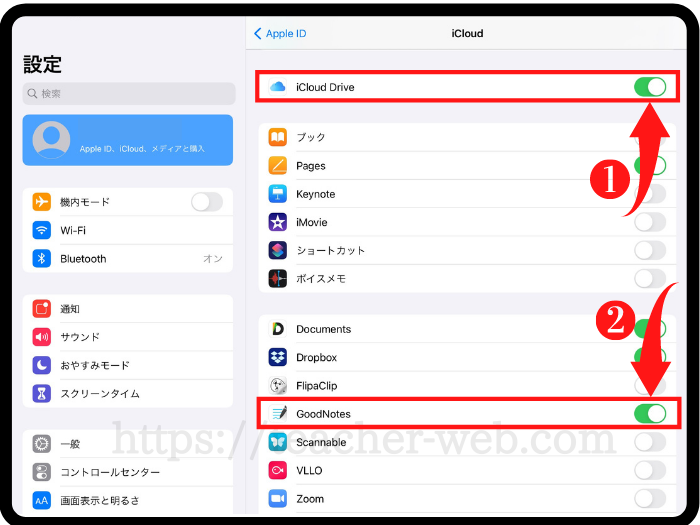
これで、iPadのiCloud設定をオンにすることができました。
②iPhoneのiCloud設定をオン
iPhoneでも、先程と同じくiCloud設定をオンにします。
やり方も全く同じです。
設定アイコンをタップし、「設定」画面へ行きます。
自分の名前が書いてある項目をタップします。
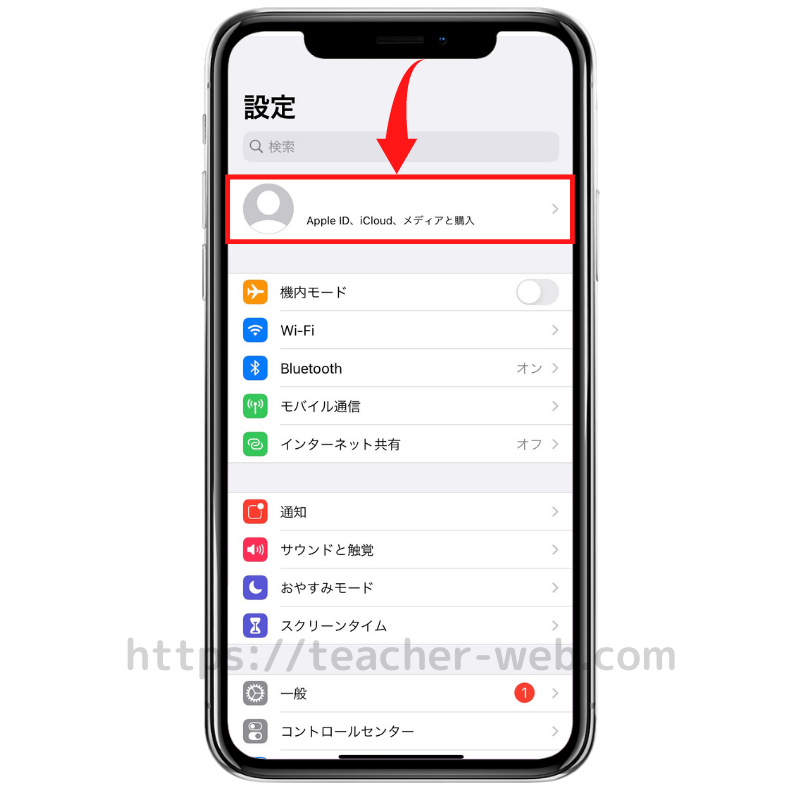
「iCloud」をタップします。
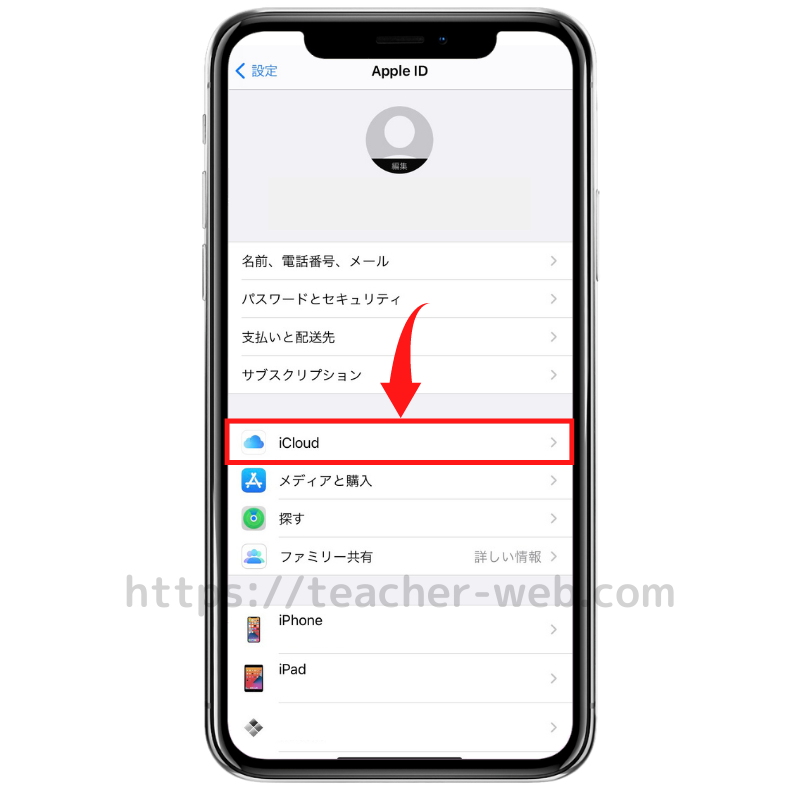
「iCloud Drive」をオンにします。
すると、下にアプリが表示されます。
「GoodNotes」をオンにします。
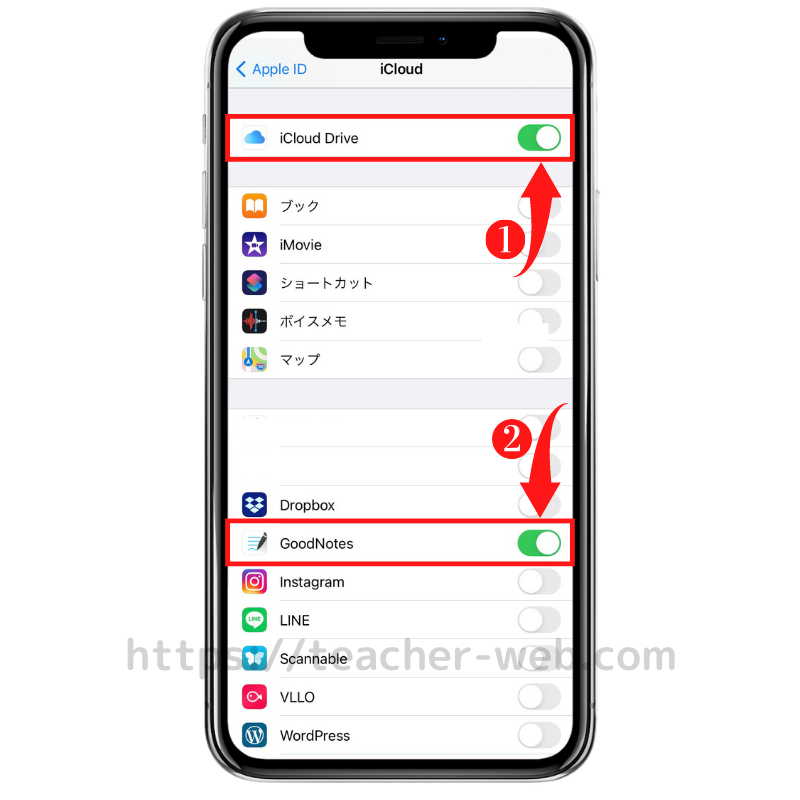
これで、iPhoneのiCloud設定もオンにすることができました。
③GoodNotes5内のiCloud設定をオン(iPad)
次に、GoodNotes5内のiCloud設定をオンにしていきます。
まずは、iPadのGoodNotes5の設定を見ていきます。
GoodNotes5を開き、右上にある歯車マークをタップします。
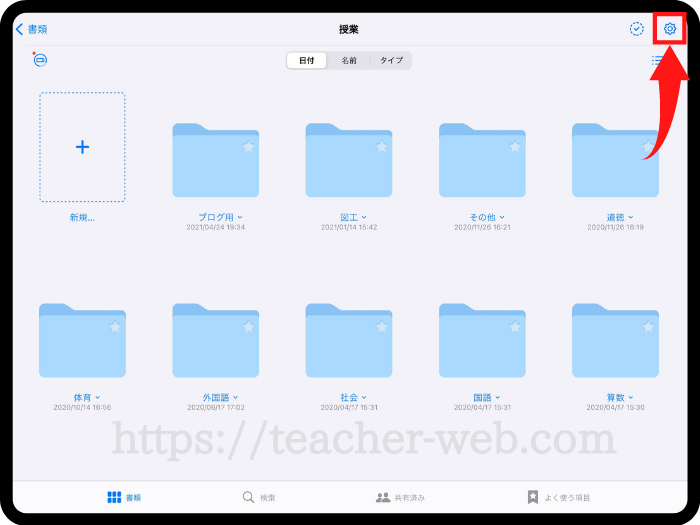
「設定」をタップします。
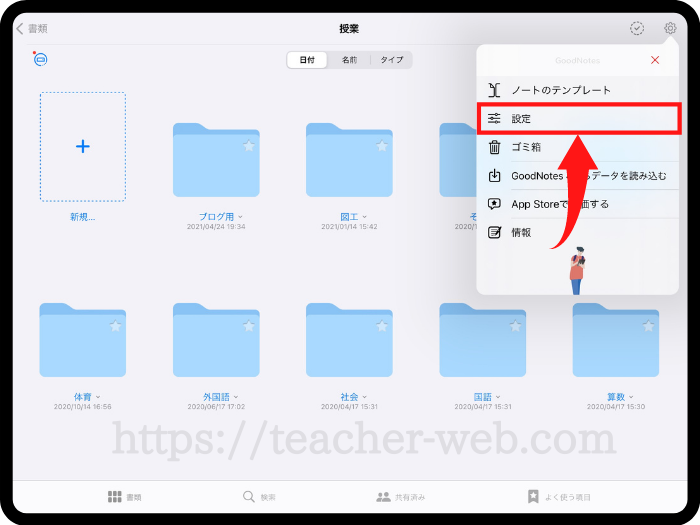
「iCloud設定」をタップします。
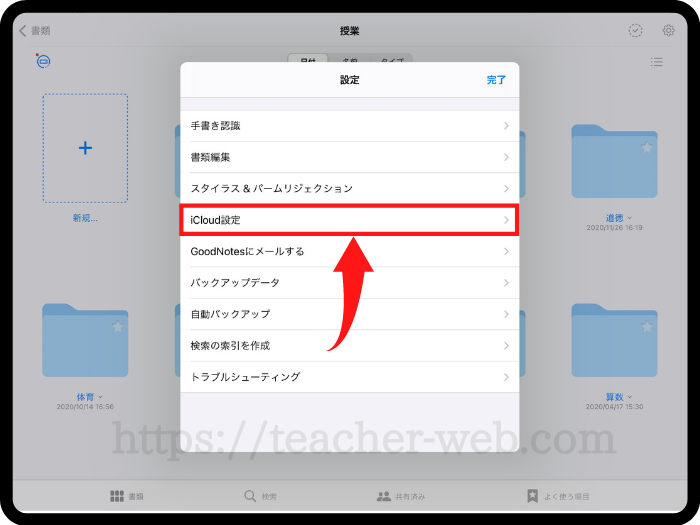
「iCloudを使用」をオンにします。
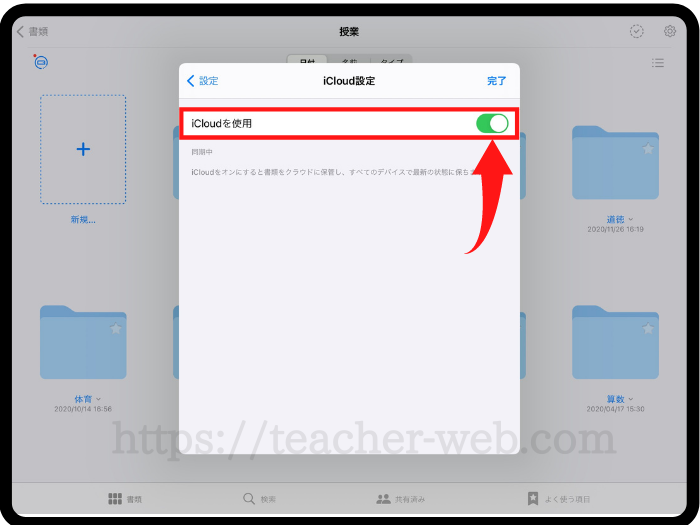
これで、GoodNotes5内のiCloud設定をオンにすることができました。
④GoodNotes5内のiCloud設定をオン(iPhone)
次に、iPhone側のGoodNotes5内のiCloud設定もオンにします。
iPhoneのGoodNotes5を開き、右上にある歯車マークをタップします。
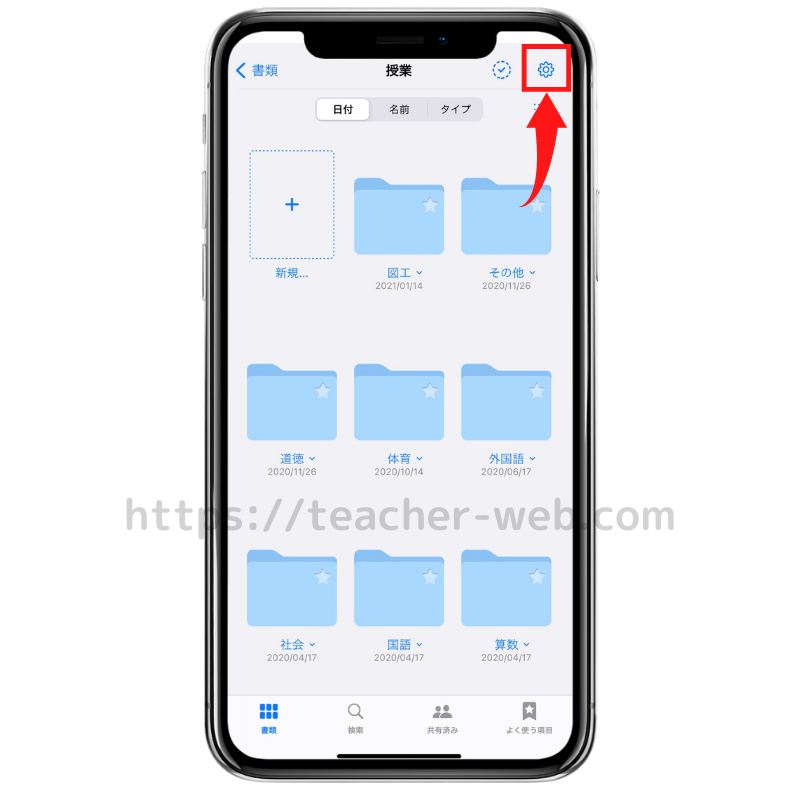
「設定」をタップします。
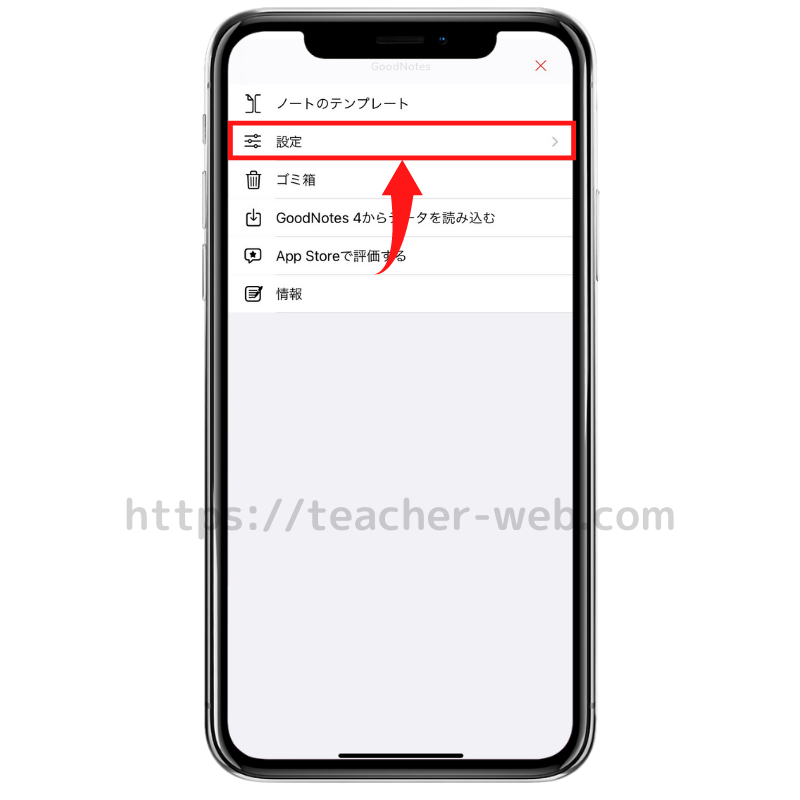
「iCloud設定」をタップします。
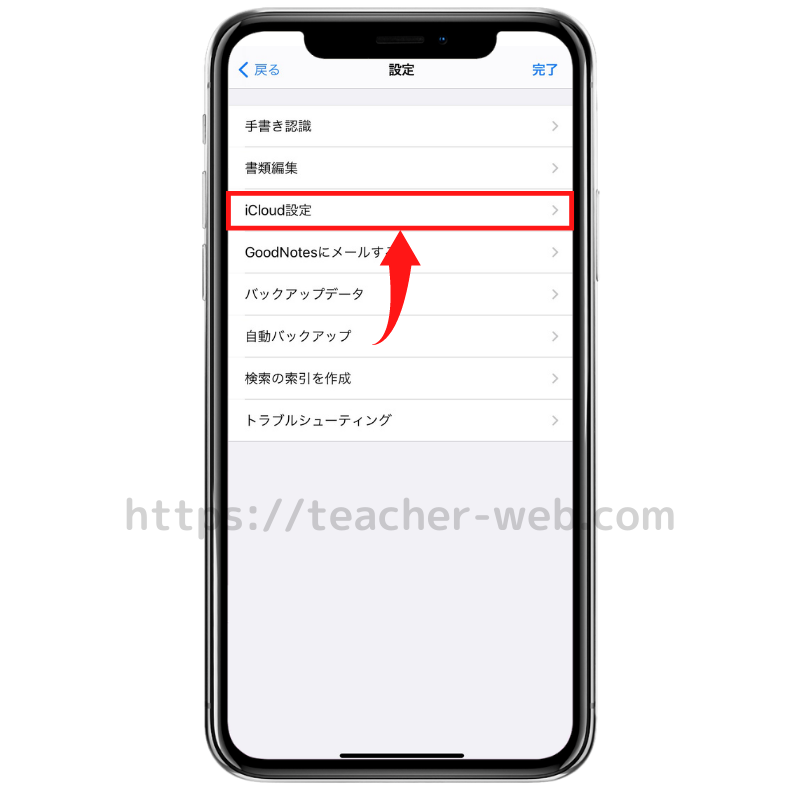 「iCloudを使用」をオンにします。
「iCloudを使用」をオンにします。
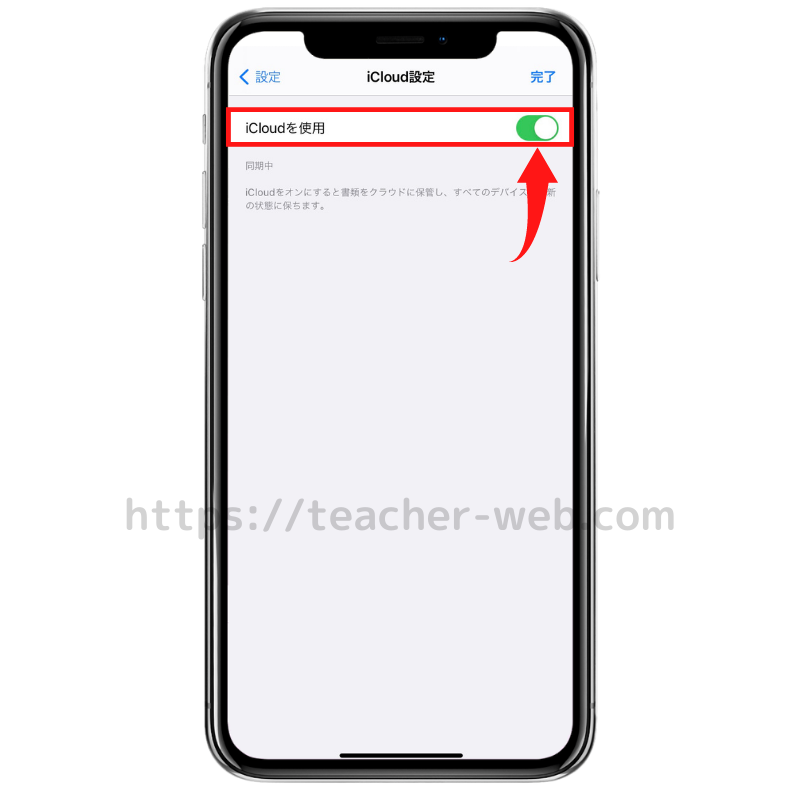
これで、GoodNotes5内のiCloud設定をオンにすることができました。
以上で、すべての設定は完了です。
これで、iPadで書いたノートをiPhoneで確認することができるようになりました!
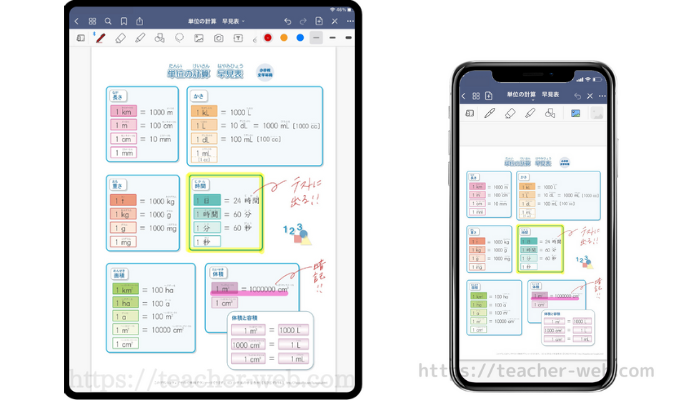
【GoodNotes5】iPadとiPhoneのiCloudで同期する方法のまとめ
- iPadのiCloud設定をオン
- iPhoneのiCloud設定をオン
- GoodNotes5内のiCloud設定をオン(iPad)
- GoodNotes5内のiCloud設定をオン(iPhone)
以上が、【GoodNotes5】iPadとiPhoneのiCloudで同期する方法でした!
少しでも皆さんの教師人生のお力になれたら幸いです。
最後まで読んでいただき、ありがとうございました!
この度、iPadの活用本を出版することになりました!
以下の記事に詳細を載せていますので、ぜひご覧ください!

【GoodNote5関連記事】
ツイッター(@kosensei8)では定時で帰る働き方を毎日発信しています!
ぜひフォローもよろしくお願いします!
この記事を読んで、
- 素晴らしい記事だと思った人
- 理想的だなと思った人
- こんなん無理だろと思った人
- あんまり何とも思わなかった人
- 定時に帰りたいと思っている人
Twitterで感想をシェアしてもらえると嬉しいです!!!
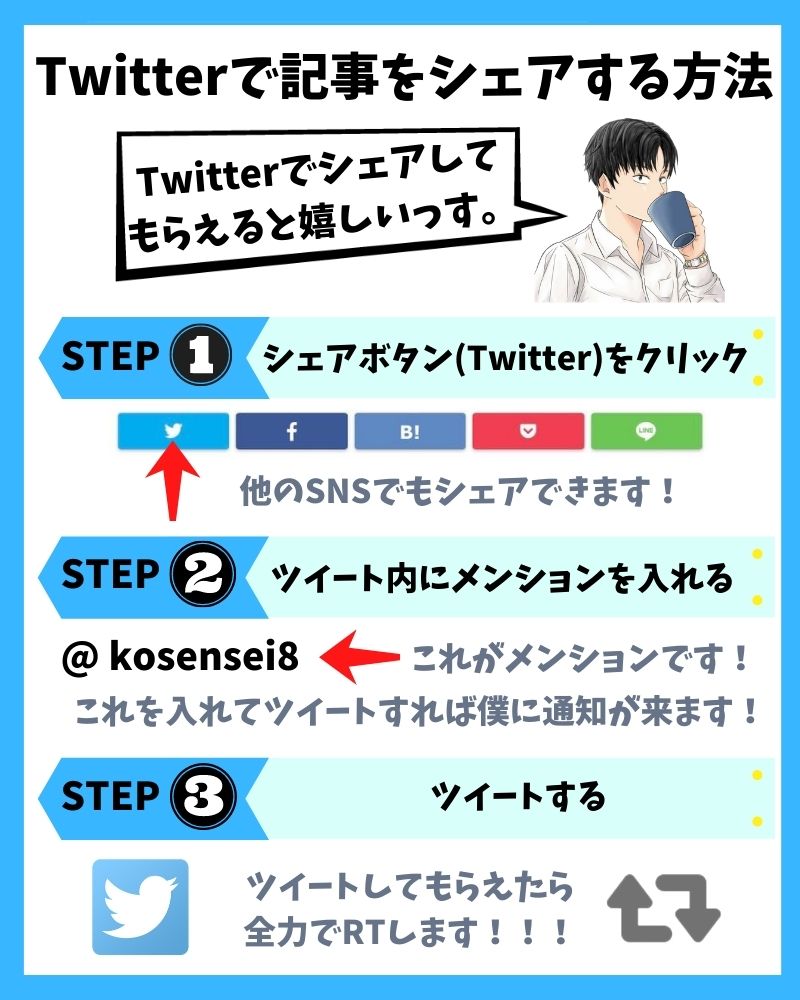
シェアボタンは、この下にあります!よろしくお願いします!