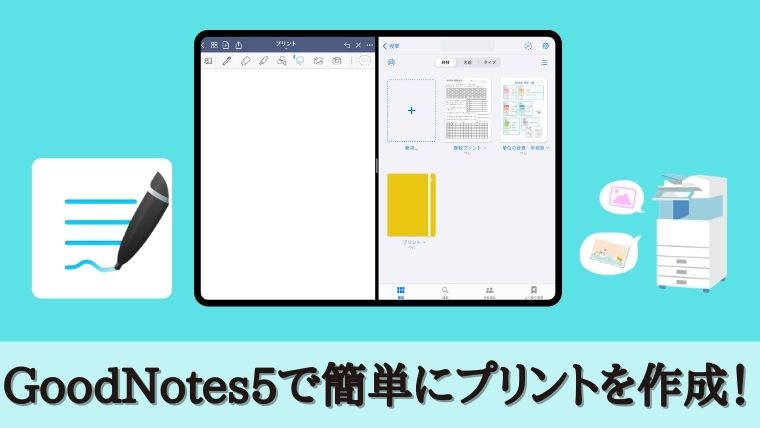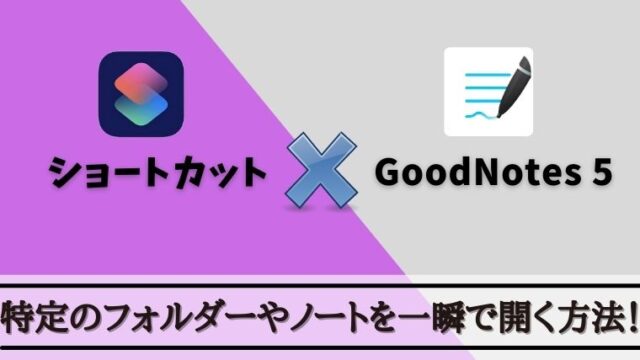教科書に書いてあるグラフや表などをプリントにして、ノートに貼ってもらうことがあると思います。
皆さんは、そのようなプリントをどうやって作っていますか?
WordやExcel、もしくは教科書のコピーを切り貼りして作る人もいるのではないでしょうか。
しかし、iPadのノートアプリ「GoodNotes5」を使えば、簡単にプリントを作成することができます。
今回は、その方法を画像を使って詳しく解説します。
また、作成方法だけでなく、データの書き出しから印刷までの手順も全て解説していきます。
では、早速行きましょう!

GoodNotes5で簡単プリント作成!データの書き出しから印刷までも一気に解説!
プリント作成に、WordやExcelではなく、GoodNotes5を使用している理由は3つあります。
- 編集が簡単
- 自由度が高い
- 印刷で画像が薄くならない
GoodNotes5では、テキスト・画像・手書きを全て組み合わせて作成することも可能です。
また、教科書のグラフをWordに張り付けて印刷すると、画像が薄くなって、「マス目が消えてしまった」といったこともあると思います。
しかし、GoodNotes5で作成すると、そういった心配もありません。
以下が、GoodNotes5でプリントを作成し、印刷するまでの手順となります。
- GoodNotes5で新規ノート(A4)を追加
- スプリットビューで切り取りたい教科書を表示
- なげなわツールで切り取りたいところをスクリーンショット
- コピー&ペースト
- プリント編集
- 作成したページを書き出し
- 保存先を選択
- サイズを選択して印刷
①GoodNotes5で新規ノート(A4)追加
まずは、GoodNotes5で新規ノートを追加します。
「新規…」の+マークをタップします。
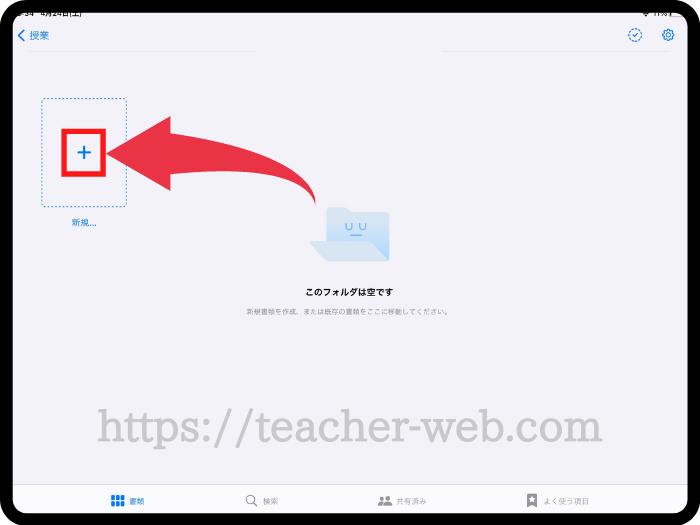
「ノート」をタップします。
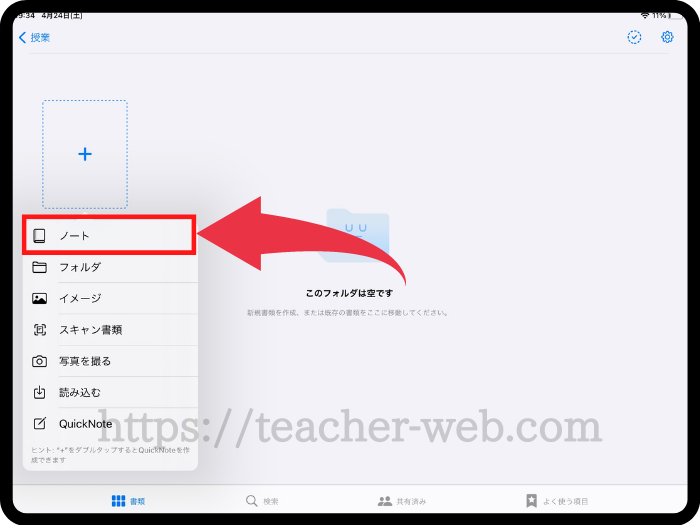
次に、ノートのサイズを変更します。
「GoodNotes標準,白紙」をタップします。

「A4」を選択します。
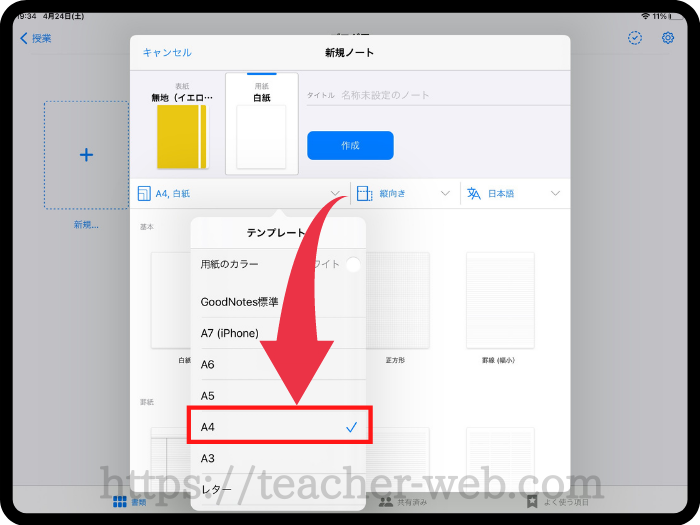
お好みで、「表紙」「用紙」「ノートの向き」を選択してください。
タイトルをつけて「作成」をタップします。
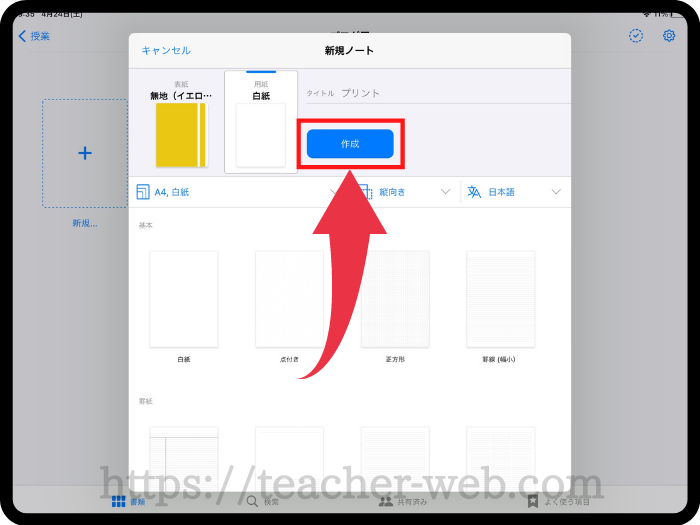
②スプリットビューで切り取りたい教科書などを表示
iPadには、「スプリットビュー」という機能があります。
この機能では、2つのアプリを画面上に同時に表示・操作することができます。
先ほど追加したノートを表示したまま、iPadの画面の下部から上にスワイプして、ドックを開きます。
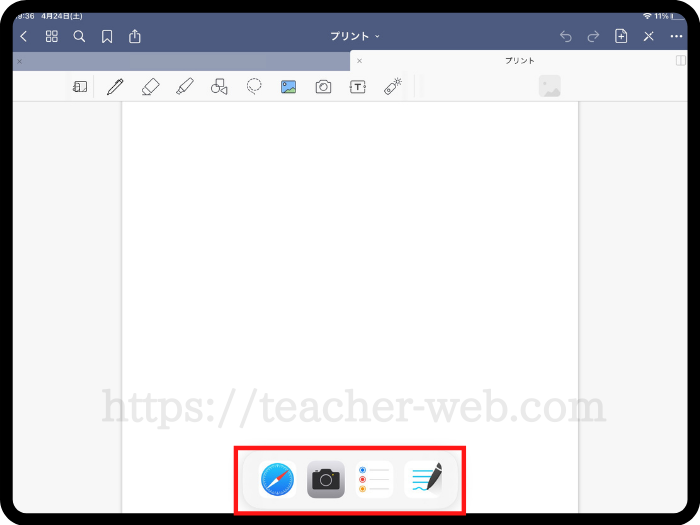
そして、ドック内にあるGoodNotes5を長押しして、上にドラッグします。
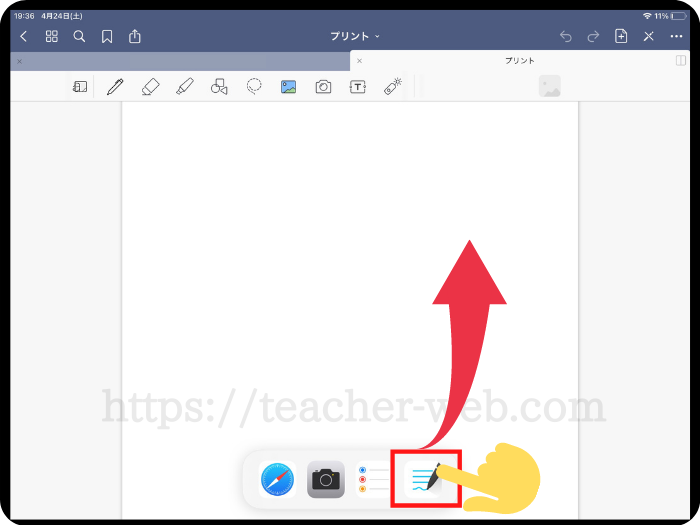
すると、iPadの画面が真ん中で二つに分かれます。
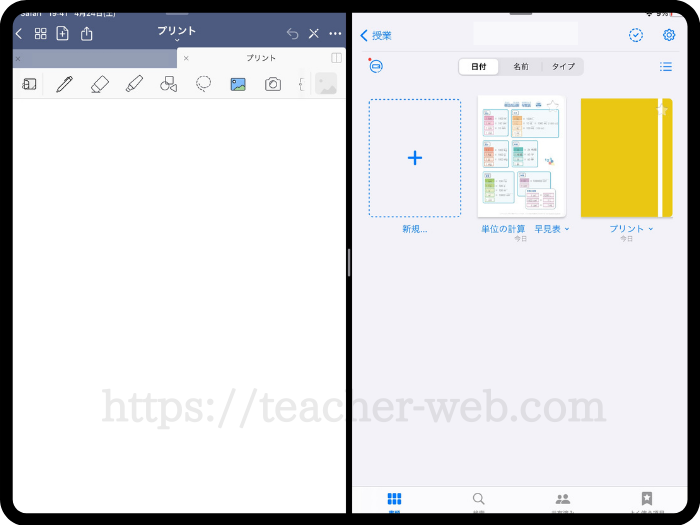 プリント作成に使用したい教科書などを開きます。
プリント作成に使用したい教科書などを開きます。
※教科書は著作権の関係上、記事に載せることができないため、他のものを使って説明します。
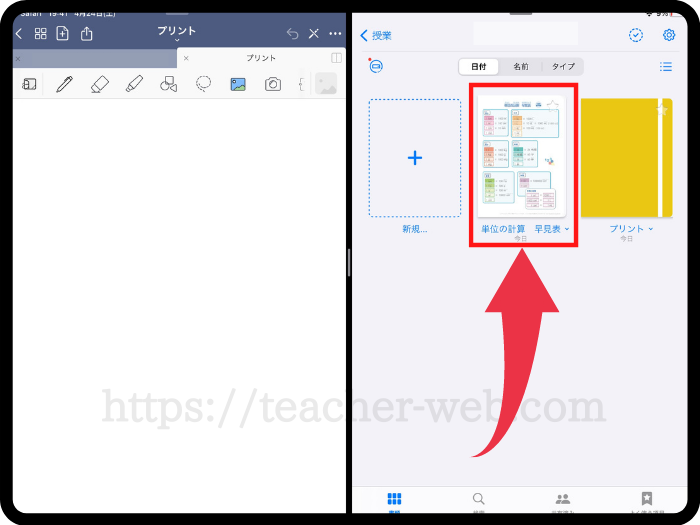
これで準備は完了です!
教科書をiPadに保存する方法は、以下の記事を参考にしてください!

③なげなわツールで切り取りたいところをスクリーンショット
次に、プリントに使用したいところを切り取っていきます。
切り取るには、GoodNotes5の「なげなわツール」使います。
「なげなわツール」を選択します。
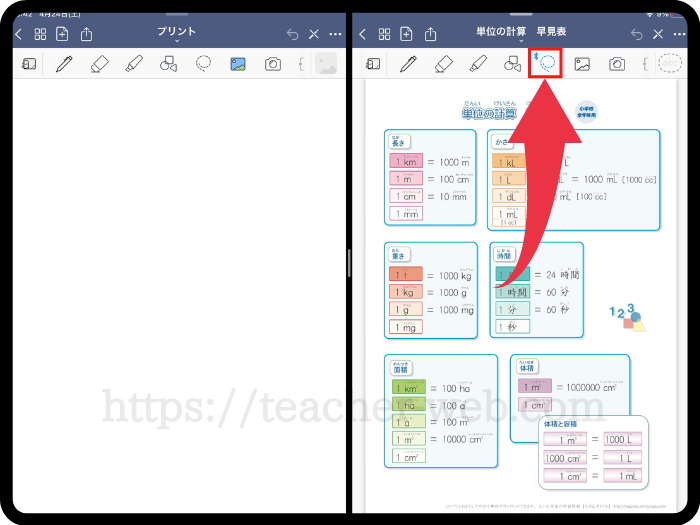 切り取りたい箇所を、Applepencilを使って囲みます。
切り取りたい箇所を、Applepencilを使って囲みます。
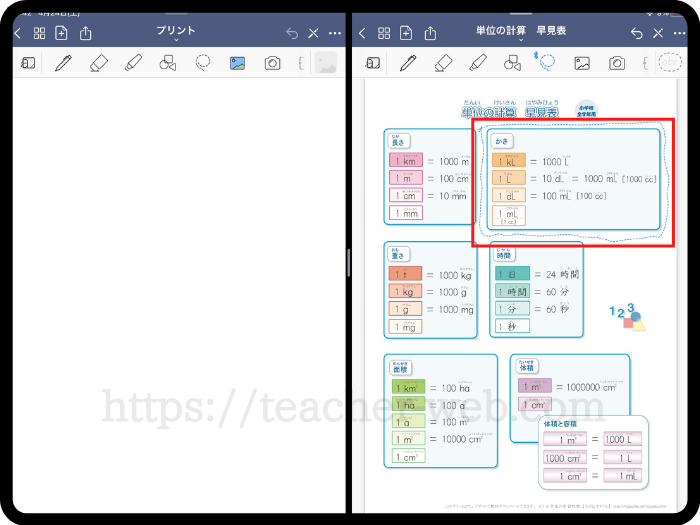
長押しして「スクリーンショット」を選択します。
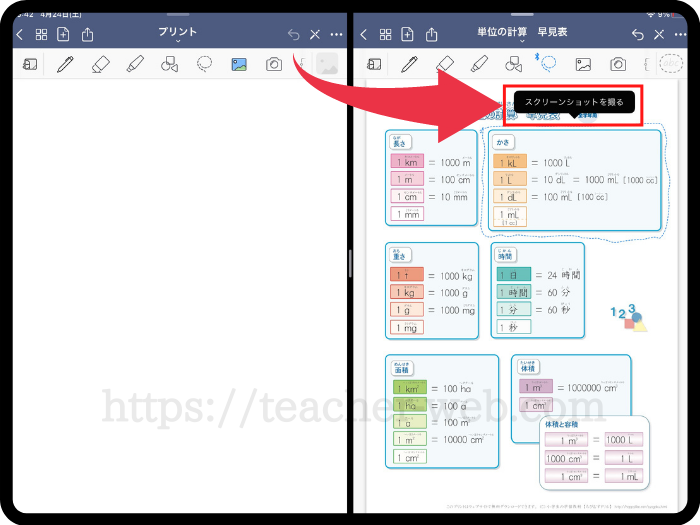
これで、切り取りたいところだけのスクリーンショットが完了しました。
④コピー&ペースト
画面が変わるので、「共有ボタン」をタップします。
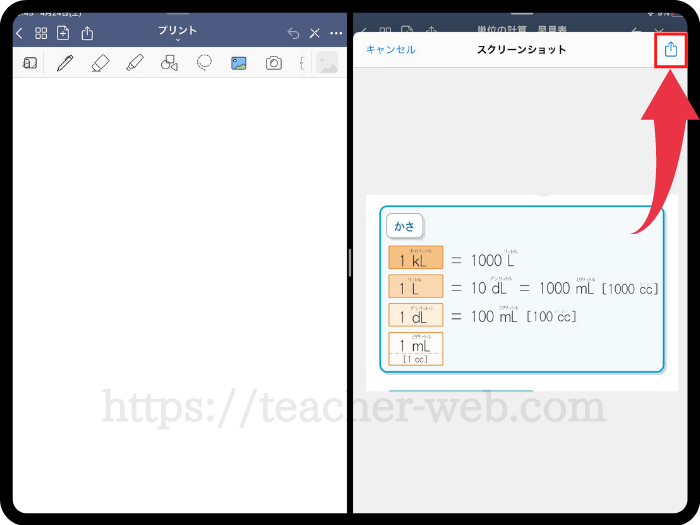
「コピー」をタップします。
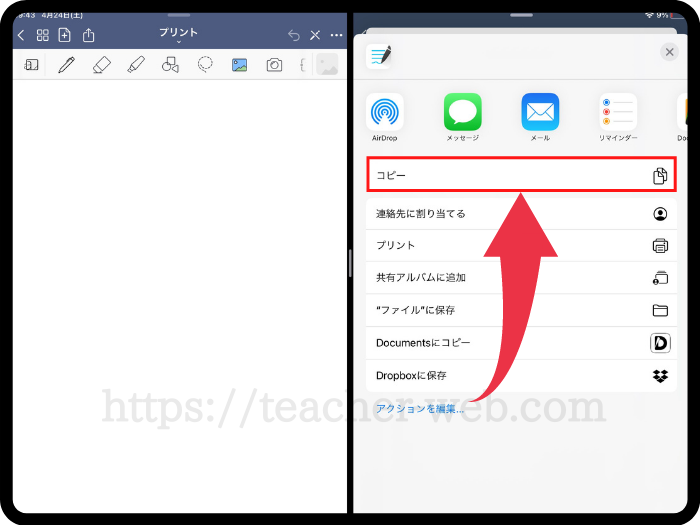
プリントを作成するノートの画面を長押しして、「ペースト」をタップします。
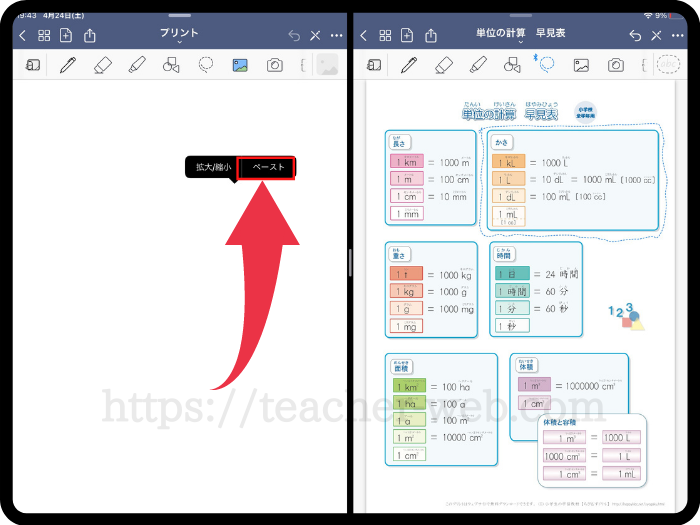
右側のページが必要なくなったら、画面中央をタップしたまま、指を右にスライドさせて、ページを閉じます。
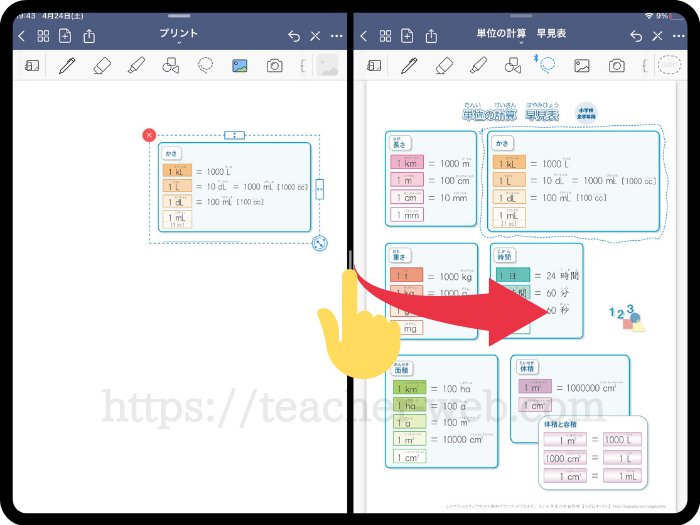
⑤プリント編集
ペーストした後、右下の↔マークを動かせば、画像の大きさを変えられます。
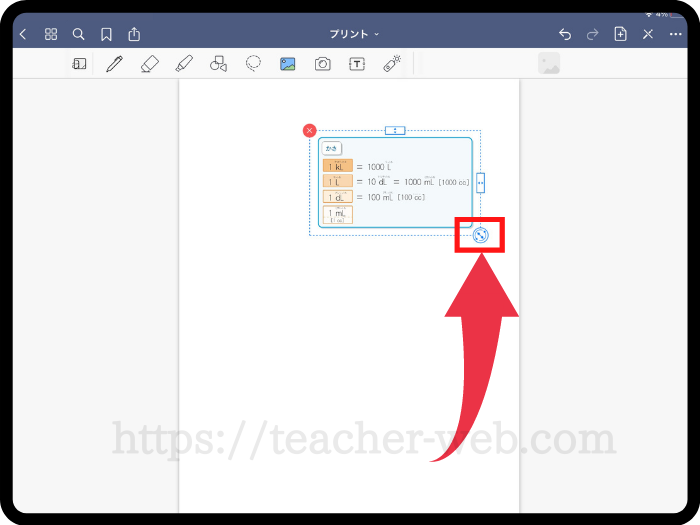
画像をコピーしたい場合は「なげなわツール」を使います。
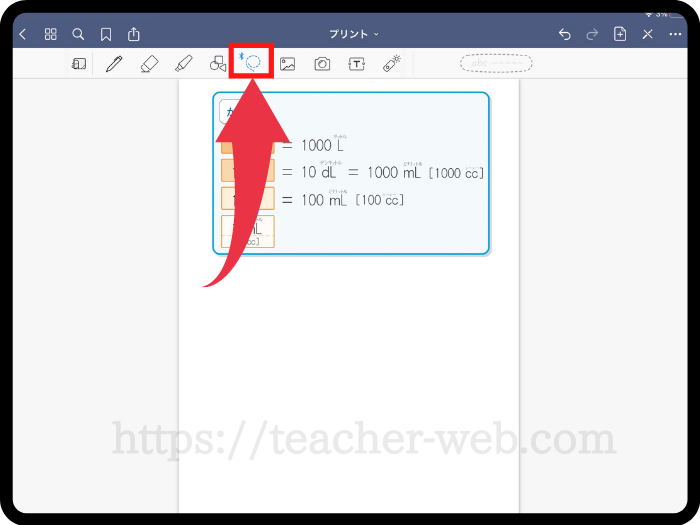
まずは、画像を引っ掛けるように円を描きます。
描いた円をタップして、「コピー」を選択します。
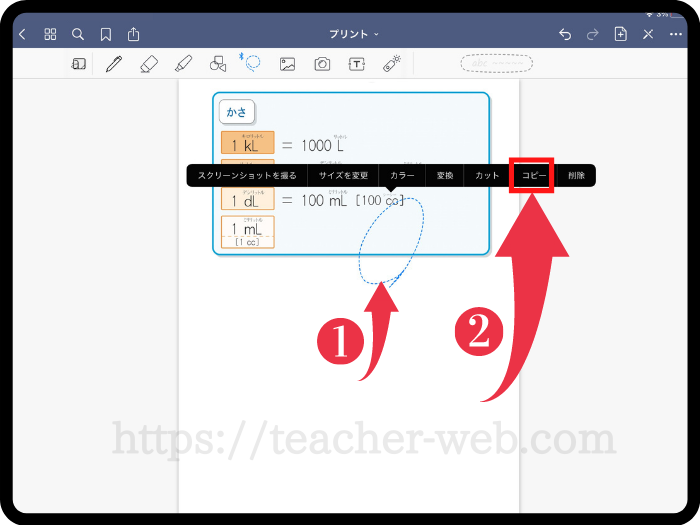
画像を貼りたい場所に、タップして「ペースト」を選択します。
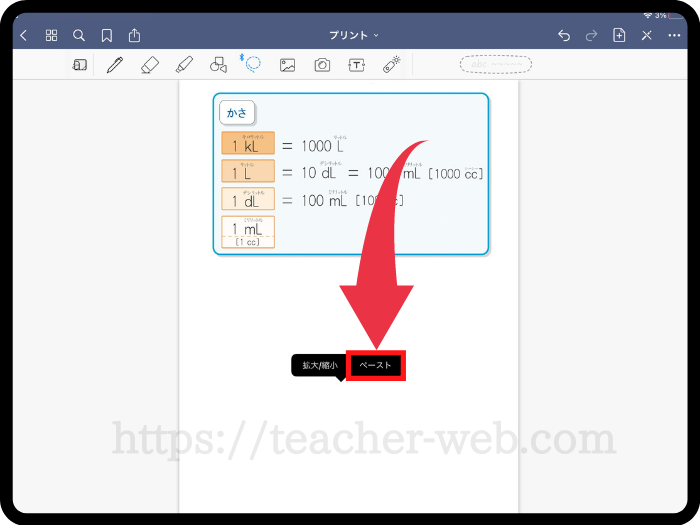
するとこのように、画像をコピーすることができました。
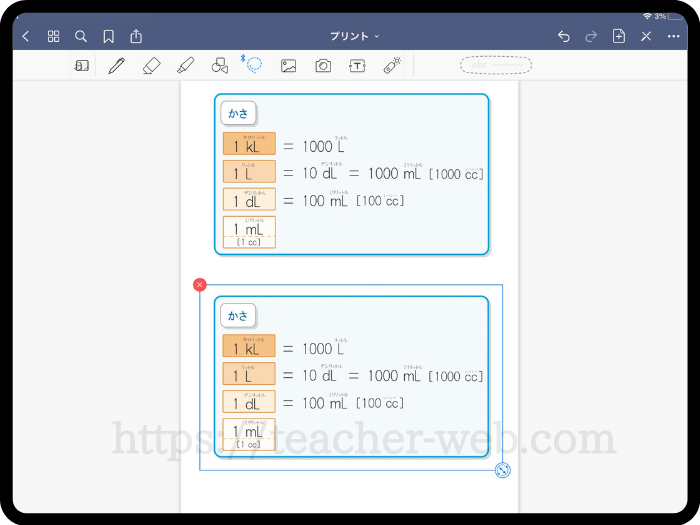
なげなわツールは他にも様々な使い方があります。
- スクリーンショットを撮る
- 手書き文字をテキストに変換
- コピー・カット・ペースト・削除
- リサイズ・回転
- 色の変更
- ドラッグ&ドロップ
⑥作成したページを書き出し
プリントの編集が終わったら、そのページを書き出します。
左上にある「共有ボタン」をタップします。
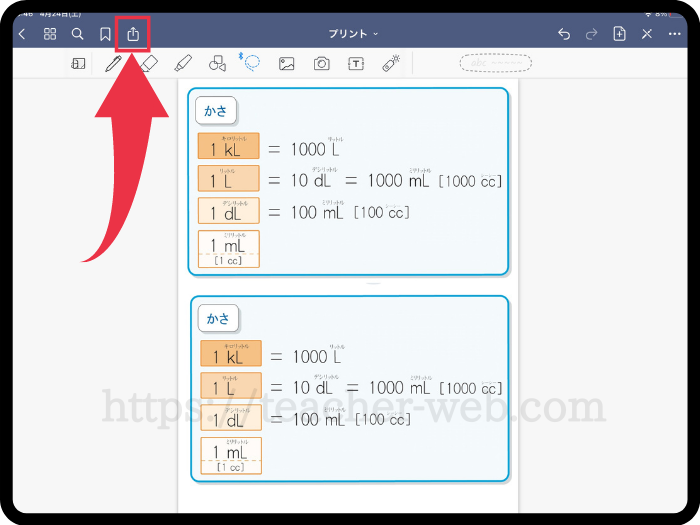
「このページを書き出す」を選択します。
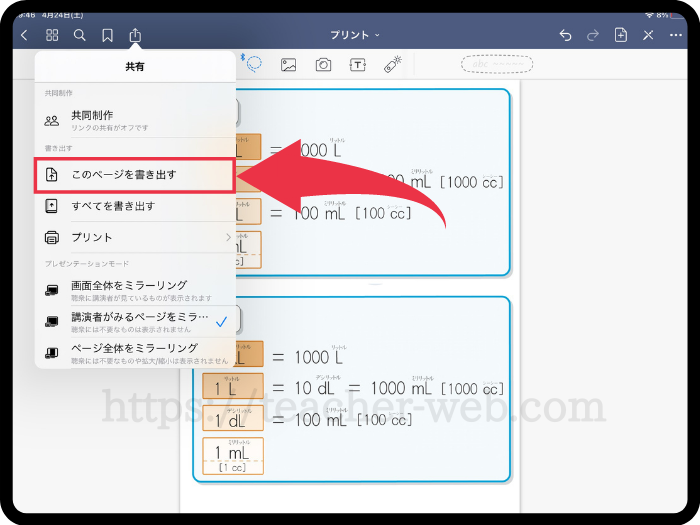
「PDF」を選択し、右上の「書き出す」をタップします。
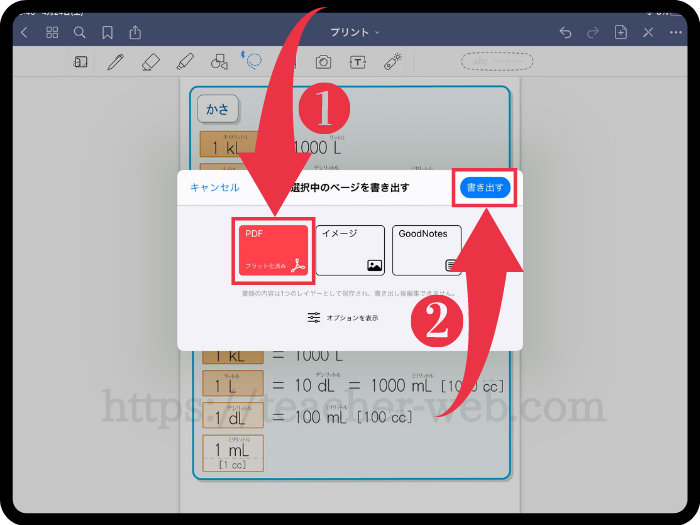
⑦保存先を選択
保存先を選択します。
僕は、いつも使用している「JDTDCのApple認証USB」のアプリを保存先に選択します。
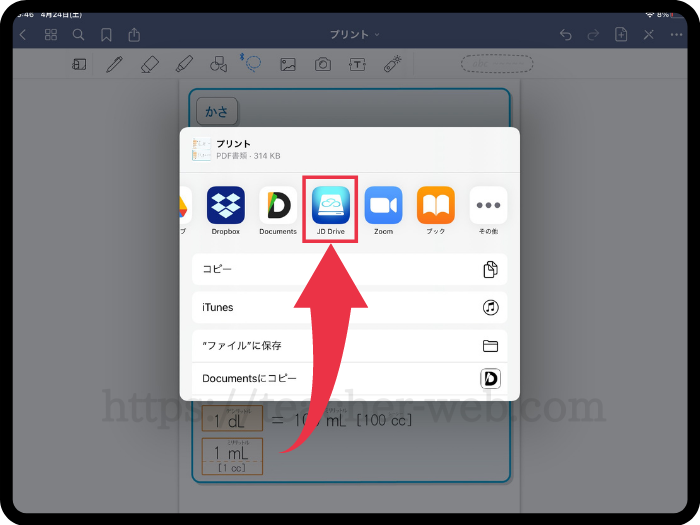
「保存」をタップします。
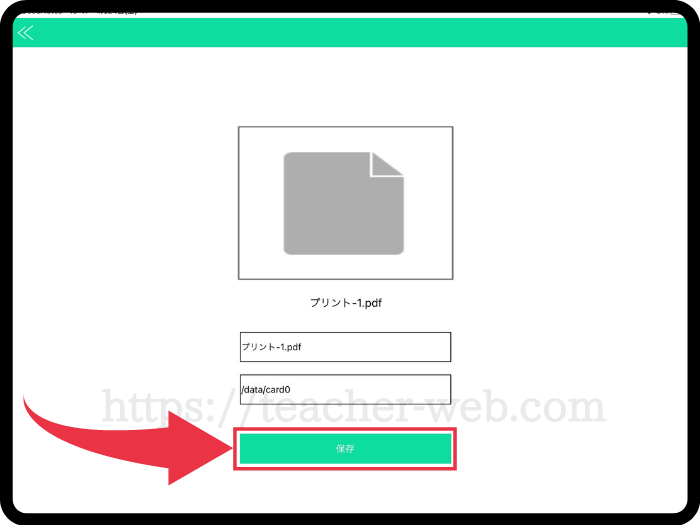
保存されました。
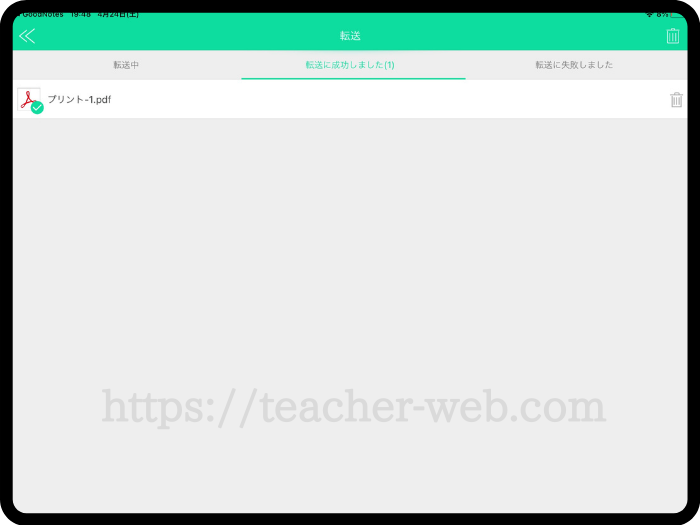
保存先は、Dropboxやファイルアプリなど、お好みで選択しても大丈夫です。
パソコンにもiPadにも指すことができるUSBがあると、転送がかなり便利になるのでおすすめです。

USB-Cポート搭載モデルの以下のiPadには、このUSBは使えません。
- iPad Pro 11 インチ (第 1 世代) 以降
- iPad Pro 12.9 インチ (第 3 世代) 以降
- iPad Air (第 4 世代)
USB-Cポート搭載モデルのiPadをお持ちの人は「USB-C – USBアダプタ」を使えば、通常のUSBを差し込むことができます。
⑧サイズを選択して印刷
USBなどに保存出来たら、パソコンから印刷します。
サイズはA4サイズになっているので、お好みで出力サイズを選択してください。
また、iPadとBluetooth接続できるエアープリンターがあれば、共有からプリントを選択すれば、すぐに印刷できます。
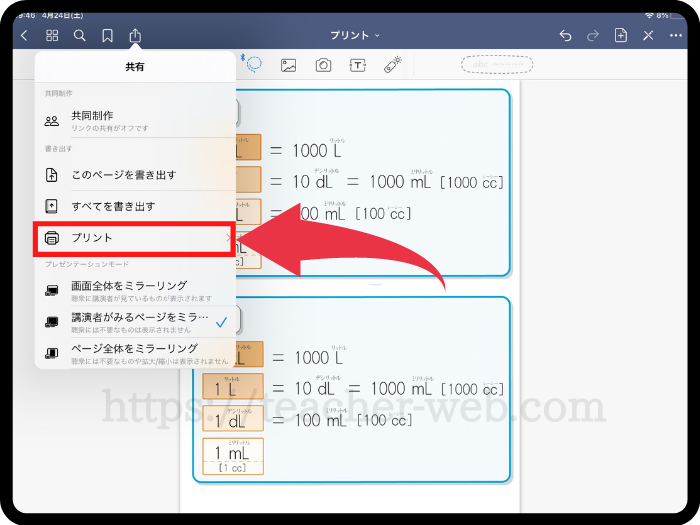
GoodNotes5で簡単プリント作成のまとめ
- GoodNotes5で新規ノート(A4)を追加
- スプリットビューで切り取りたい教科書を表示
- なげなわツールで切り取りたいところをスクリーンショット
- コピー&ペースト
- プリント編集
- 作成したページを書き出し
- 保存先を選択
- サイズを選択して印刷
以上が、GoodNotes5でプリントを作成し、印刷するまでの手順でした!
一秒でも早く、仕事を効率化させましょう!
少しでも皆さんの教師人生のお力になれたら幸いです。
最後まで読んでいただき、ありがとうございました!
この度、iPadの活用本を出版することになりました!
以下の記事に詳細を載せていますので、ぜひご覧ください!

ツイッター(@kosensei8)では定時で帰る働き方を毎日発信しています!
ぜひフォローもよろしくお願いします!
この記事を読んで、
- 素晴らしい記事だと思った人
- 理想的だなと思った人
- こんなん無理だろと思った人
- あんまり何とも思わなかった人
- 定時に帰りたいと思っている人
Twitterで感想をシェアしてもらえると嬉しいです!!!
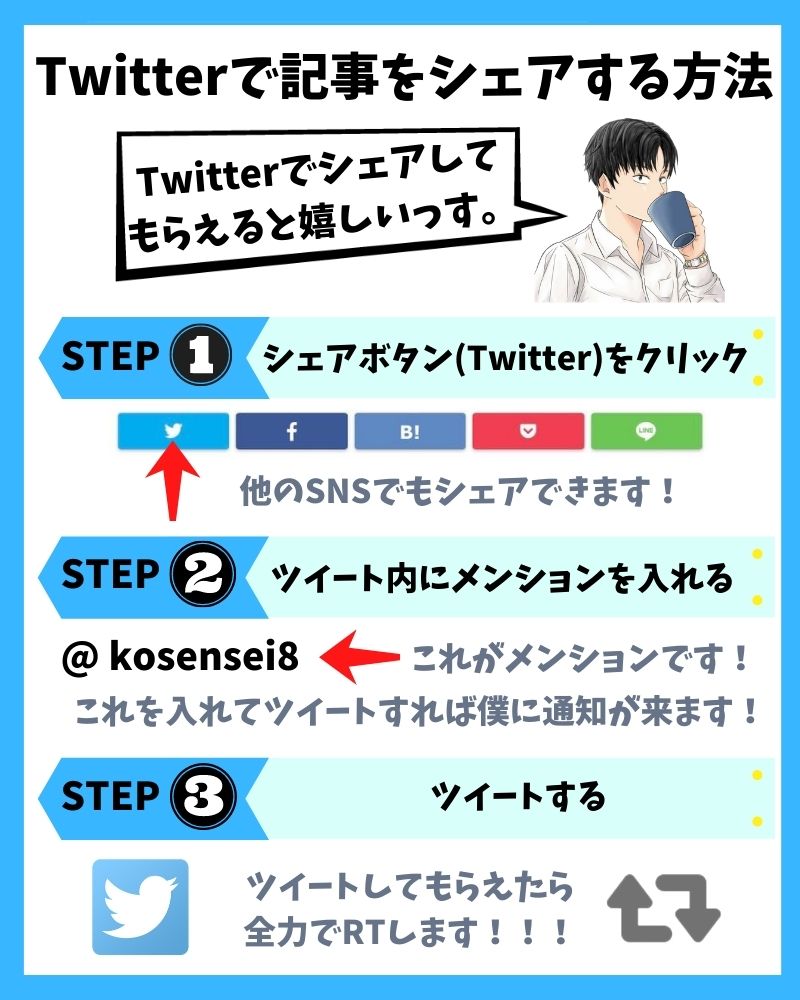
シェアボタンは、この下にあります!よろしくお願いします!