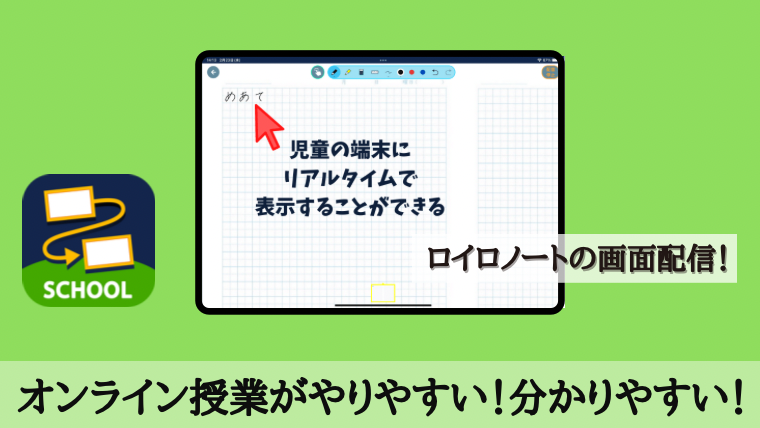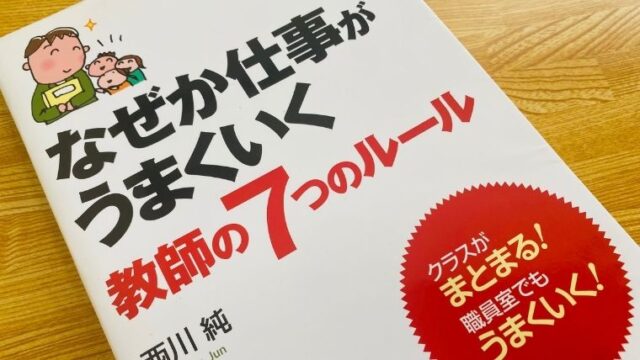先日このようなツイートをしました。
対面とオンラインを同時に行うハイブリッド授業。zoomの画面では黒板が見づらいということで、ロイロノートの画面配信機能を使って授業を行うようになった。これが大当たり。教室の児童も机の端にタブレットを開きそれを見ながら授業を受ける。教師はタブレットに書き込むだけ。詳しいやり方は後日。
— こう@定時で帰る働き方をツイート|教師ブログ『もう5時っすよ』運営中!小学校教員 (@kosensei8) February 17, 2022
今回の記事では、実際どのようにしてオンライン授業やハイブリッド授業をしているかを詳しく解説していきます。
少しでも参考になれば幸いです。
【オンライン授業】ロイロノートの「画面配信」を使う方法を解説!
ロイロノートの画面配信機能を使えばオンライン授業はもちろん、対面とオンラインを同時に行うハイブリット授業でも難なく行うことができます。
①zoomで繋ぐ
まずはオンライン授業を行う前に、zoomでミーティングルームを作成しておきます。
IDとパスワードをロイロノートなどで児童に伝えておき、時間になったらzoomを繋ぎます。
②児童用ノートをロイロノートに入れておく
児童用ノートのデータをロイロノートに入れておきます。
児童用ノートはあらかじめスキャンしてカメラロールに保存しておくと良いです。
まずはロイロノートを開き、オンライン授業で使う「教科」「ノート」を選択します。
以下の画面になるので「ファイル」を選択します。
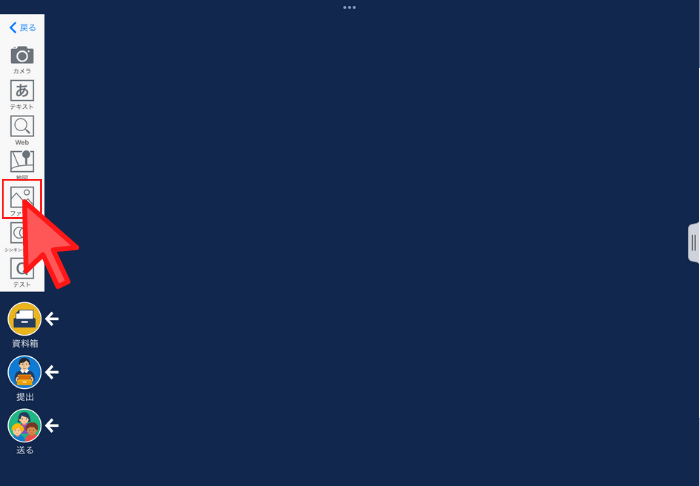
「ファイル」を選択します。
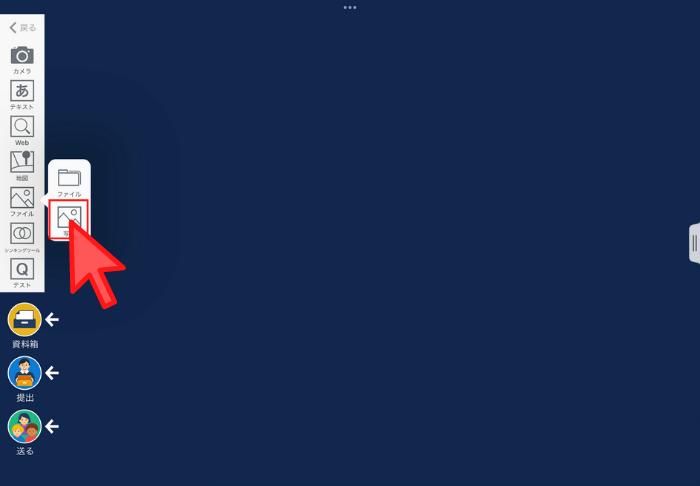
事前に保存しておいた児童用ノートを選択し「追加」をタップします。
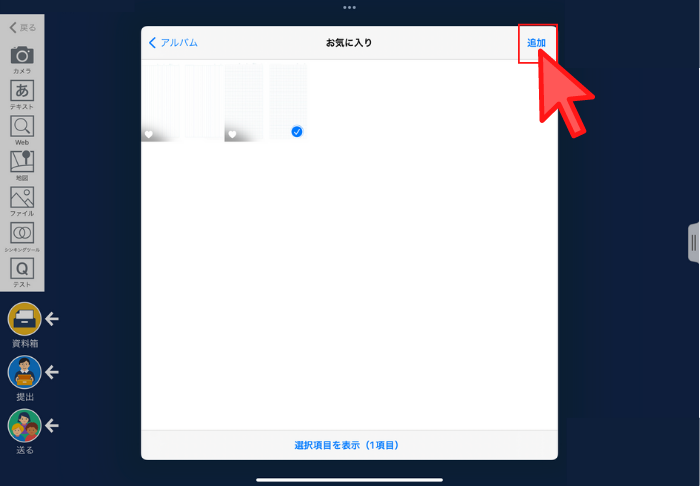
これで事前準備は完了です。
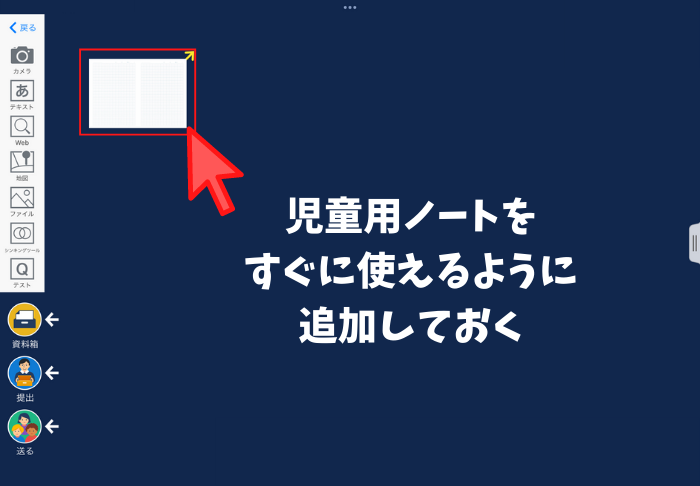
③ロイロノートとzoomの2画面にさせる
オンライン授業を行う際、ロイロノートだけの1画面にするとzoomのビデオが切れてしまい、子どもの表情が確認できなくなります。
そのため児童にはロイロノートとzoomの2画面で受けるように指示します。
これはiPadに限ったやり方になるので、他の機器を使っている場合は必要に応じて、ロイロノートとzoomを切り替えながら行うと良いです。
iPadの画面を2画面にする手順を解説します。
zoomを繋いでいる状態で画面中央上部にある「…」をタップします。
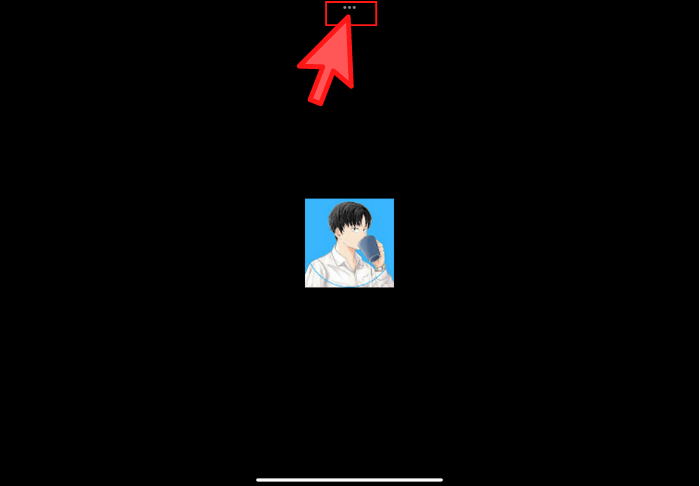
3つの図形が出てくるので、真ん中の図形をタップします。
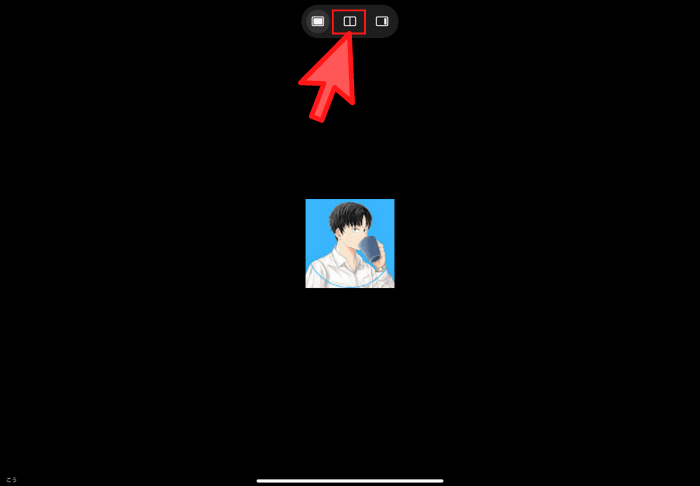
するとzoom画面が左側に移動し、ホーム画面に戻ります。
ロイロノートのアプリをタップします。
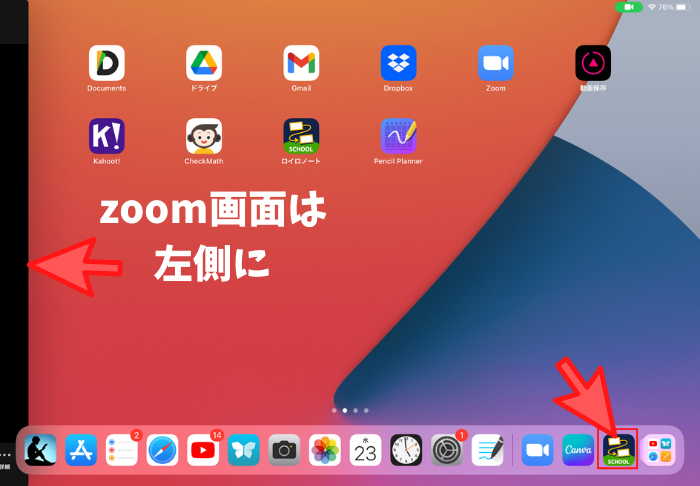
このように「zoom」と「ロイロノート」の2画面になります。
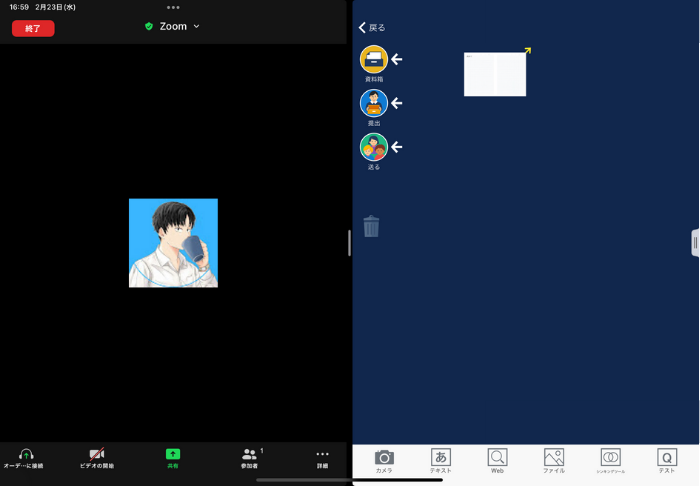
④画面配信を行う
次にロイロノートの「画面配信」を行います。
児童はこの画面配信を見ながら、手元にあるノートに書いて授業を受けます。
先ほど準備していた「児童用ノート」をタップします。
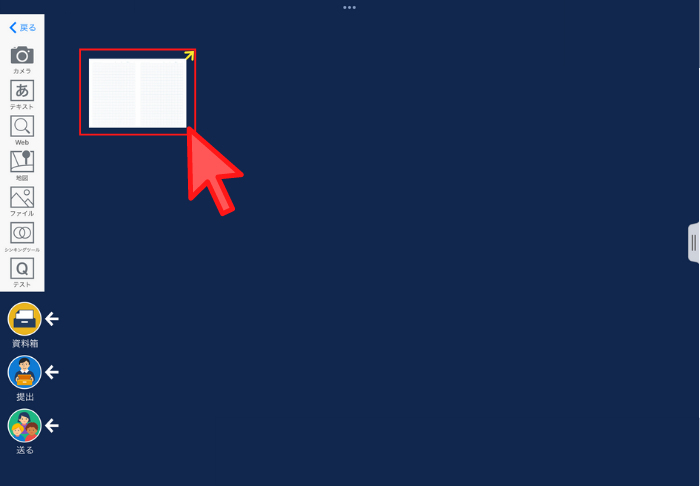
「画面配信」をタップします。
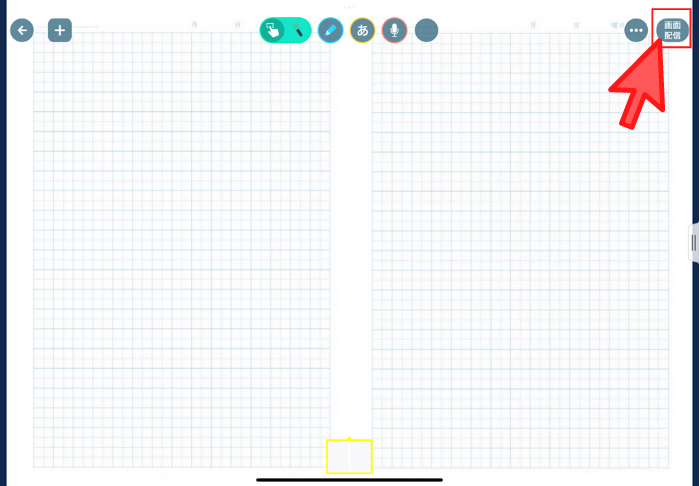
「開始」をタップします。
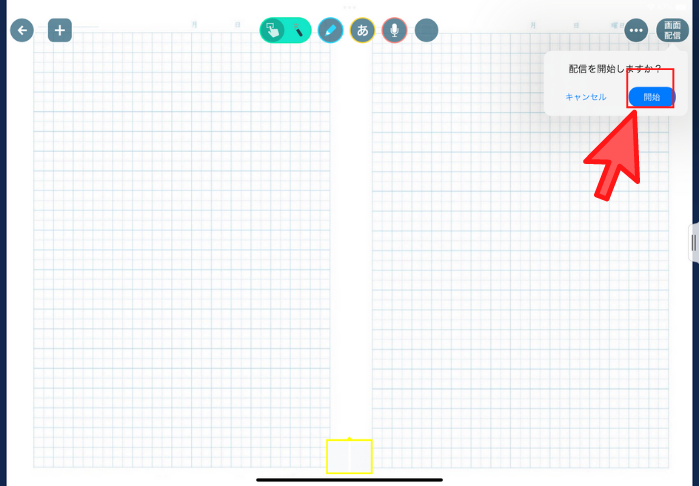
「ペンマーク」をタップします。
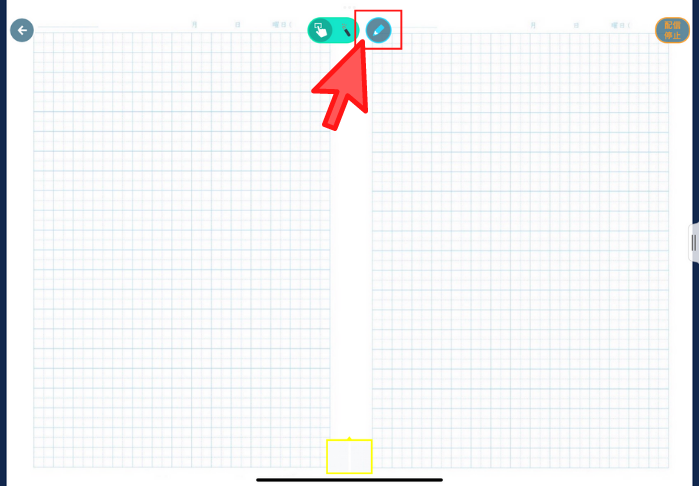
ノートに書き込んでいけば、児童の端末にもリアルタイムで表示することができます。
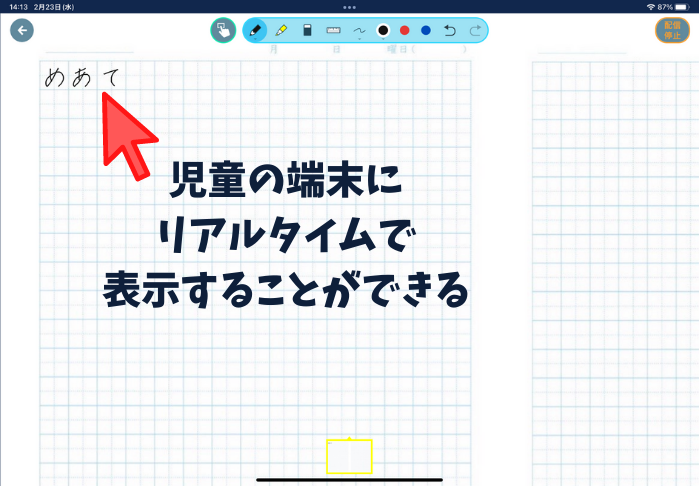
「レーザーポインター」をタップします。
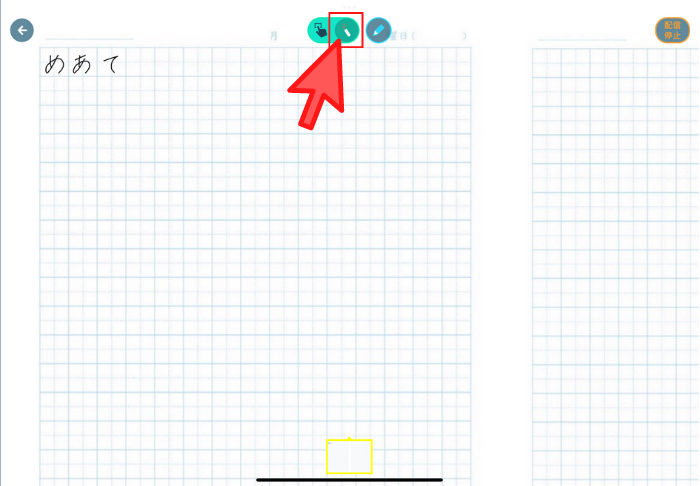
ペンでなぞると、レーザーポインターのように時間経過で消える線を書くことができます。
ワンタップで円を描くこともできます。
あとは通常の授業のように進めていくだけです!
⑤提出箱を使う
必要に応じて、全員の意見を提出箱に提出させます。
授業後に写真に撮ったノートを提出箱に提出してもらいます。
【オンライン授業】ロイロノートの「画面配信」を使う方法のまとめ
以上がロイロノートの画面配信機能を使ってオンライン授業を行う方法でした。
ロイロノートが学校に導入されている人はぜひ試してみてください。
少しでも皆さんの教師人生のお力になれたら幸いです。
最後まで読んでいただきありがとうございました。
この度、iPadの活用本を出版することになりました!
以下の記事に詳細を載せていますので、ぜひご覧ください!

ツイッター(@kosensei8)では定時で帰る働き方を毎日発信しています!
ぜひフォローもよろしくお願いします!
この記事を読んで、
- 素晴らしい記事だと思った人
- 理想的だなと思った人
- こんなん無理だろと思った人
- あんまり何とも思わなかった人
- 定時に帰りたいと思っている人
Twitterで感想をシェアしてもらえると嬉しいです!!!
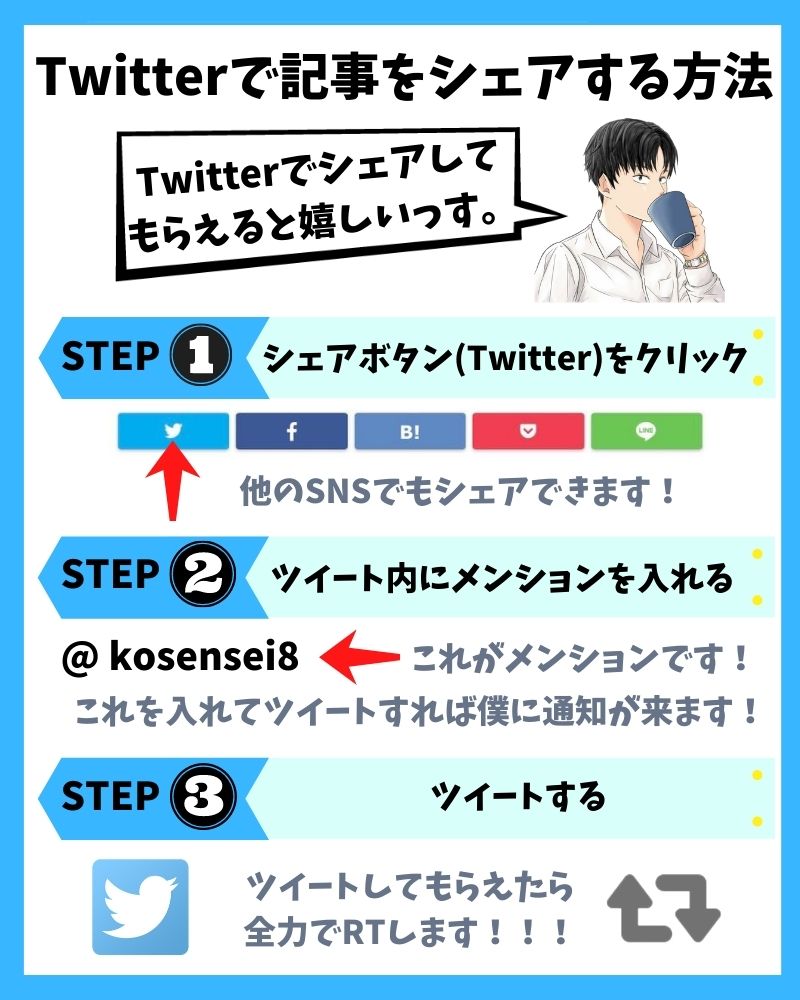
シェアボタンは、この下にあります!よろしくお願いします!