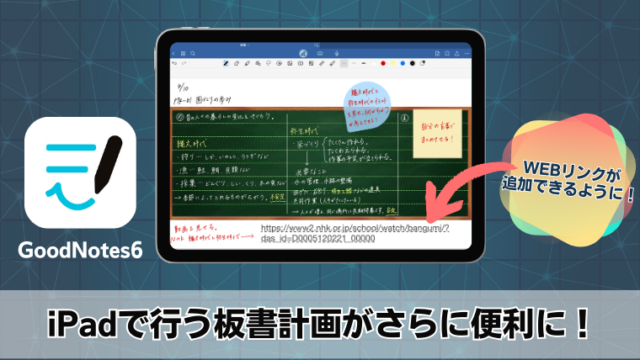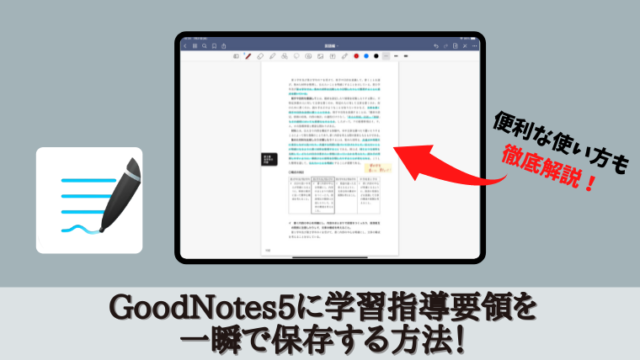今回は、iPadで週案を作成する方法を解説します!
iPadで週案を作成するメリットは以下の通りです。
- 紙が必要なくなる
- 書き直しが楽なので先の予定まで、どんどん書き込める
- 写真を貼り付けることができる
- Apple pencil1本でマーカー・色ペンなどを使い分けられる
僕が先を見通してどんどん予定を立てられるのは、iPadで週案を作成しているおかげといっても過言ではありません。
皆さんもぜひこの記事を読んで、週案は紙からiPadへ移行しましょう!
【GoodNotes5】iPadで週案作成!時間割変更も写真の貼り付けも超簡単!
まずは普段使っている週案表や、教務必携の週案のページを写真で撮り、iPadに保存します。
ここでは「ちびむす」の週間スケジュール帳を使う手順で解説します。
以下のリンクから、週間スケジュール帳を開きます。
右上の「共有マーク」をタップします。
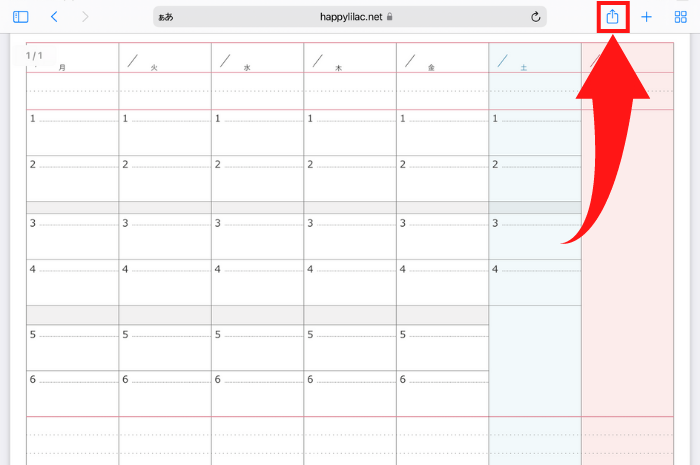
「GoodNotes5」で開くを選択します。
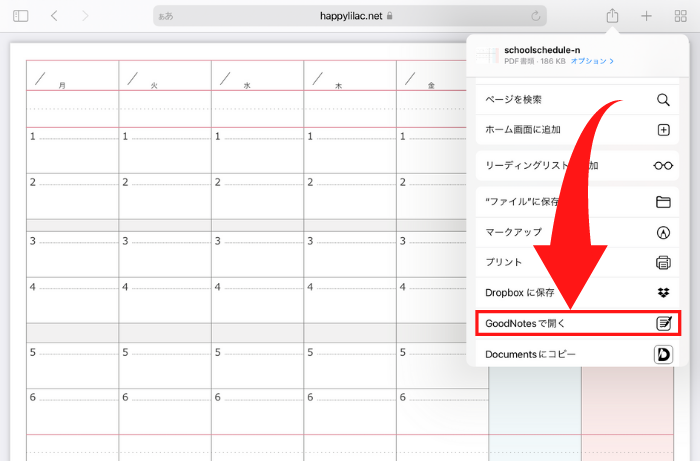
場所を指定して「GoodNotes5」に保存します。
「T」を選択します。
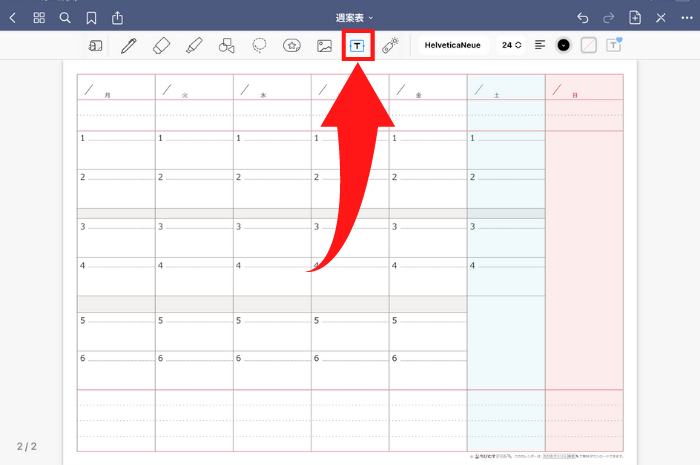
画面をダブルタップすると「テキスト」が表示されます。
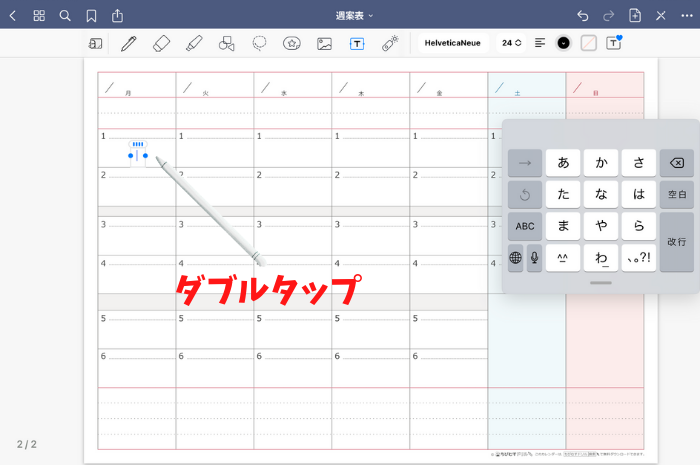
ここに教科名を打ち込んでいきます。
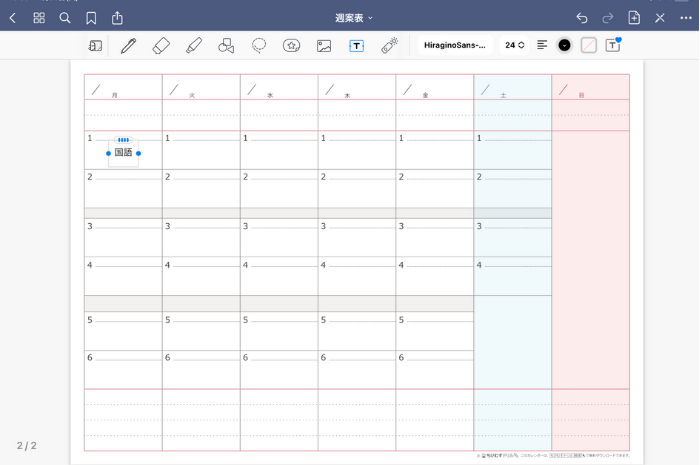
これを繰り返して、時間割を作成していきます。
同じ教科名は、コピーすれば複数作成できます。
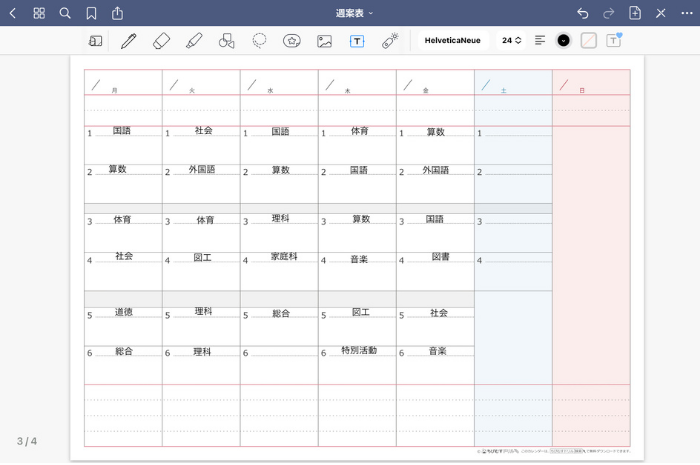
基本の時間割が完成したら、次週の分も先に作成しておきます。
「なげなわツール」を選択し、全ての教科名を囲みます。
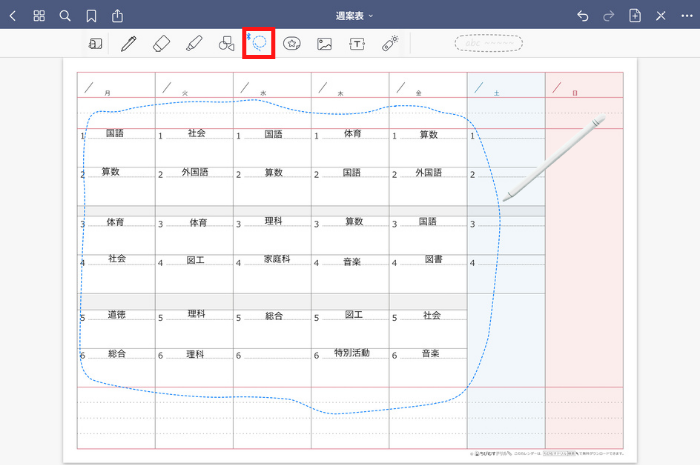
囲んだところを長押しすると、黒い吹き出しが出てきます。
「コピー」を選択します。
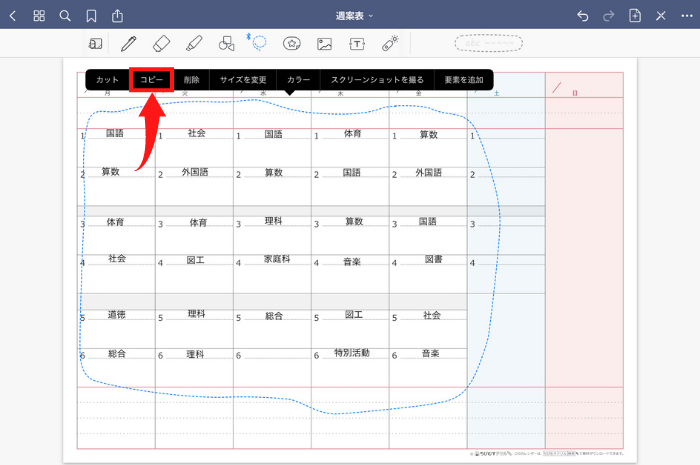
画面を左にスクロールすると、何も記入していない週案のページが現れます。
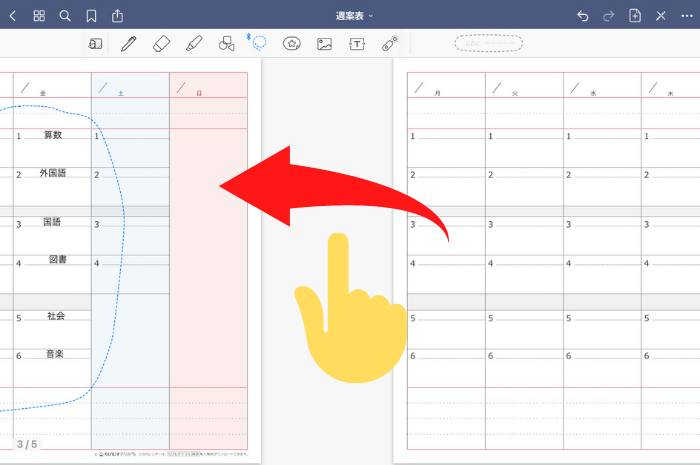
画面を長押しして「ペースト」を選択します。
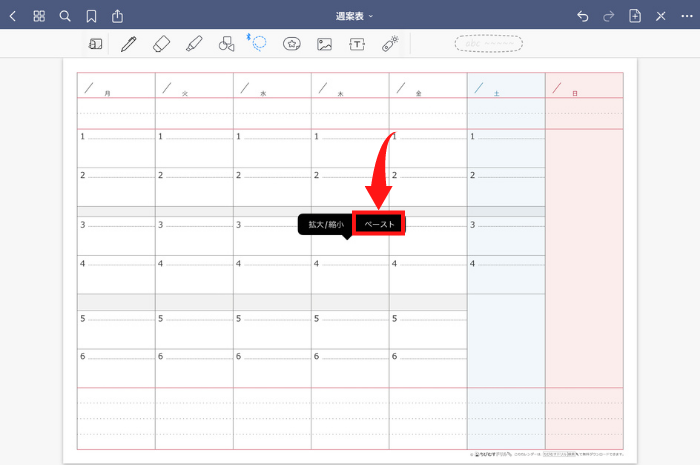
先ほどコピーしていた教科名が貼り付けられます。
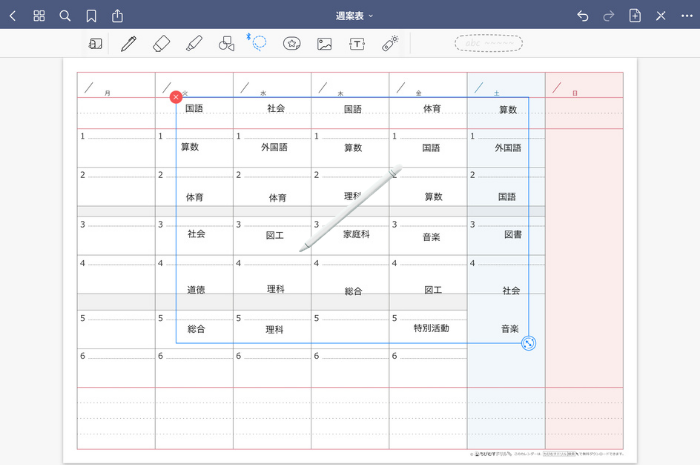
ちょうどいい場所に移動させて完了です。
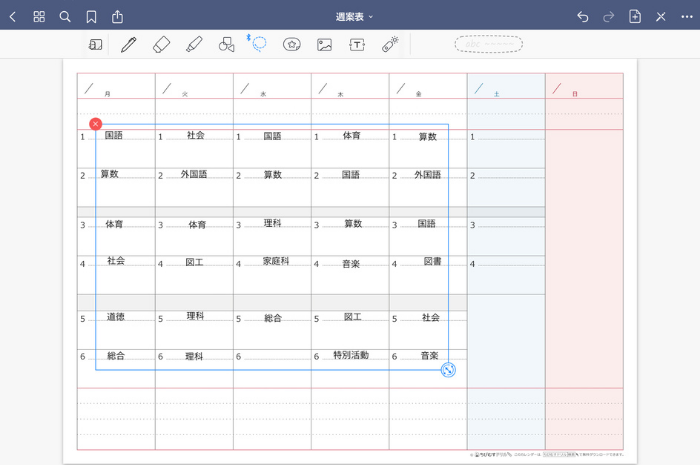
時間割がきまったら「ペンマーク」を選択し、授業内容を書き込んでいきます。
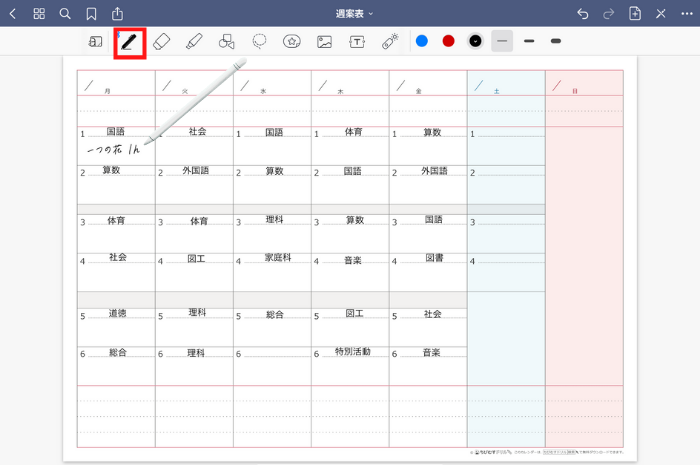
「消しゴムマーク」を選択すれば、簡単に文字を消すこともできます。

時間割変更が簡単
「GoodNotes5」なら、時間割変更があったときでも、簡単に書き換えることができます。
まずは「なげなわツール」を選択します。
変更したい教科名をApple pencilを使って囲み、矢印の方に移動させます。
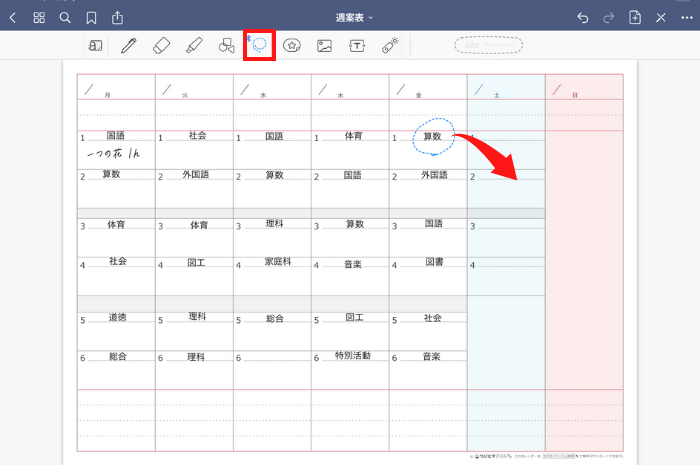
移動させたい教科名を囲み、変更先の時間へ移動させます。
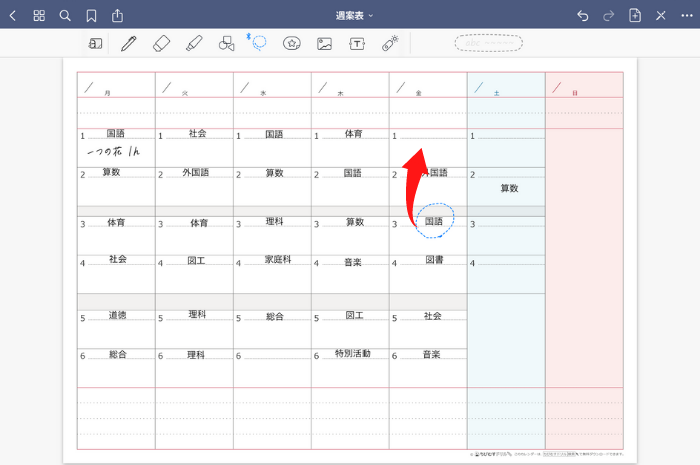
最初に移動させた教科名を再び囲み、変更先の時間へ移動させます。
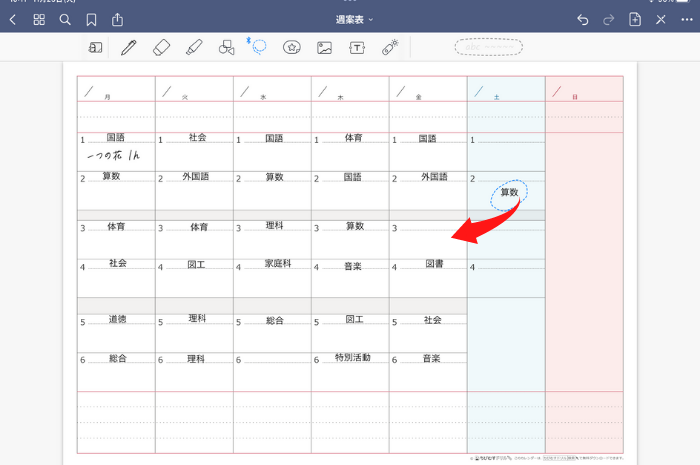
「なげなわツール」を使えば、簡単に素早く時間割を変更することができます。
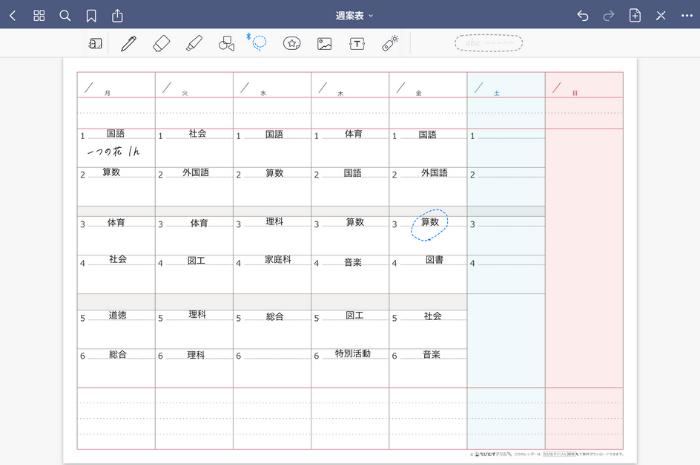
プリントを貼る
週案にプリントを貼ることも出来ます。
ここではその週に予定されている、大掃除の実施要項の紙を貼り付けてみます。
まずは「写真マーク」を選択します。
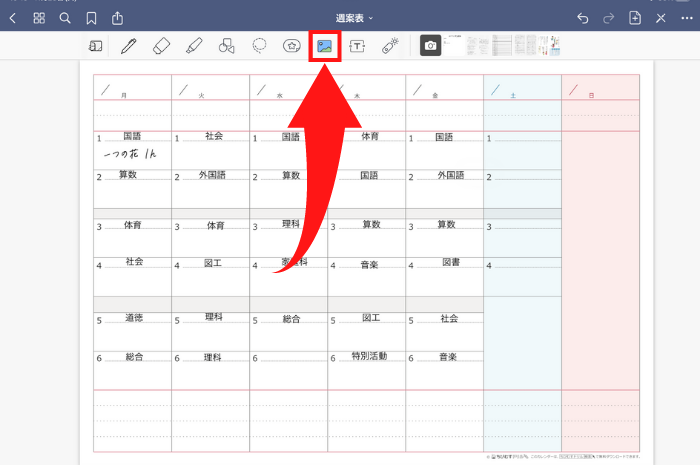
挿入したい写真を選択します。
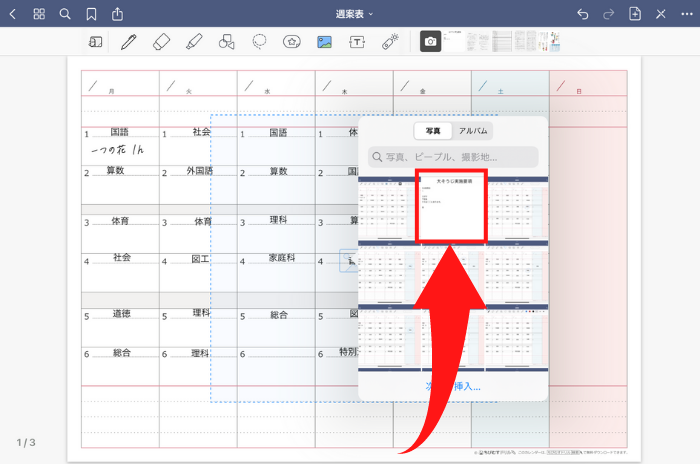
画像の左下を動かすとサイズを変えることができます。
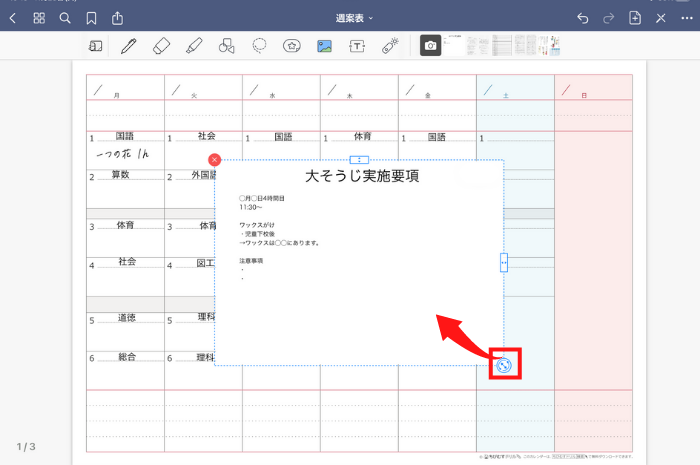
このように週案のページに張り付けておくことで、いちいち紙を探さなくてよいのでとても便利です。
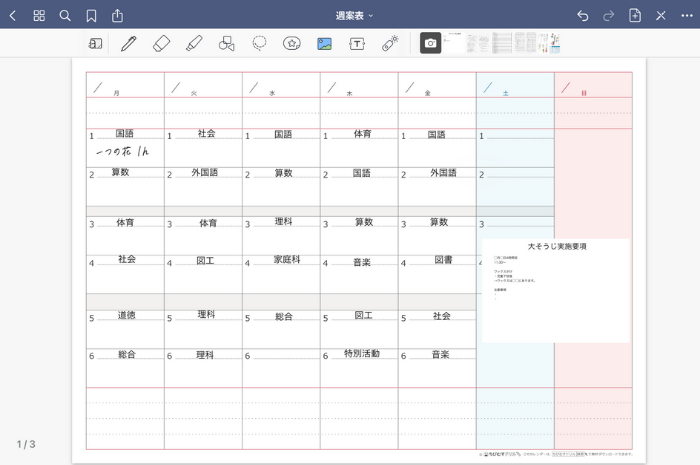
付箋を使う
「GoodNotes5」は、付箋を貼ることも出来ます。
「☆マーク」をタップし、お好みの付箋を選びます。
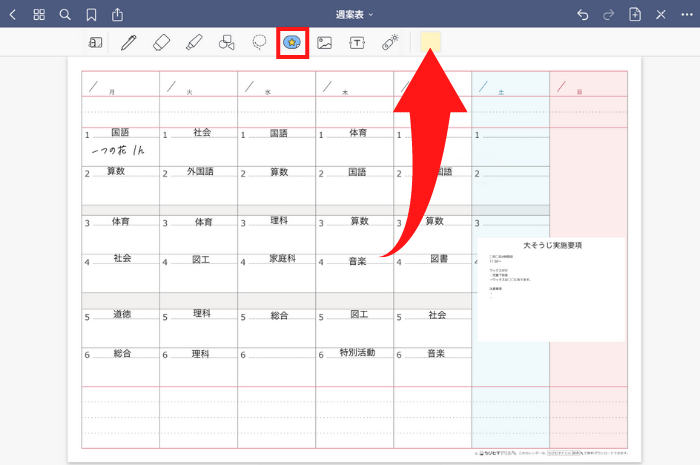
付箋を貼り付けたい場所に移動させます。
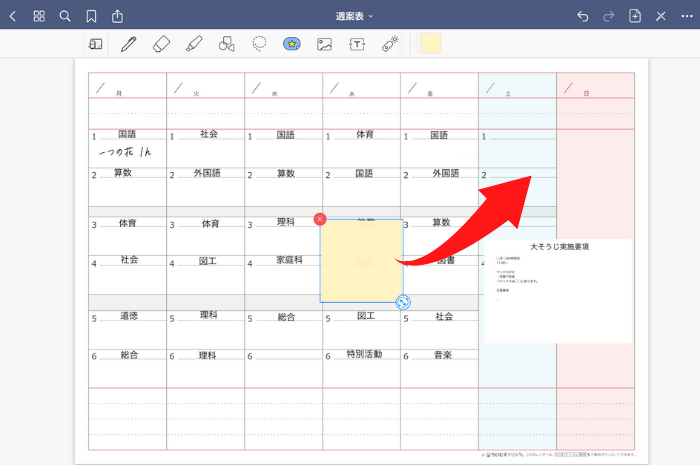
「ペン」を選択して、付箋にメモを書きます。
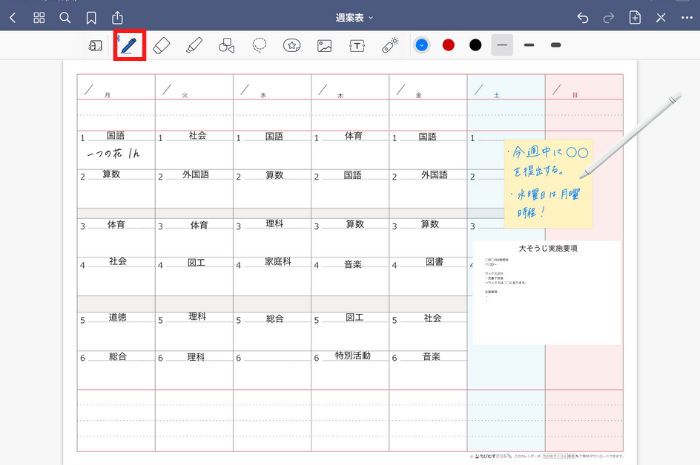
【GoodNotes5】iPadで週案作成!のまとめ
以上が、iPadで週案を作成する方法でした!
iPadでどんどん仕事を効率化していきましょう!
少しでも皆さんの教師人生のお力になれたら幸いです。
最後まで読んでいただき、ありがとうございました!
この度、iPadの活用本を出版することになりました!
以下の記事に詳細を載せていますので、ぜひご覧ください!

ツイッター(@kosensei8)では定時で帰る働き方を毎日発信しています!
ぜひフォローもよろしくお願いします!
この記事を読んで、
- 素晴らしい記事だと思った人
- 理想的だなと思った人
- こんなん無理だろと思った人
- あんまり何とも思わなかった人
- 定時に帰りたいと思っている人
Twitterで感想をシェアしてもらえると嬉しいです!!!
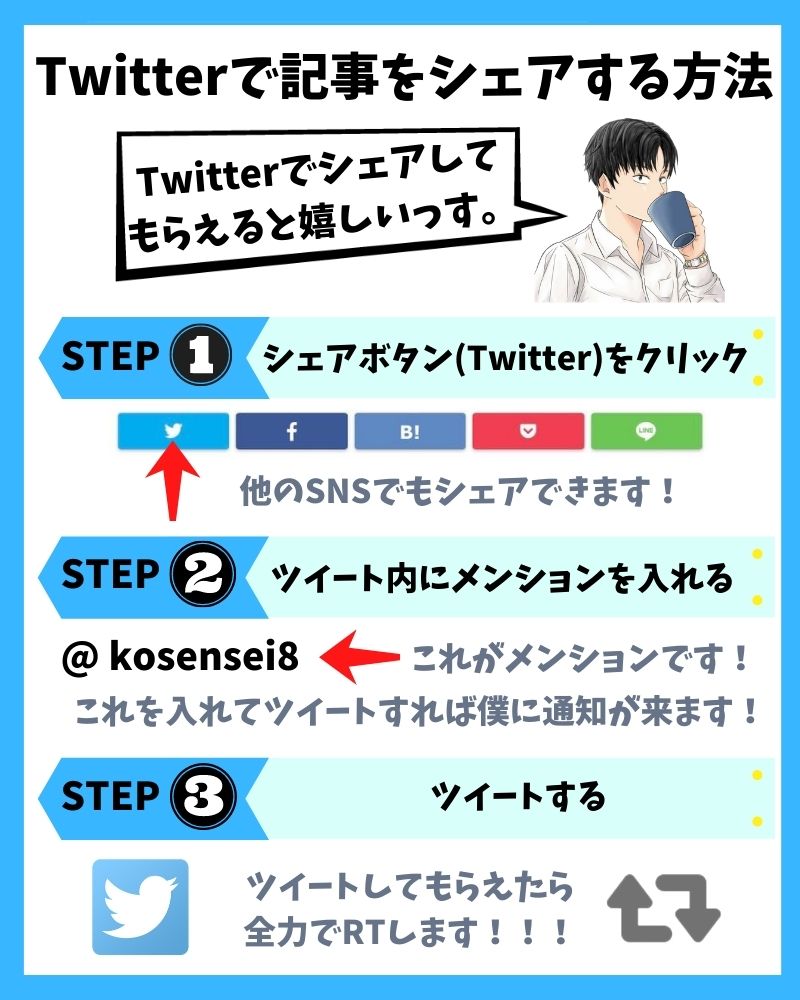
シェアボタンは、この下にあります!よろしくお願いします!