皆さんは、家庭訪問の際に必要な地図をどうやって作成していますか?
この記事を読めば、もう手書きで地図を作成する必要はありません。
道に迷うことも一切なくなります。
それでは早速、Googleのマイマップで簡単に地図を作成する方法を解説していきます!

【仕事効率化】家庭訪問の地図をGoogleのマイマップで作る方法!

「マイマップ」では、ニーズに合わせて好きな場所の地図を簡単に作成することできます。
地図の作成には以下の2つの方法があります。
- マイマップを開き1つずつ住所を追加していく方法
- スプレッドシートから住所をインポートする方法
順番にやり方を解説していきます。
また、作成したマップは、自分しか見ることはできません。
①マイマップを開き1つずつ住所を追加して作成する方法
マイマップは、スマホから作成することはできません。
パソコン・もしくはiPadなどのタブレットで作成していきます。
今回はパソコン画面を使って操作の説明していきます。
まずは、Googleマップのマイマップページを開きます。
「利用開始」をクリックします。
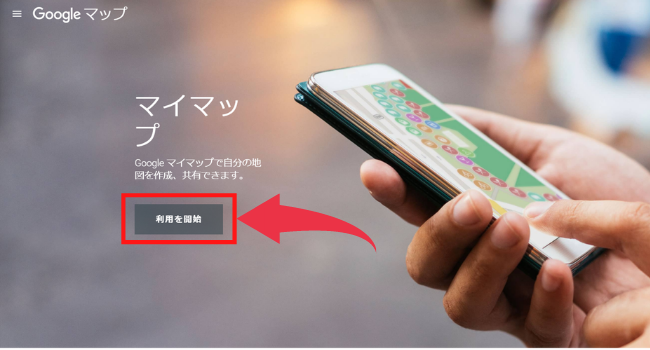
自分のGoogleアカウントでログインします。
Googleアカウントをお持ちでない人は、以下の記事を参考にしてください。

「+新しい地図を作成」をクリックします。
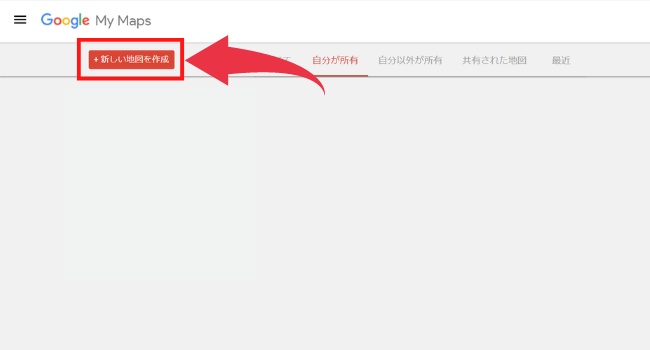
①地図の名前を決める
マップが出てくるので、左上にある「無題の地図」をクリックします。
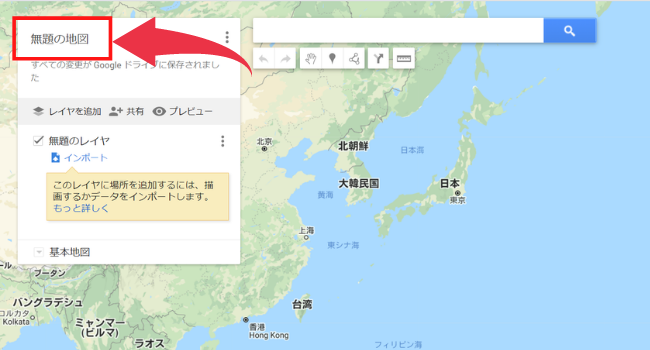
タイトル変更します。
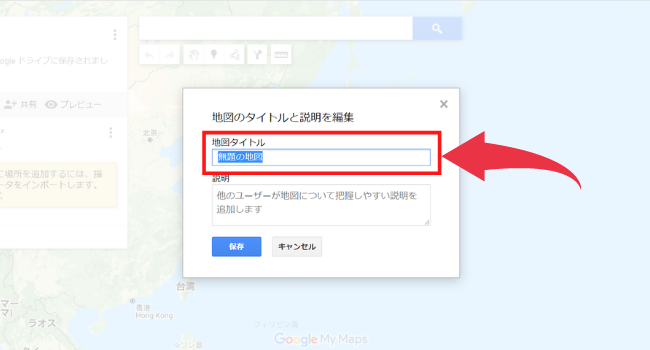
今回は、分かりやすく「3年2組 家庭訪問」としておきます。「保存」をクリックします。
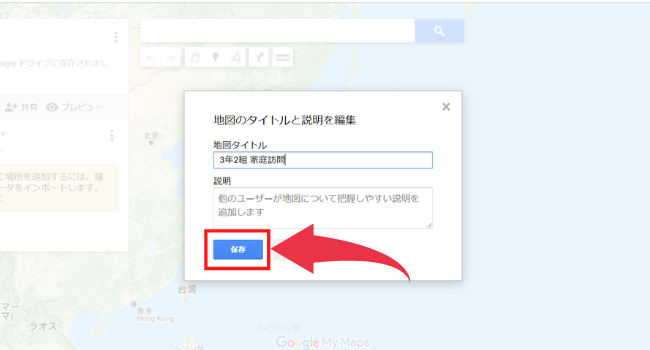
②グループ名を決める
次に、「無題のレイヤ」をクリックします。
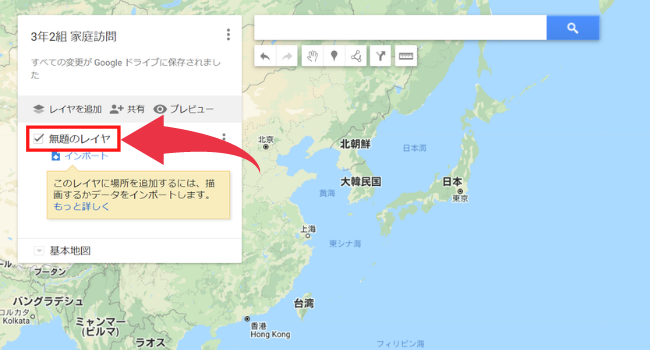
ここでは、グループ名をつけるイメージで「地区名」や「日にち」などの名前に変更してください。
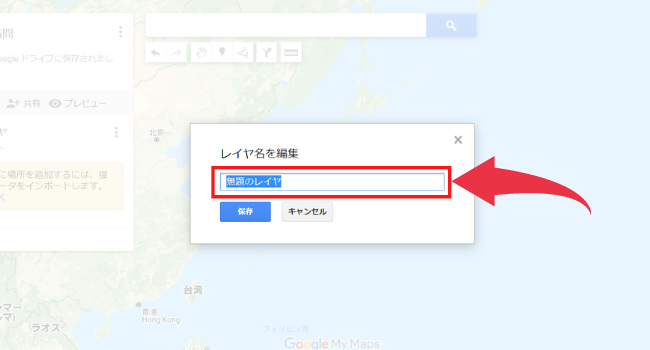
今回は、分かりやすく「A地区」とします。名前が決まったら、「保存」をクリックします。
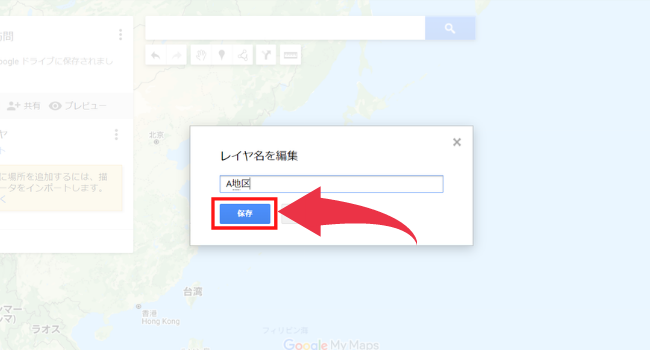
③児童の住所を追加する
次に、児童の住所を入力していきます。青の虫眼鏡ボタンをクリックします。
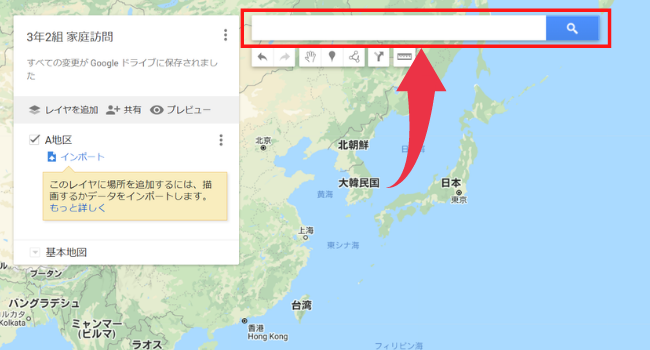
すると、入力した場所に「黄緑色のピン」が立ちます。「+地図に追加」をクリックします。
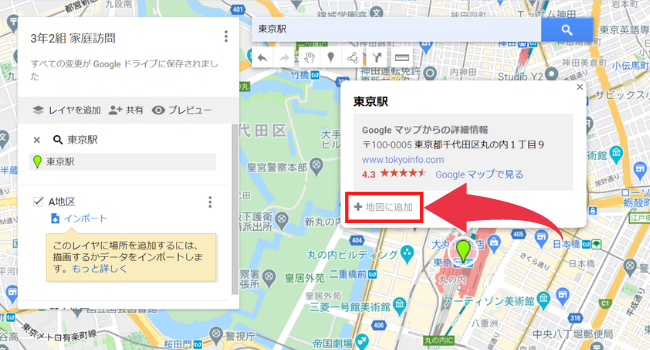
次に、画像にある、「ペンマーク」をクリックします。
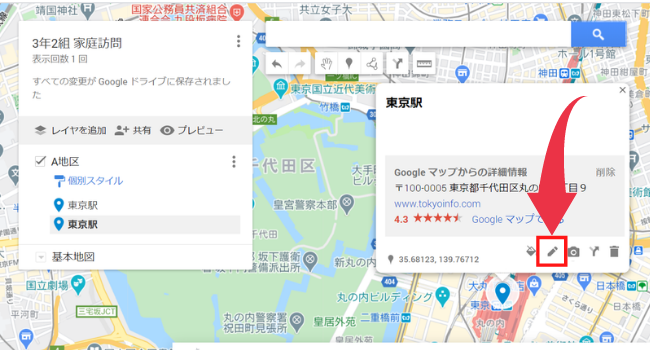
すると、名前を変更できるので、「児童の名前」を入力します。
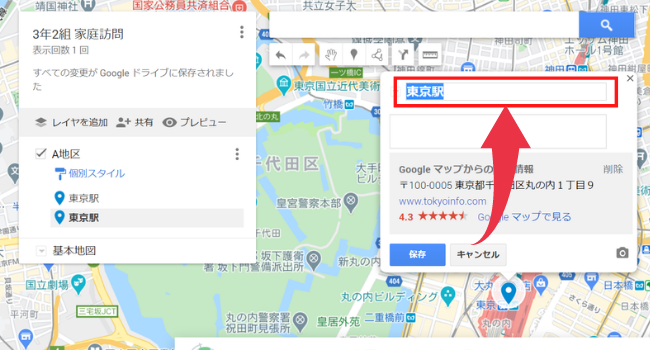
「保存」をクリックします。
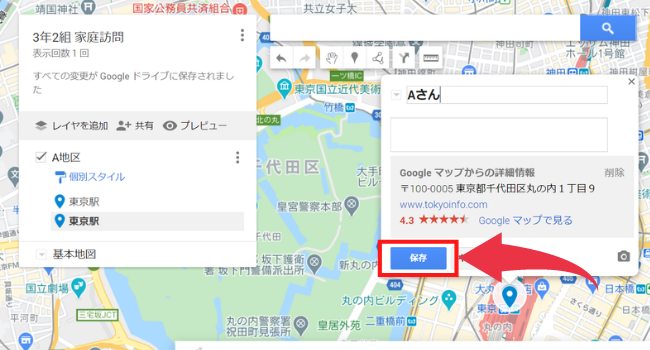
するとこのように、「A地区」に追加されます。
このように「A地区」に住んでいる他の児童も「③児童の住所を追加する」と同じ手順で追加していきます。
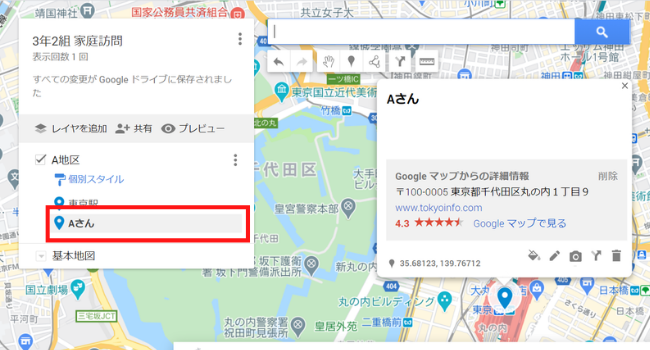
「A地区」の児童が全て保存出来たら、次に「レイヤを追加」をクリックします。
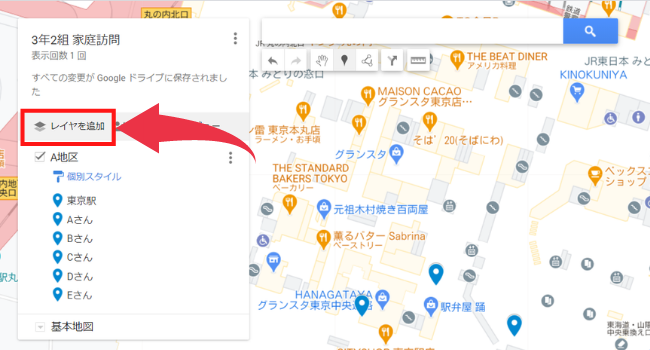
④新しいグループ・児童の住所を追加する
「無題のレイヤ」をクリックします。
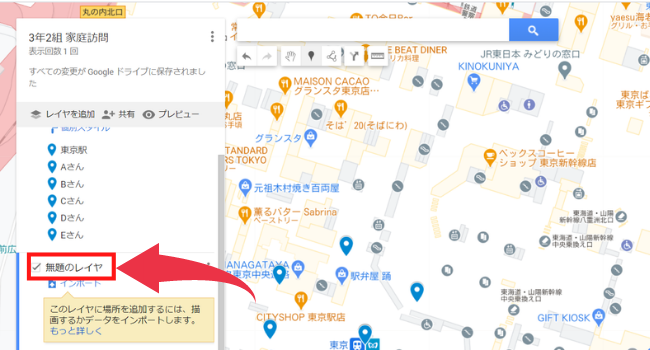
今回は、分かりやすく名前を「B地区」として保存します。
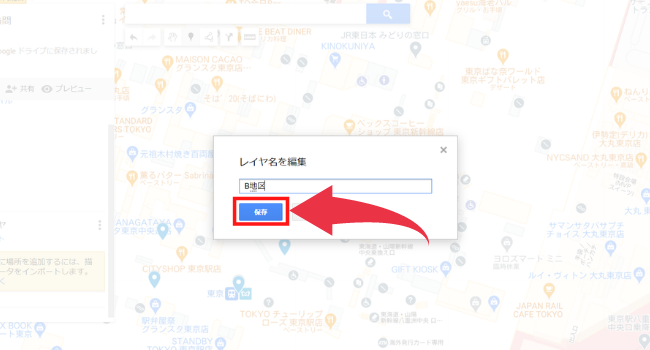
「B地区」にも先程と同じ手順で、児童を追加していきます。
⑤ピンの色を変更する
「A地区」「B地区」ともに青のピンだと分かりにくいため、色を変更していきます。
色を変更したい児童の名前の右側にある「ペンキマーク」をクリックします。

すると、このように色が選択できます。アイコンの変更もできます。
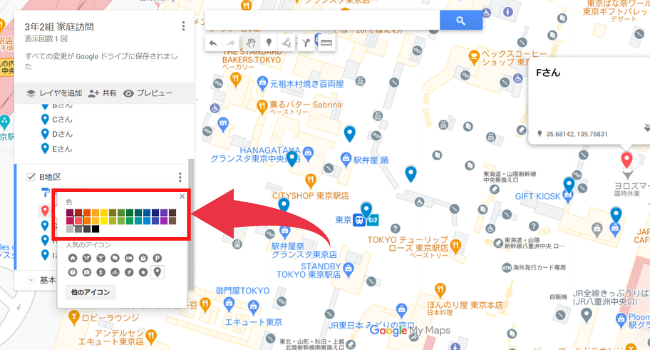
「B地区」全ての児童のピンの色を変更しました。
このように色分けすると、マップのどこにピンがあるかわかりやすくなります。
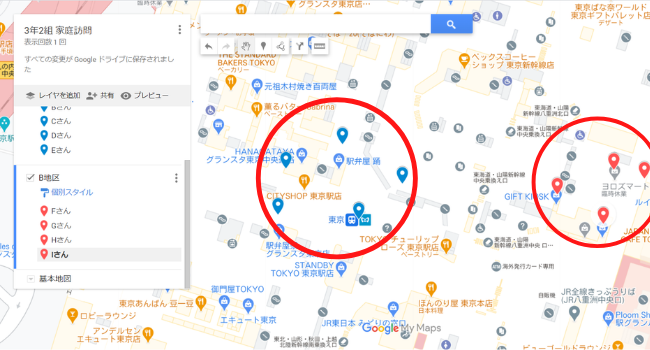
「④新しいグループ・児童の住所を追加する」を繰り返します。
画像のように、地区ごとに色別のピンを立てることができました。

これで、マップの完成です。
⑥所属のグループを変更する
もしも、作成した後に、所属するグループを変更したい場合は、「クリック&ドラック」で簡単に動かすことができます。

⑦グループを日にちごとに分ける
グループを「地区ごと」ではなく、家庭訪問の「日にちごと」に分けるのもおすすめです。
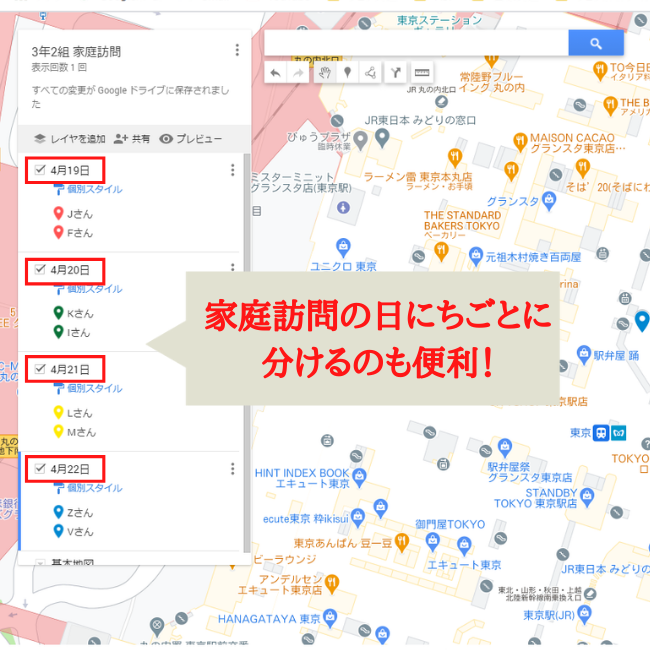
以上で、マイマップの作成は終了です。
②スプレッドシートから住所をインポートする方法
2つ目の方法は、スプレッドシートから住所をインポートしてマップを作成する方法です。
今回はiPadの画面を使って解説します。
①住所名簿の作成
まずは、スプレッドシートのアプリを開きます。
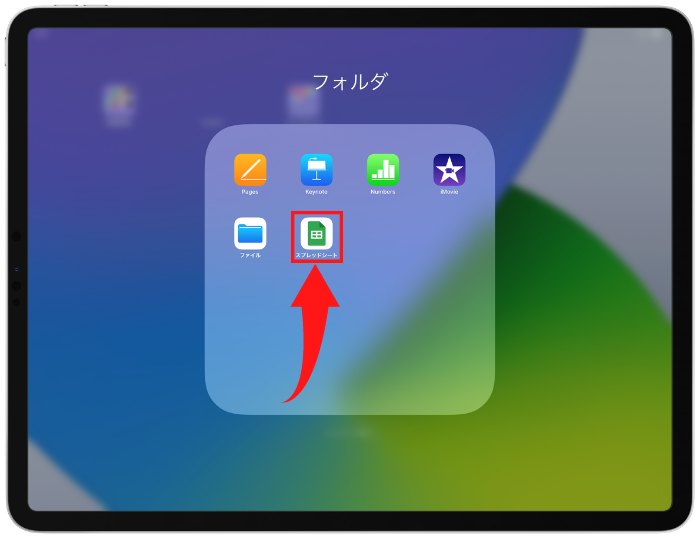
右下にある「+」をタップします。
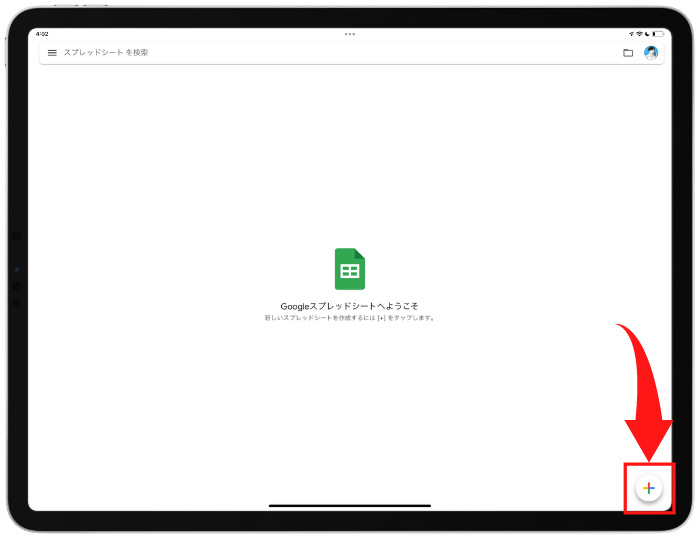
「新しいスプレッドシート」を選択します。
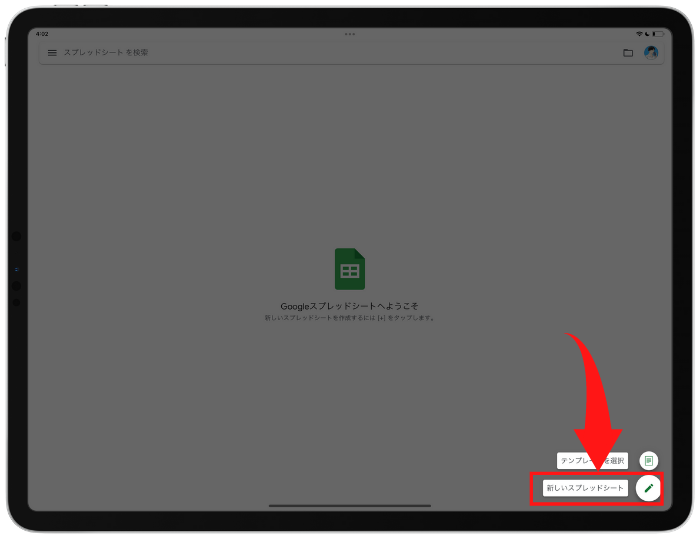
新しいスプレッドシートの「名前」を入力します。
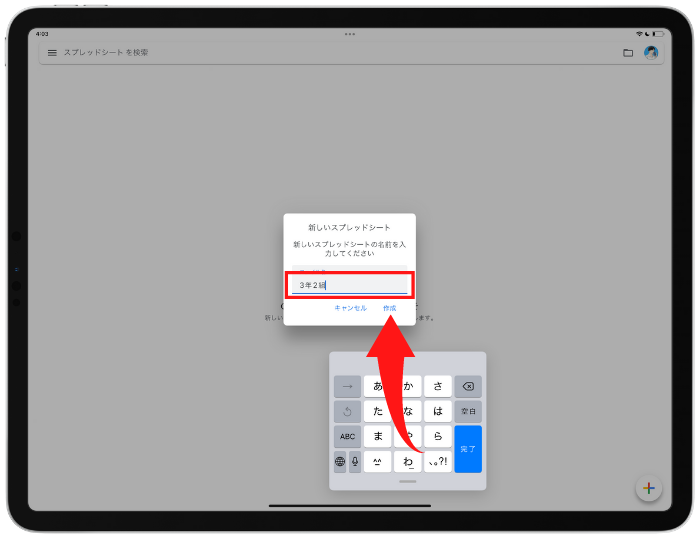
するとこのような表が出てきます。
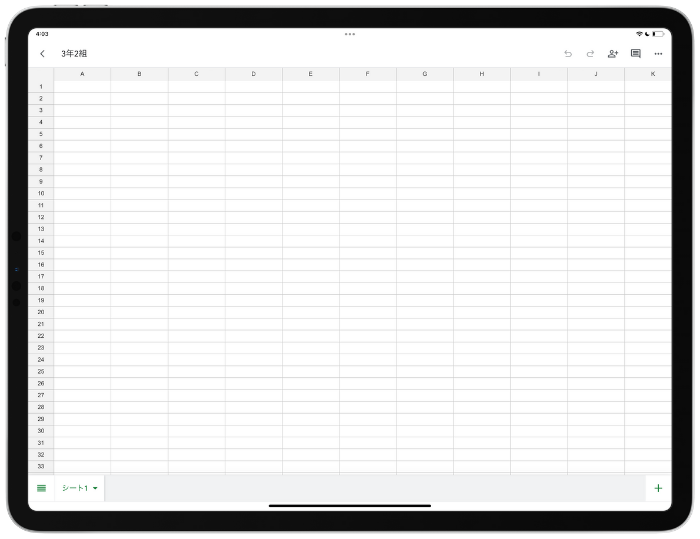
A1に「児童名」、B2「住所」と入力します。
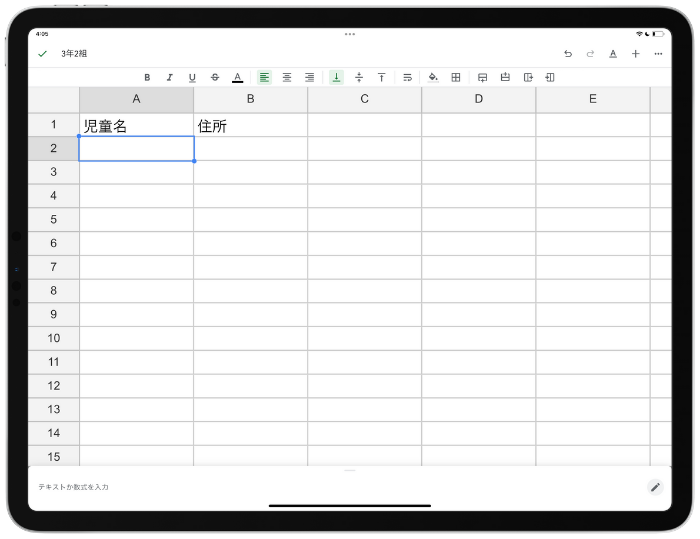
その後、以下のようにクラスの児童名と住所を入力していきます。
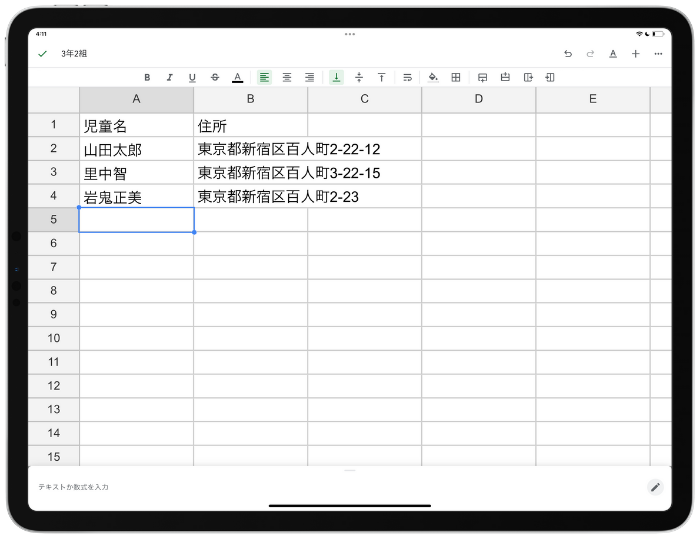
②マイマップに住所名簿を反映させる
スプレッドシートが完成したら、サファリからマイマップを開きます。
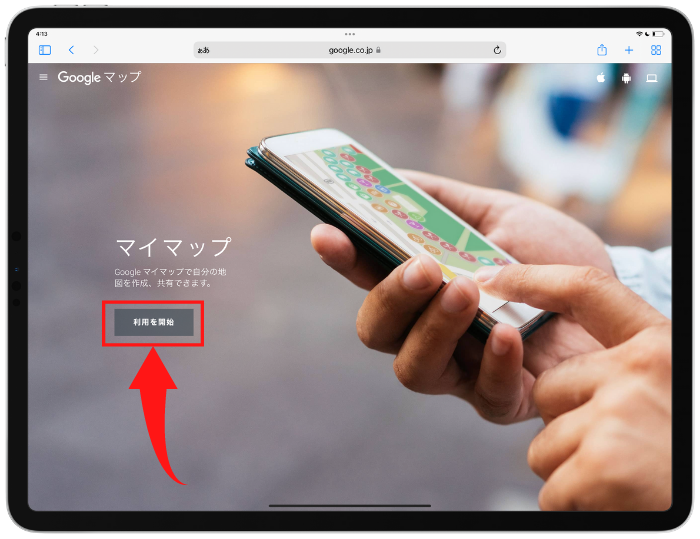
「新しい地図を作成」をタップします。
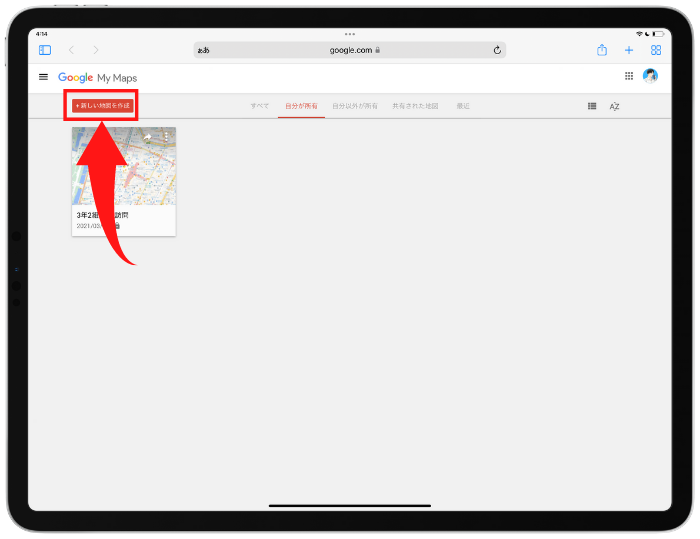
「無題の地図」をタップします。
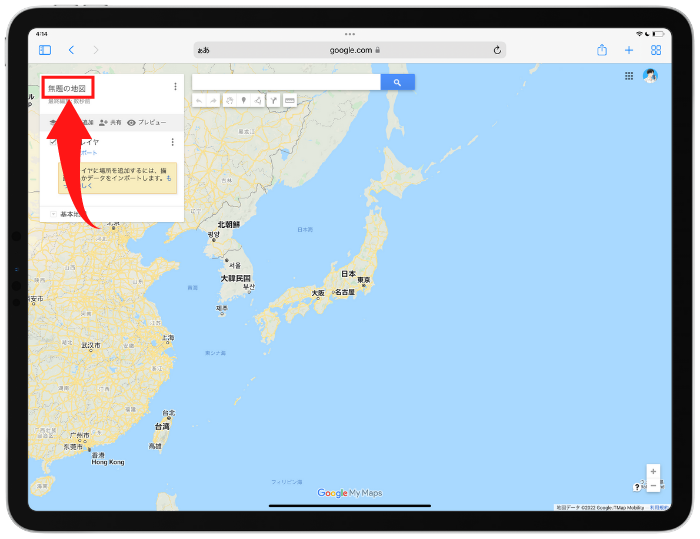
「タイトル」を変更して「保存」をタップします。
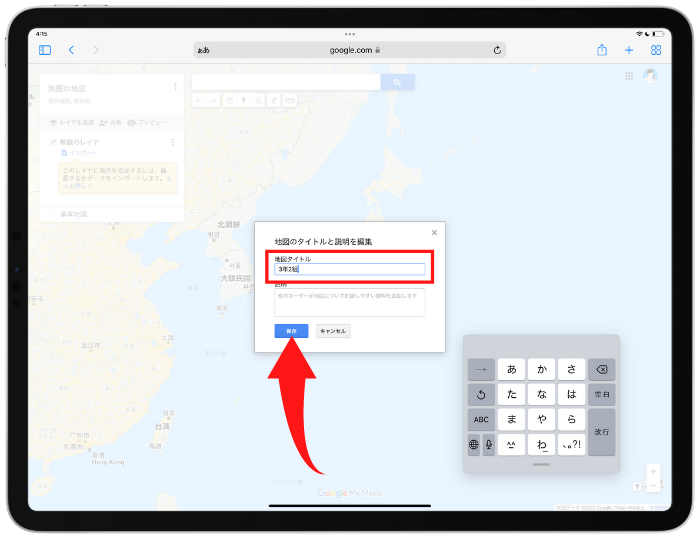
次に「インポート」をタップします。
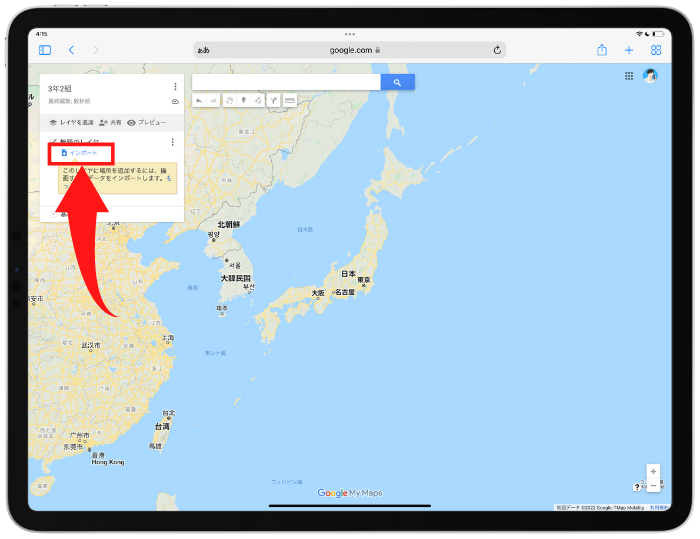
「Googleドライブ」を選択します。
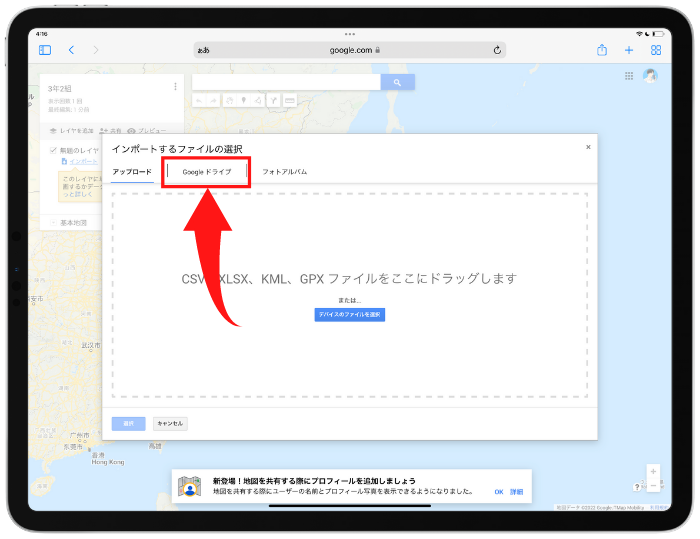
先程作成したスプレッドシートを選択します。
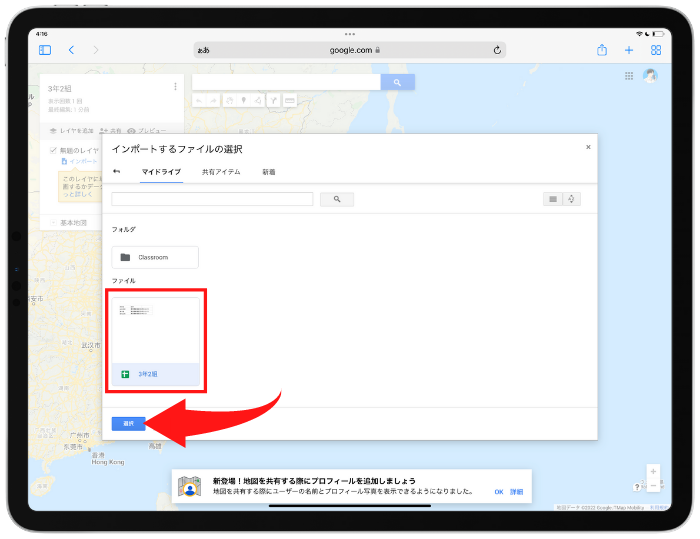
「目印を配置する列」の選択します。
「住所」にチェックを入れ「続行」をタップします。
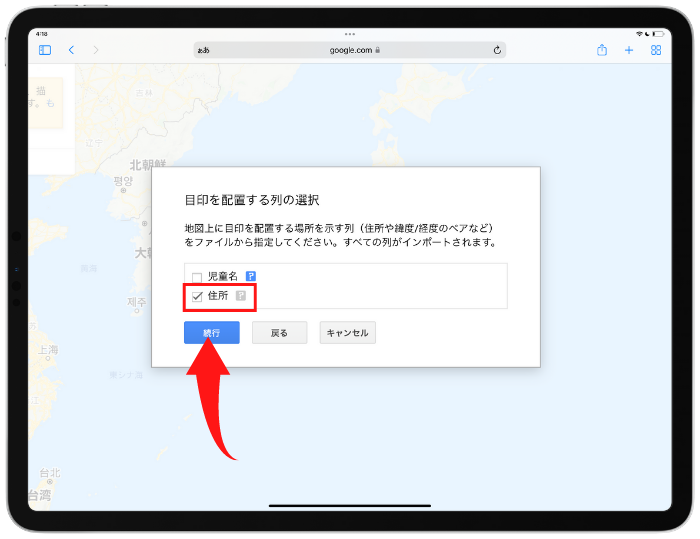
「マーカーのタイトルとして使用する列」を選択します。
「児童名」にチェックを入れて「完了」をタップします。
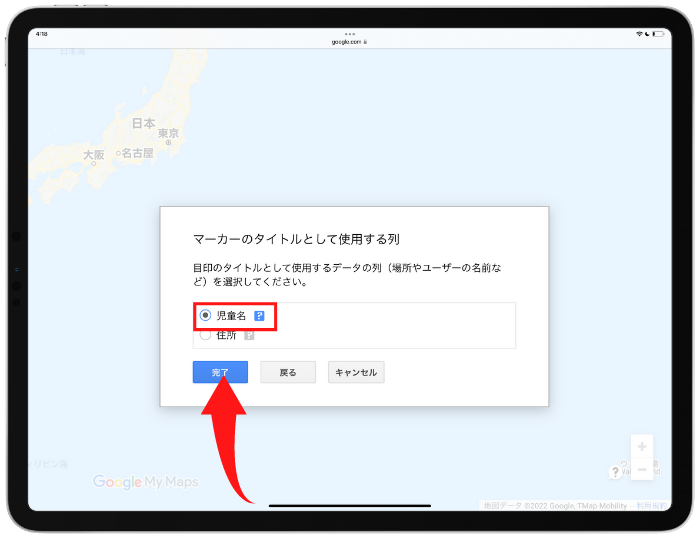
するとスプレッドシートに入力した児童名と住所が反映されます。
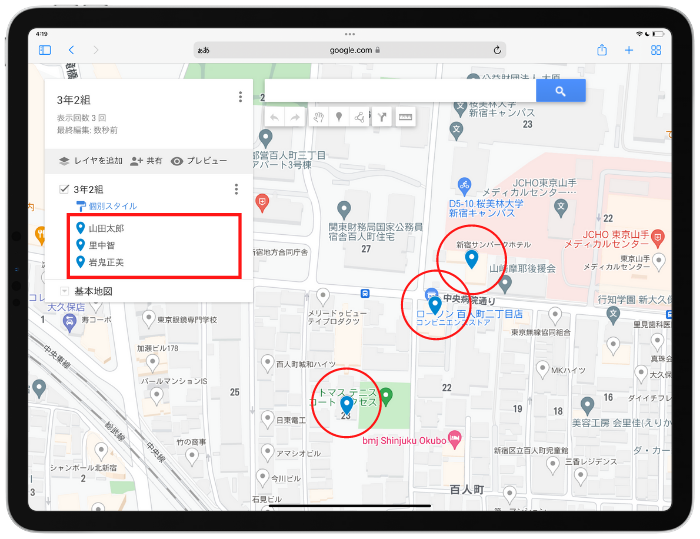
あとは先程と同じく使いやすいようにレイヤを追加したりグループを変更したりして調整します。
作成したマイマップをスマホで見る方法
作成した「マイマップ」をスマホで見る方法について解説していきます。
まずは、Googleマップのアプリをインストールして開きます。
「マイマップ」を作成したときのGoogleアカウントでログインします。
右上の「アイコンマーク」をタップすれば、アカウントを追加できます。
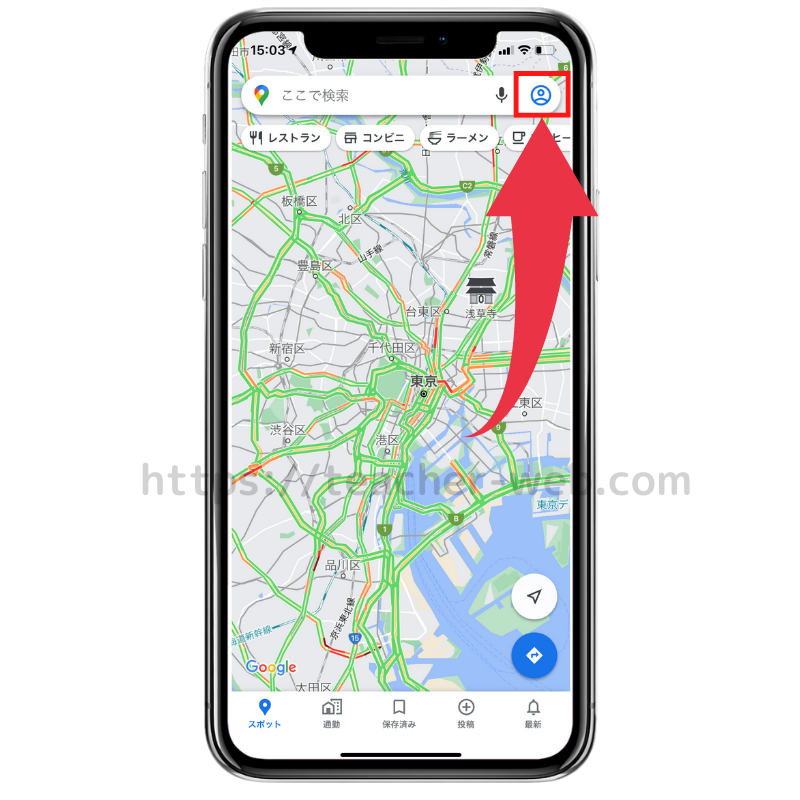
すると、画像のようなトップ画面が開くので、「保存済み」をタップします。
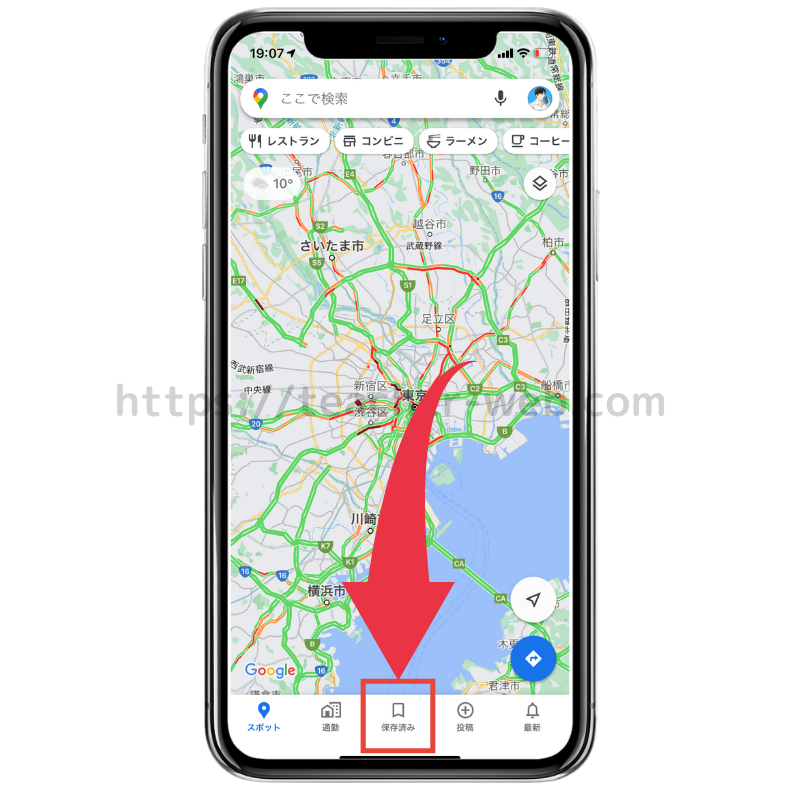
次に、「マイマップ」をタップします。
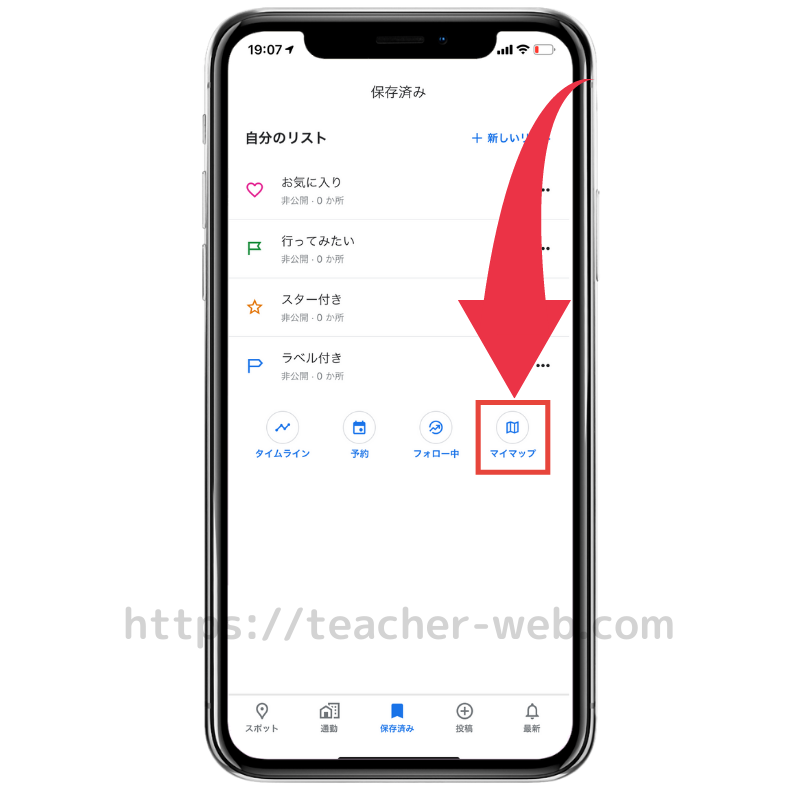
すると、パソコンで作成した「マイマップ」が表示されるので、これをタップします。
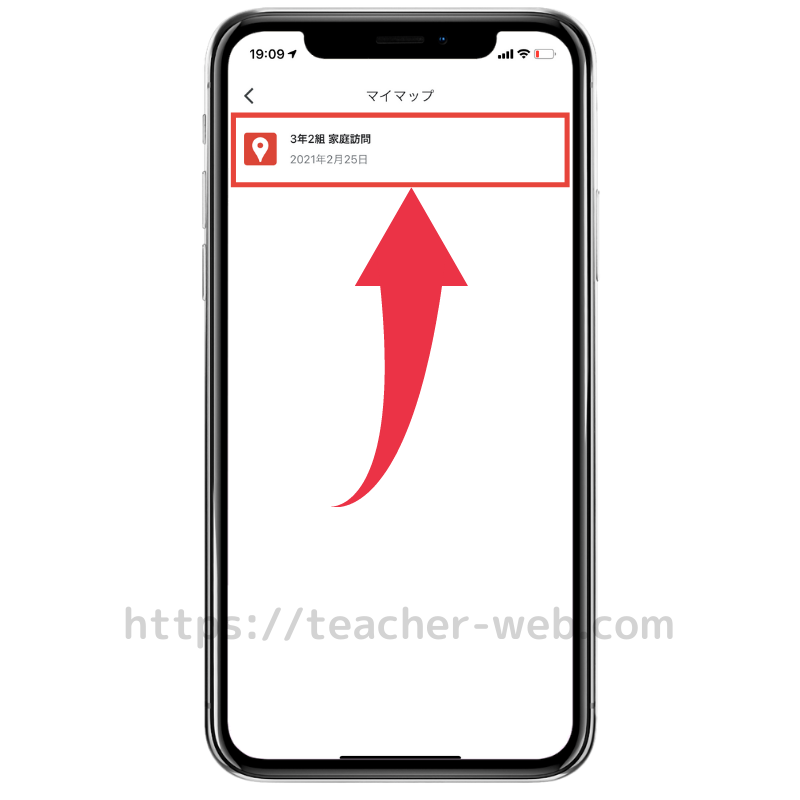
パソコンで作成したピンが表示されるので、行きたいピンを選びます。
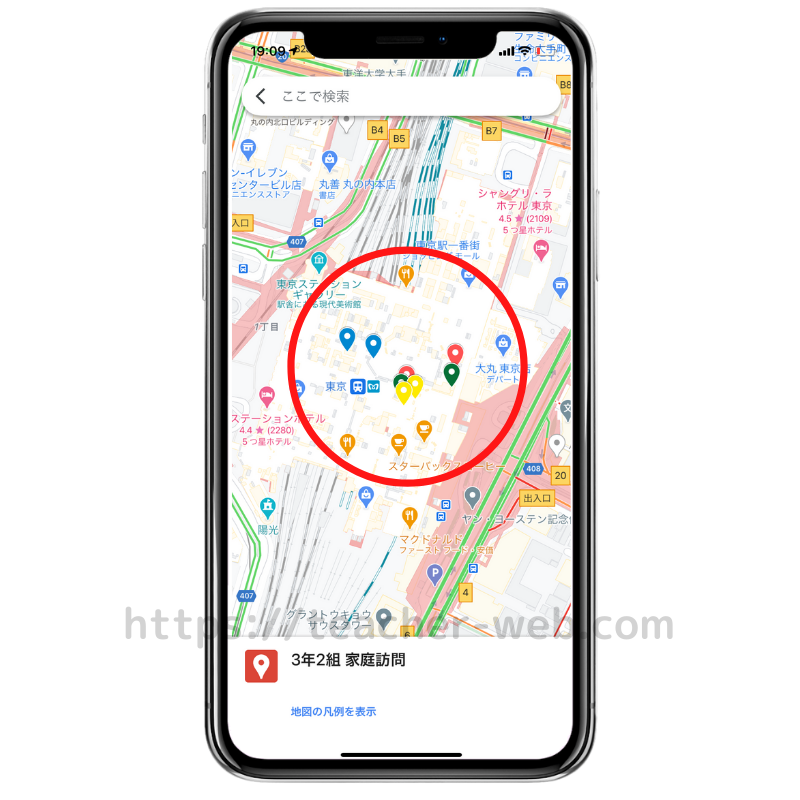
「経路」をタップすれば、現在地からの経路を表示することができます。
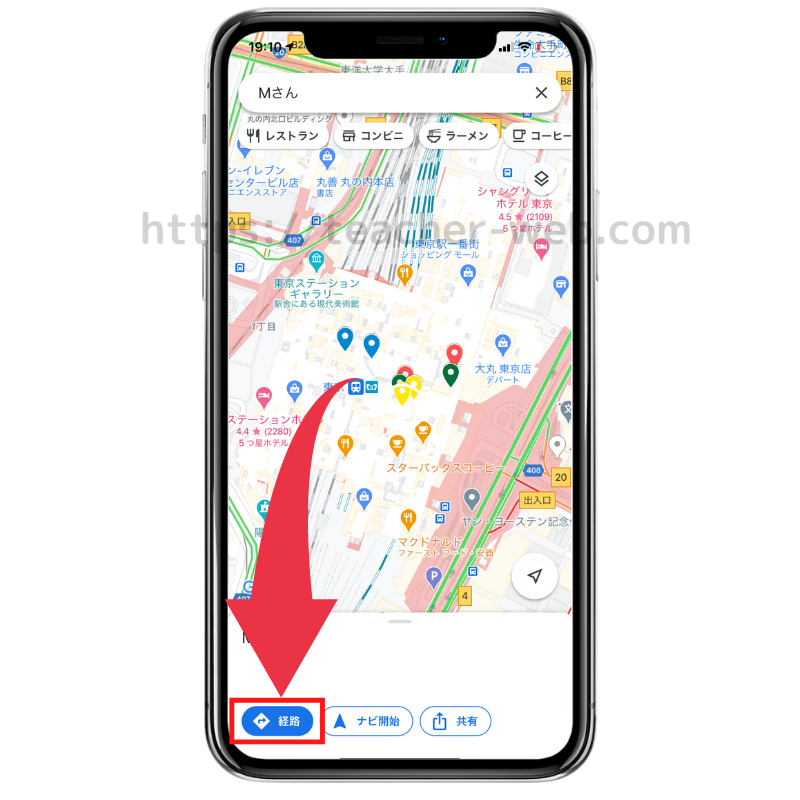 家庭訪問当日は、「ナビ開始」をタップして、音声案内を開始しましょう。
家庭訪問当日は、「ナビ開始」をタップして、音声案内を開始しましょう。
【仕事効率化】家庭訪問の地図をGoogleのマイマップで作る方法!のまとめ
以上が、Googleのマイマップで、家庭訪問の地図を作成する方法でした。
効率よく地図を作成して、迷うことなく家庭訪問に行きましょう!
少しでも皆さんの教師人生のお力になれたら幸いです。
最後まで読んでいただきありがとうございました。



















