この記事では、QRコードを誰でも簡単に作成する方法を解説します。
職員会議や保護者への配布資料がまだ紙媒体が基本の学校でも、QRコードを使えば、以下のことが簡単にできるようになります。
- 職員会議中にWebページを共有する
- 研修の関連サイトを載せる
- Googleフォームを使ってアンケートを取る
たまに「参考資料はこちらです」とWebページのURLが書いてものがありますが、URLを一文字ずつ打って検索する人はほとんどいません。
QRコードを使用して、スマホやタブレットで読み込めば一瞬でそのページにアクセスすることができます。
では、早速やり方を解説していきます!
【超簡単】QRコードの作成方法!配布資料に張り付けてWebページを共有!
iPad版
iPadでのQRコード作成方法を解説します。
後ほどPC版も解説しますが、使用するサイトは同じなので、やることはほとんど変わりません。
まずは、「QRコード作成【無料】/QRのススメ」というサイトを開きます。
QRコードを作成したいWebページのURLを貼り付けます。
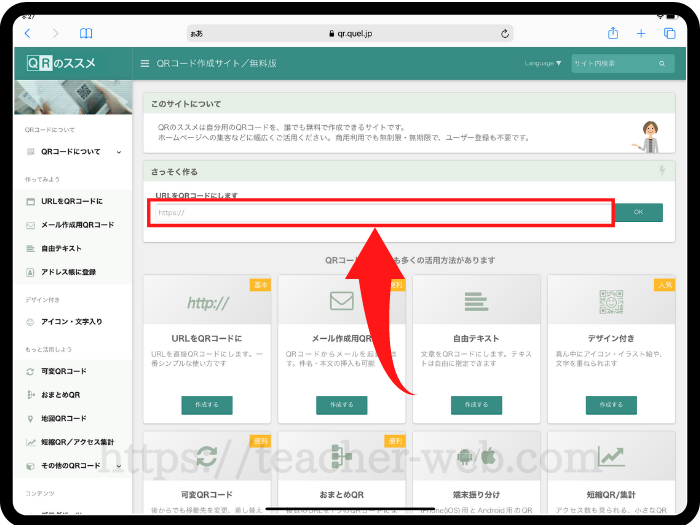
URLを貼り付けたら「OK」をタップします。
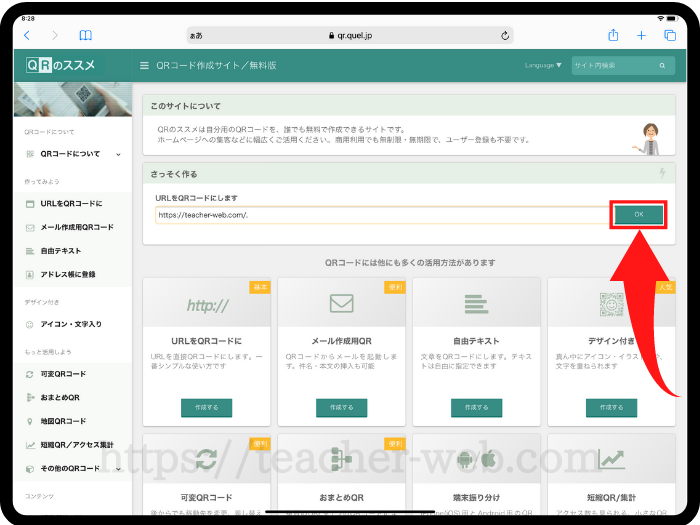
「ダウンロードする」をタップします。
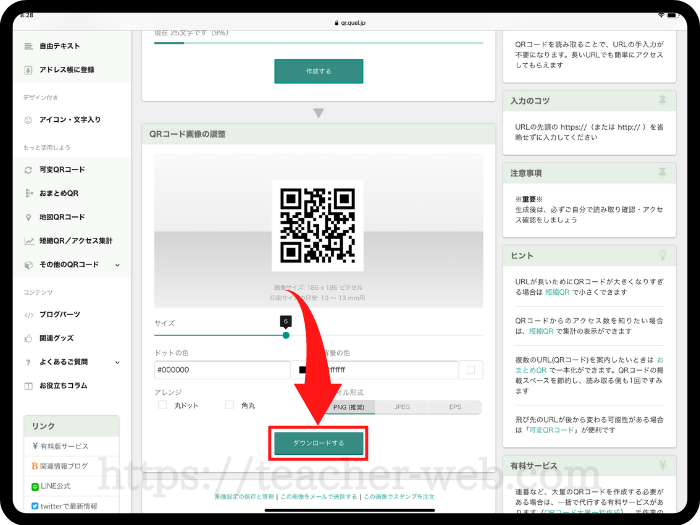
「ダウンロード」をタップします。
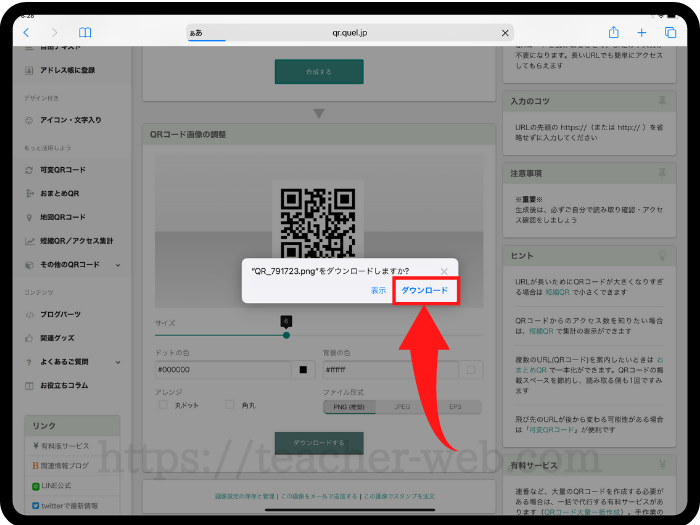
右上にある「ダウンロードマーク」をタップします。

ダウンロードされたQRコードを選択します。
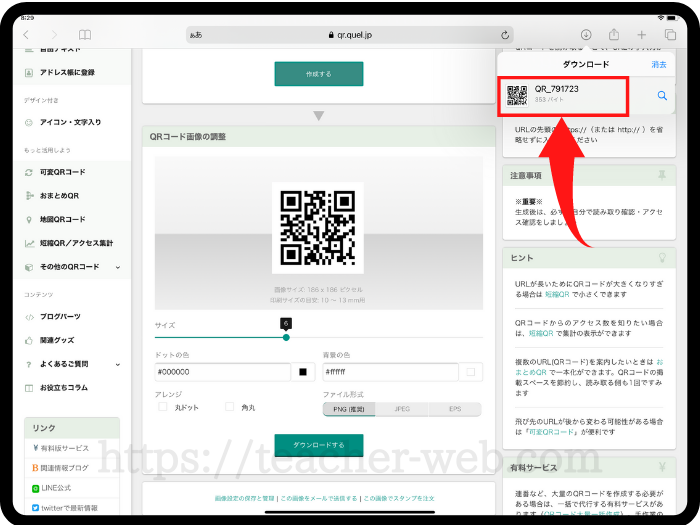
「共有マーク」をタップします。
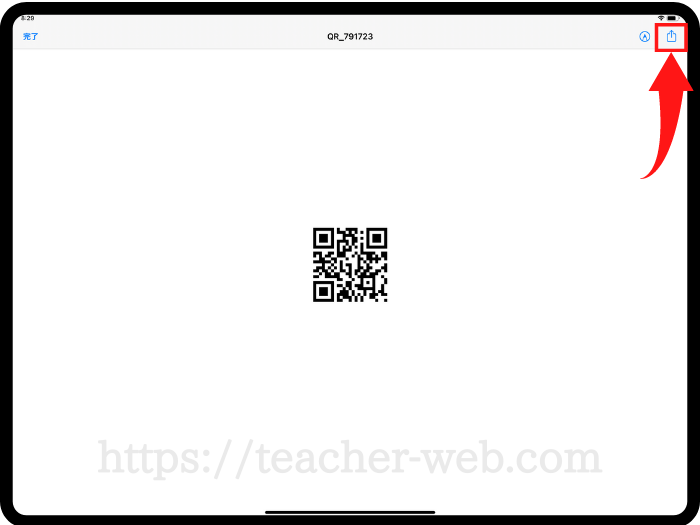
「画像を保存」を選択します。
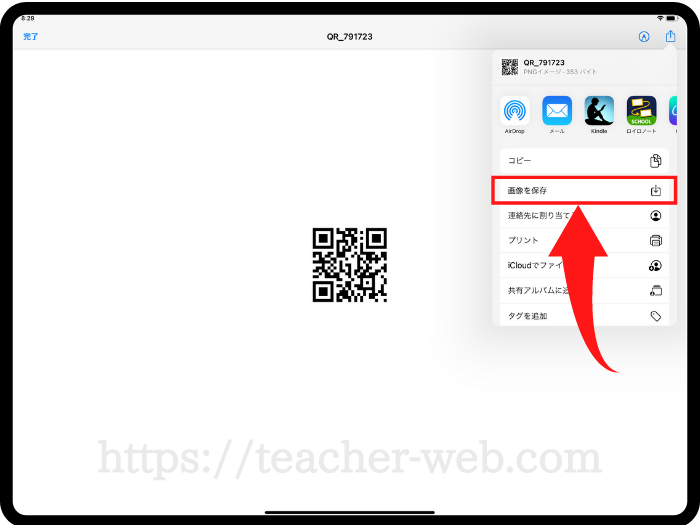
すると、作成したQRコードが、iPadのカメラロールに保存されます。
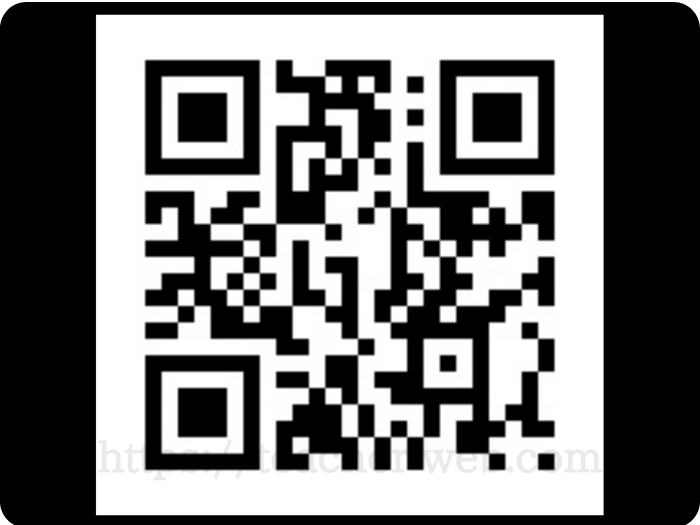
PC版
「QRコード作成【無料】/QRのススメ」というサイトを開きます。
QRコードを作成したいWebページのURLを貼り付けます。
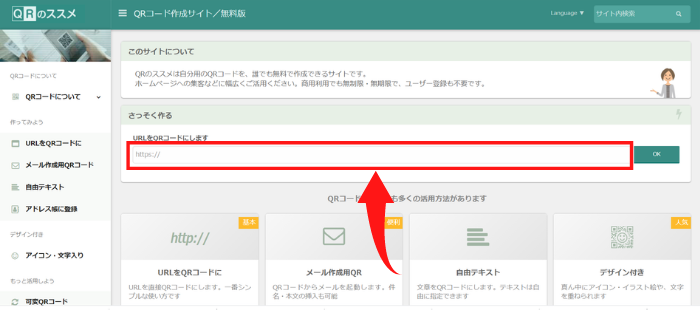
URLを貼り付けたら「OK」をタップします。
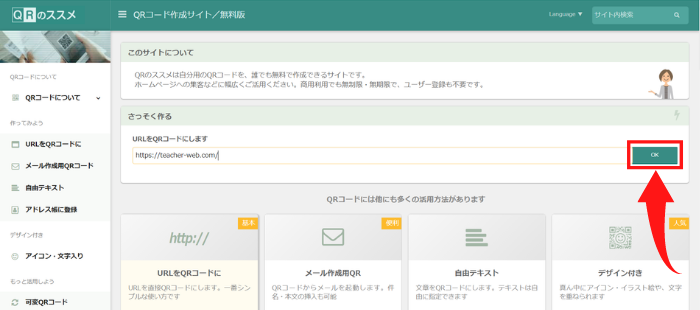
「ダウンロード」をタップします。
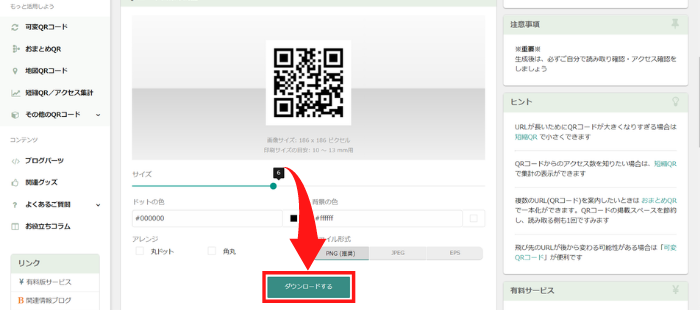
右上の「…」をクリックします。
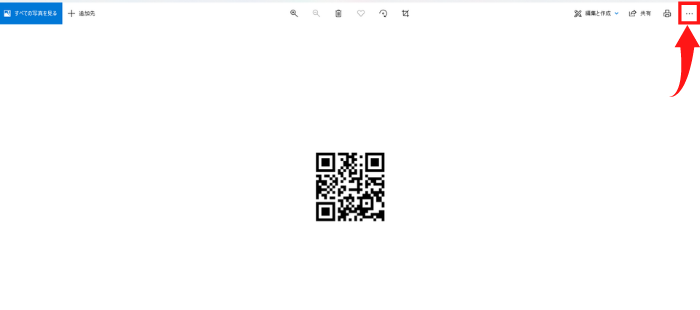
「名前を付けて保存」をクリックする。
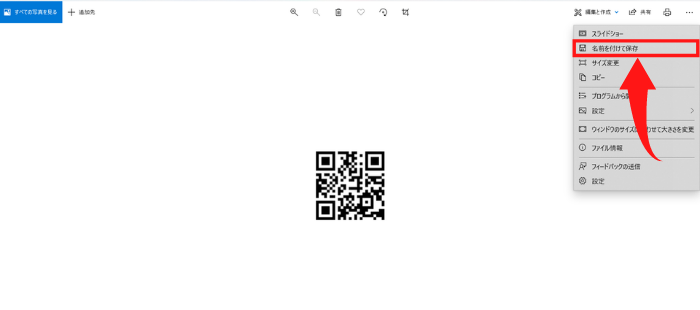
保存先を指定して「保存」をクリックします。
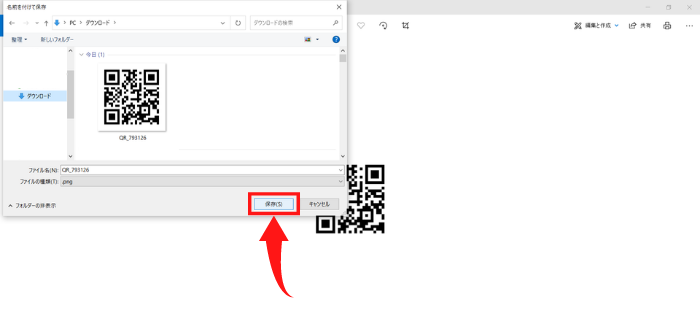
これで、QRコードを作成し保存することができました。
配布資料にQRコードを貼り付ける
ここでは、PCに保存したQRコードを、Wordの資料に張り付ける方法を解説します。
「挿入」をクリックします。
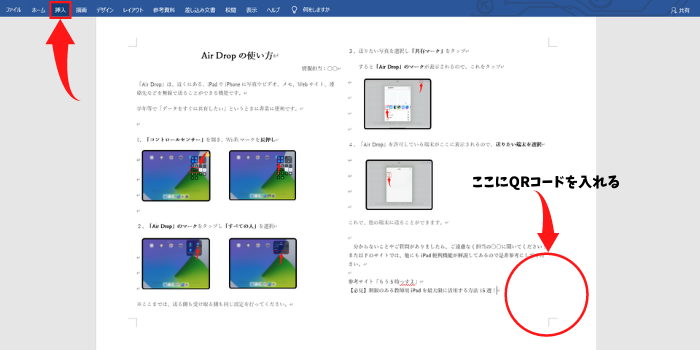
「画像」→「このデバイス」をクリックします。
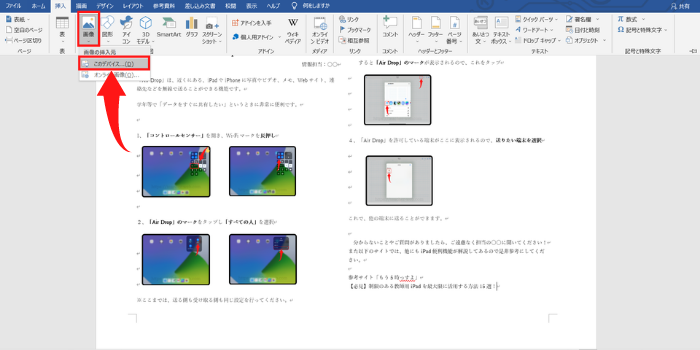
保存したQRコードを選択し「挿入」をクリックします。
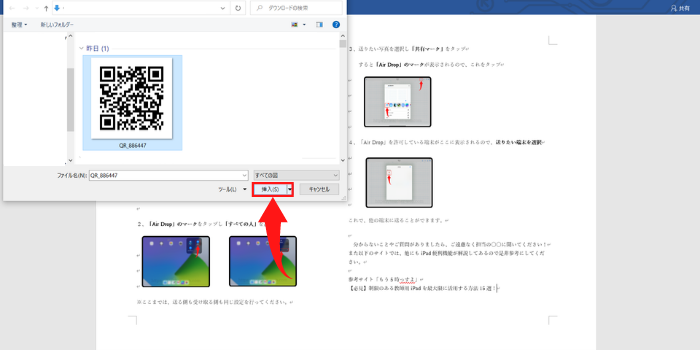
挿入したQRコードを、配置したい場所に動かします。
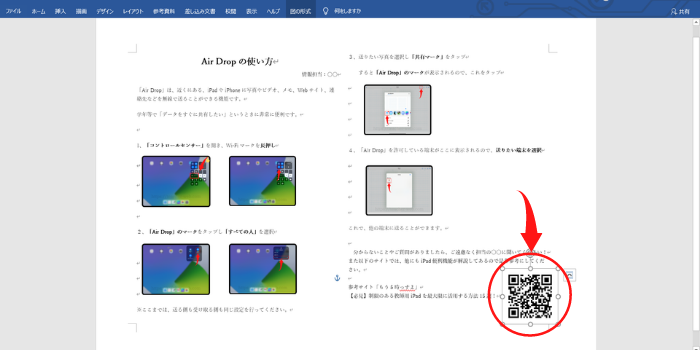
これで、QRコード付きの資料が完成しました。
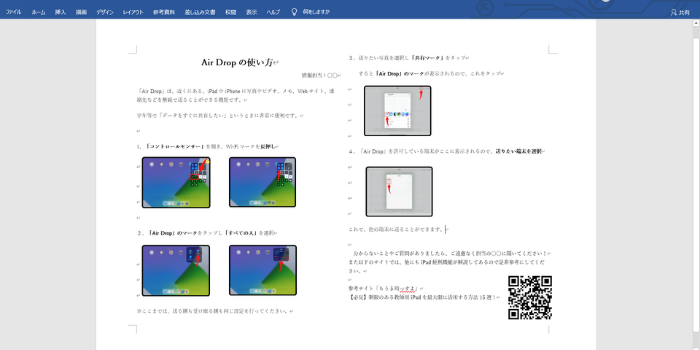
【超簡単】QRコードの作成方法!配布資料に張り付けてWebページを共有のまとめ
以上が、QRコードを簡単に作成する方法でした!
QRコードを使用して、効率よく資料を作成し、情報を共有しましょう!
少しでも皆さんの教師人生のお力になれたら幸いです。
最後まで読んでいただきありがとうございました。
この度、iPadの活用本を出版することになりました!
以下の記事に詳細を載せていますので、ぜひご覧ください!

ツイッター(@kosensei8)では定時で帰る働き方を毎日発信しています!
ぜひフォローもよろしくお願いします!
この記事を読んで、
- 素晴らしい記事だと思った人
- 理想的だなと思った人
- こんなん無理だろと思った人
- あんまり何とも思わなかった人
- 定時に帰りたいと思っている人
Twitterで感想をシェアしてもらえると嬉しいです!!!
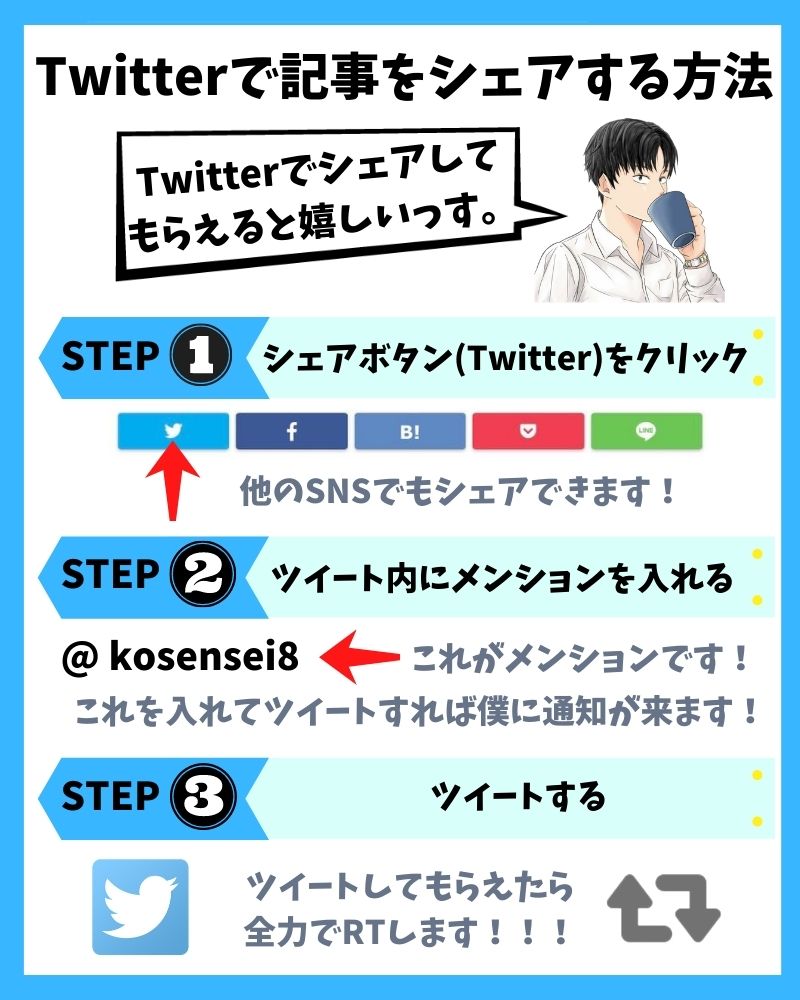
シェアボタンは、この下にあります!よろしくお願いします!
https://teacher-web.com/ict/


















