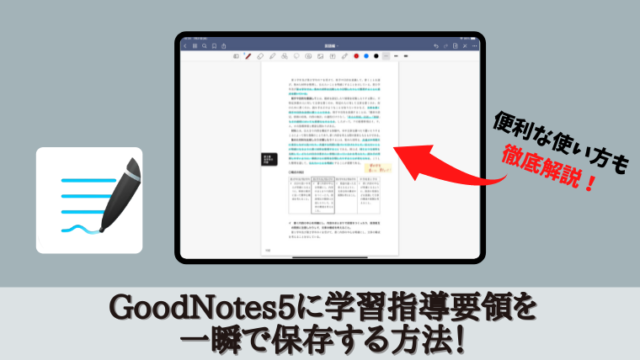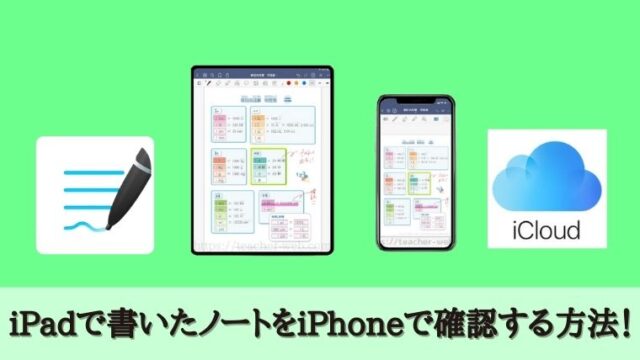最近、個人のiPadを購入して、仕事で使っている人が増えてきました。
iPadを持っている教師が、特に使っているアプリと言えば「GoodNotes5」です。
とても便利なノートアプリですが、フォルダやノートが増えてくると、以下のような悩みが出てきます。
- どこのフォルダに保存したか分からなくなる
- 特定のノートを開くのに時間がかかる
今回は、GoodNotes5の「特定のフォルダやノート」を一瞬で開く方法を紹介していきたいと思います!
では、早速行きましょう!
【裏技】GoodNotes5の「特定のフォルダーやノート」を一瞬で開く方法!
GoodNotes5の特定のフォルダやノートを一瞬で開くためには、「ショートカット」というアプリを使用します。
「ショートカット」アプリは、iPadの複数の機能や操作を自動化してくれる、とても便利なアプリです。
ショートカットアプリを使えば、以下のように「特定のフォルダやページ」をホーム画面に追加することができます。
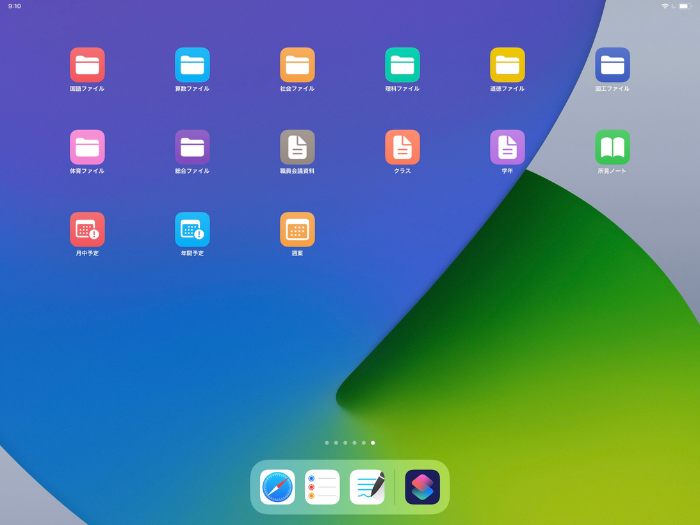
それでは、手順を解説していきます。
ショートカットを作成する手順
まずは、ショートカットアプリをタップします。
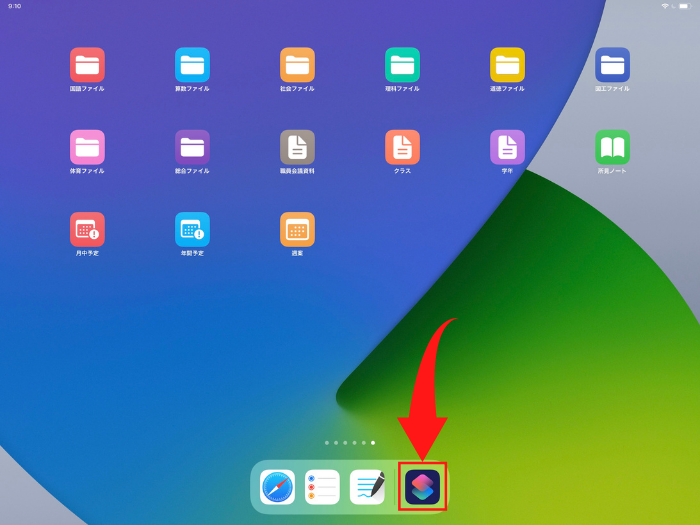
「+」をタップします。
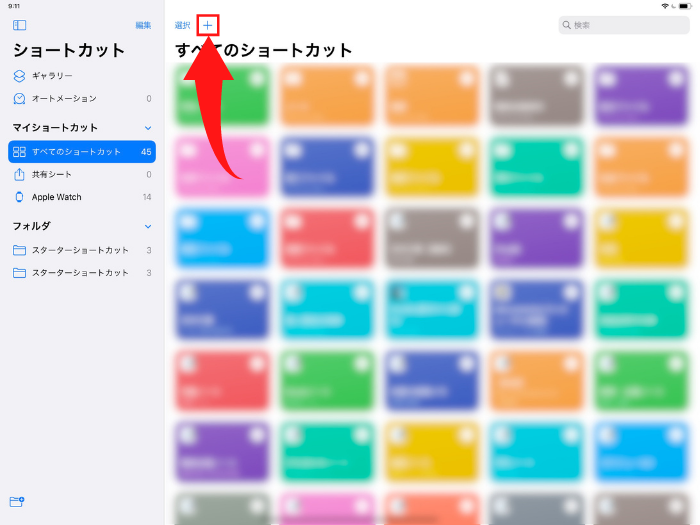
「App」をタップします。
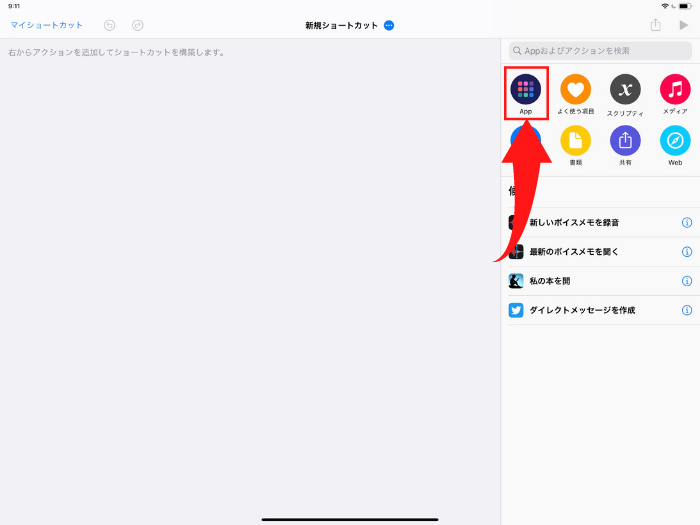
すると、ショートカットが使えるアプリが一覧に出てきます。
その中から、GoodNotes5をタップします。
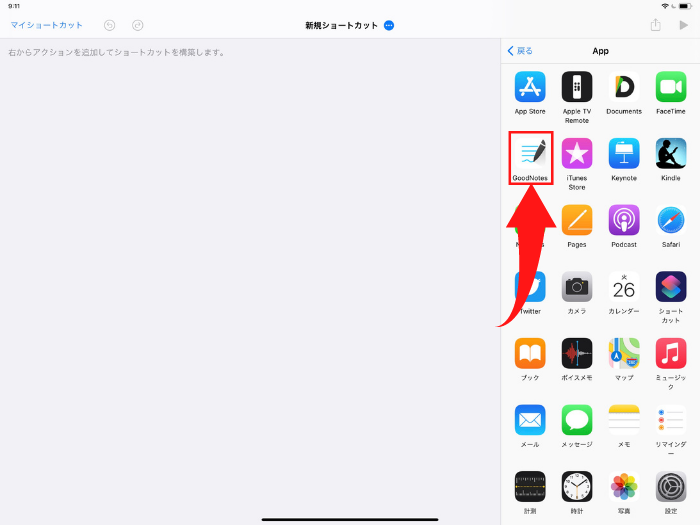
GoodNotes5の中から、ワンタップで開きたいファイルやノートを選択します。
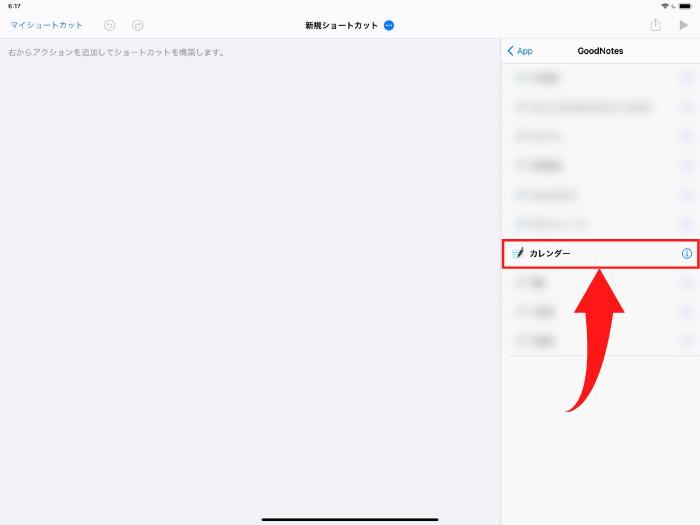
一覧に選択したいファイルやノートがない場合があります。
その場合は、一旦ショートカットアプリを閉じ、GoodNotes5で選択したいファイルやノートを開きます。
その後、またショートカットアプリを開き、先程の手順で進めていくと、一覧に出てきます。
「新規ショートカット」の横にある「…」をタップします。
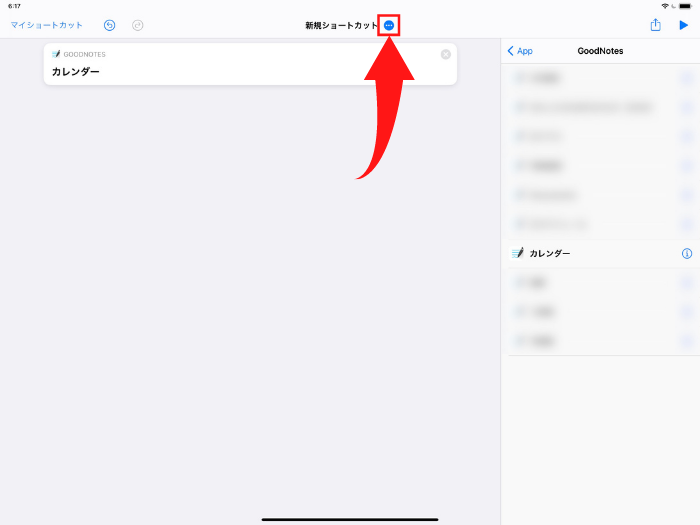
すると「詳細」と出てくるので、ショートカット名を入力します。
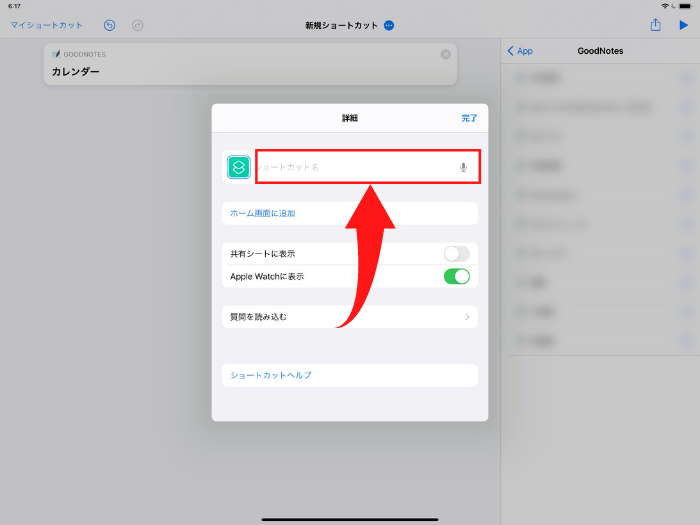
次に、アイコンを変更します。
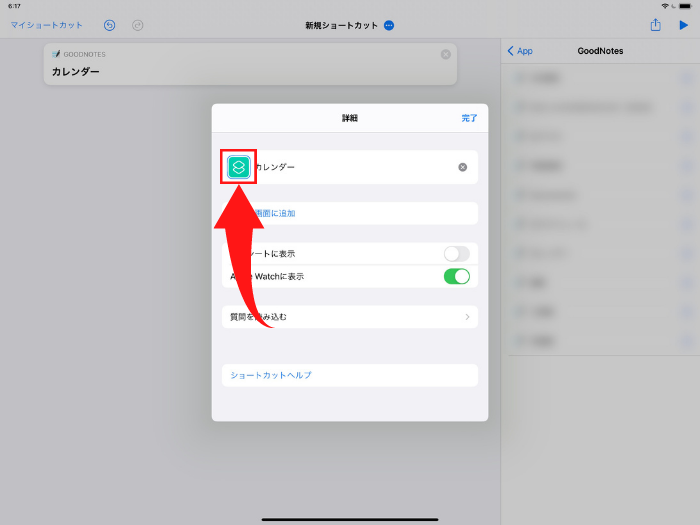
まずは、カラーを選択します。
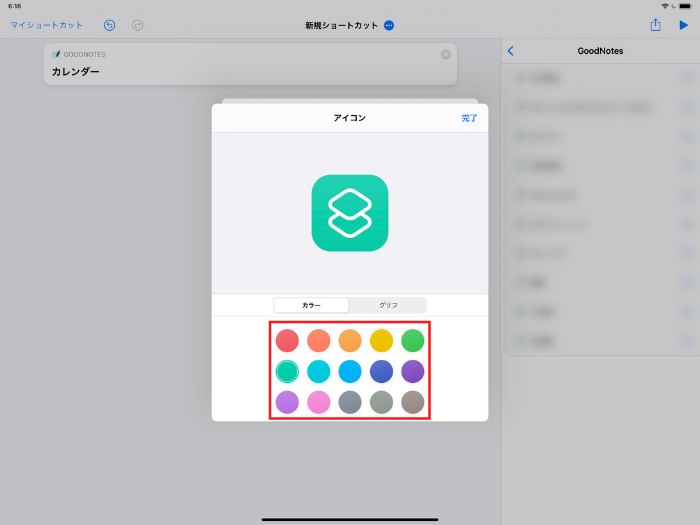
次に、グリフを選択します。
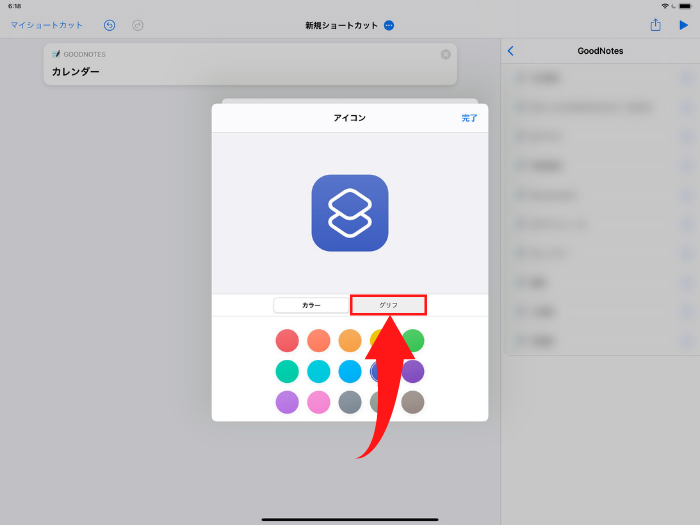
お好みのアイコンを選択します。
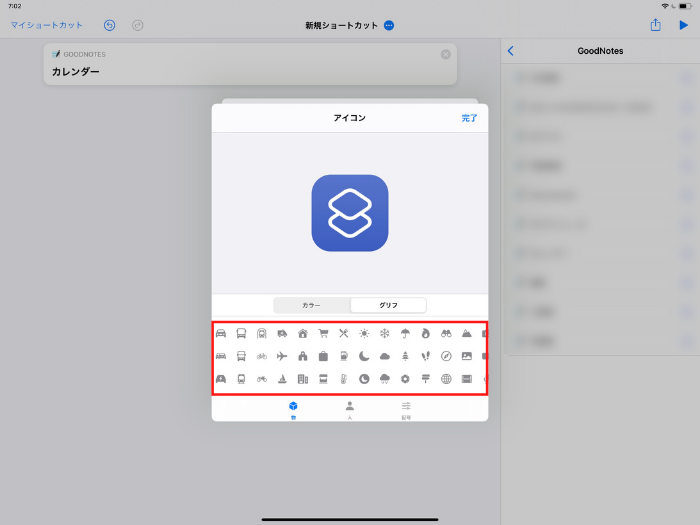
「完了」をタップします。
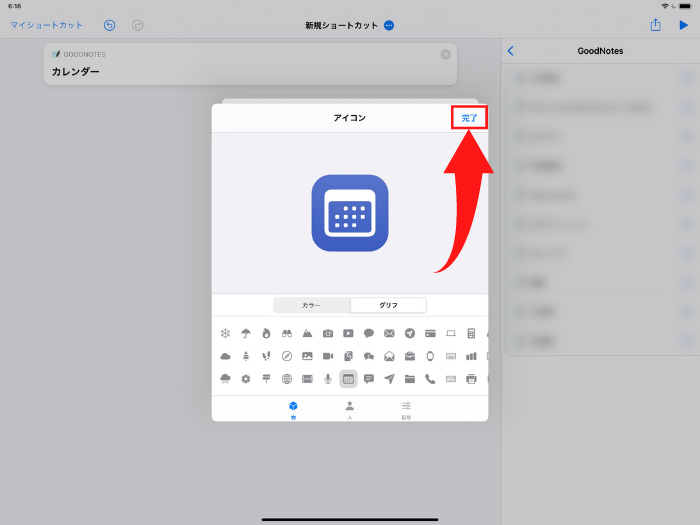
「完了」をタップします。
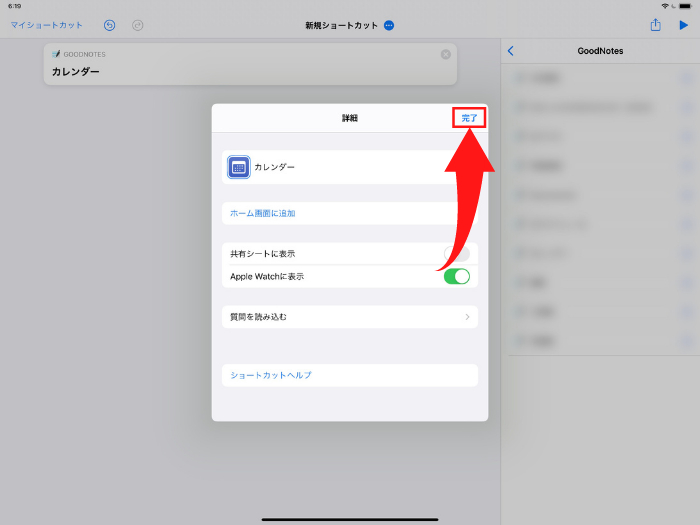
再度「…」をタップします。
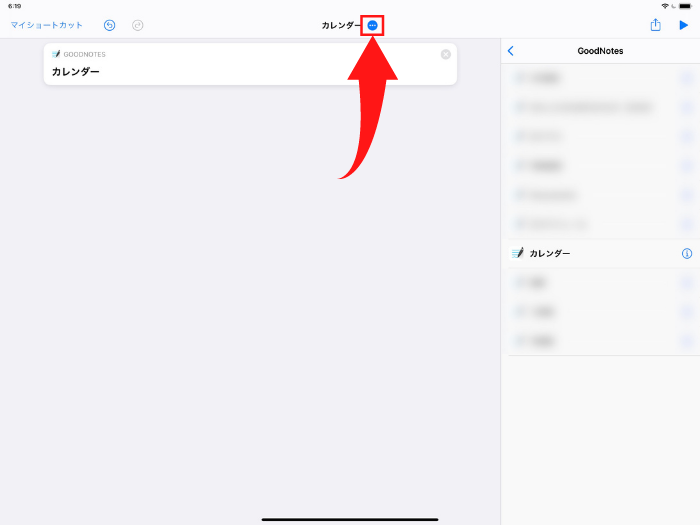
「ホーム画面に追加」をタップします。
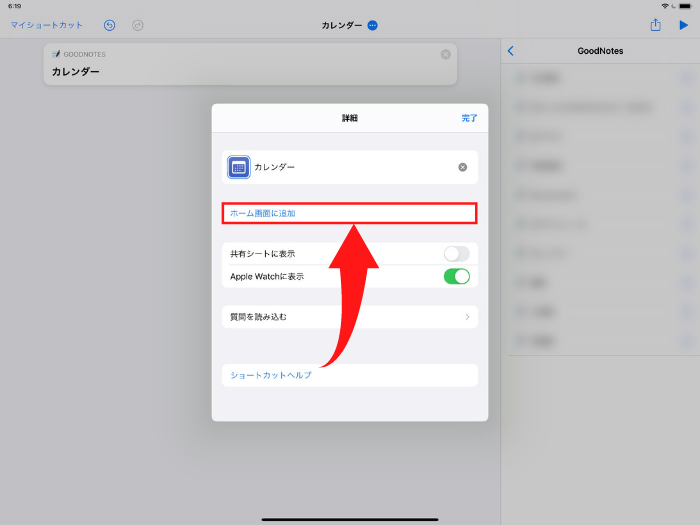
「追加」をタップします。
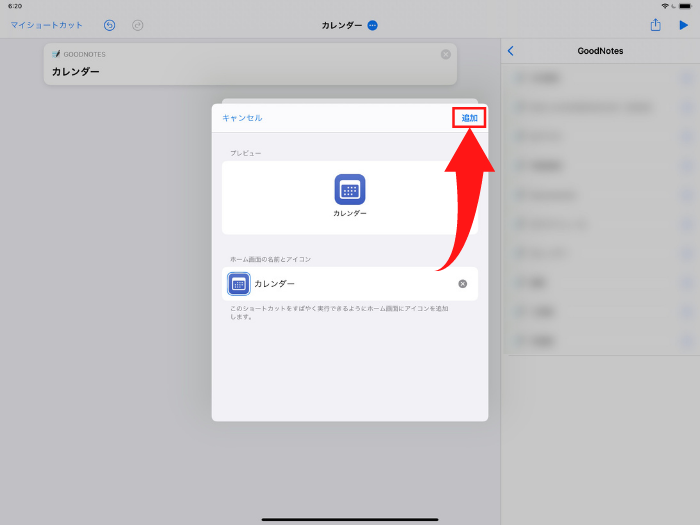
これで、作成したショートカットがホーム画面に追加されます。
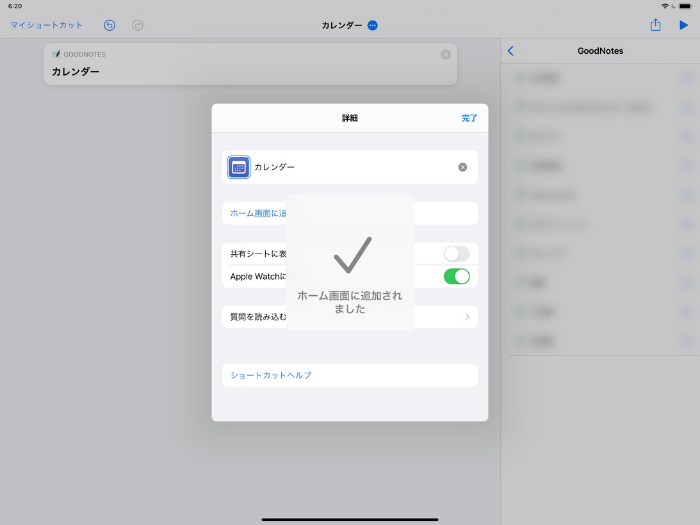
このように、通常のアプリと同じように表示されています。
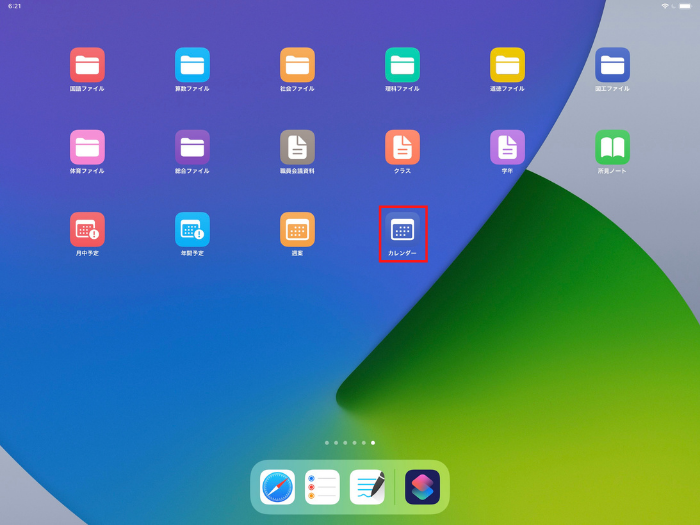
試しに先程作成したショートカットをタップします。
ワンタップでGoodNote5に保存しているカレンダーを開くことができました!
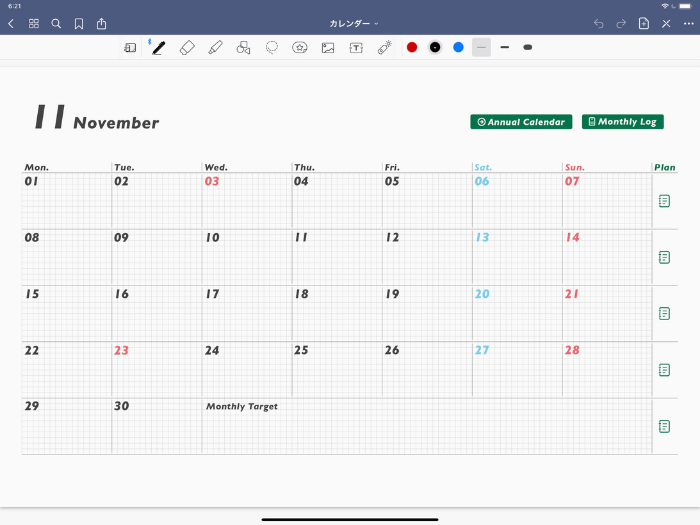
よく使うフォルダやノートは、必ずショートカットを作成しておきましょう!
【裏技】GoodNotes5の「特定のフォルダーやノート」を一瞬で開く方法のまとめ
ショートカットを使えば、GoodNotes5の「特定のフォルダーやノート」を一瞬で開くことができます。
ショートカットはとても便利なので、ぜひ試してみてください!
一秒でも早く、仕事を効率化させましょう!
少しでも皆さんの教師人生のお力になれたら幸いです。
最後まで読んでいただき、ありがとうございました!
この度、iPadの活用本を出版することになりました!
以下の記事に詳細を載せていますので、ぜひご覧ください!

ツイッター(@kosensei8)では定時で帰る働き方を毎日発信しています!
ぜひフォローもよろしくお願いします!
この記事を読んで、
- 素晴らしい記事だと思った人
- 理想的だなと思った人
- こんなん無理だろと思った人
- あんまり何とも思わなかった人
- 定時に帰りたいと思っている人
Twitterで感想をシェアしてもらえると嬉しいです!!!
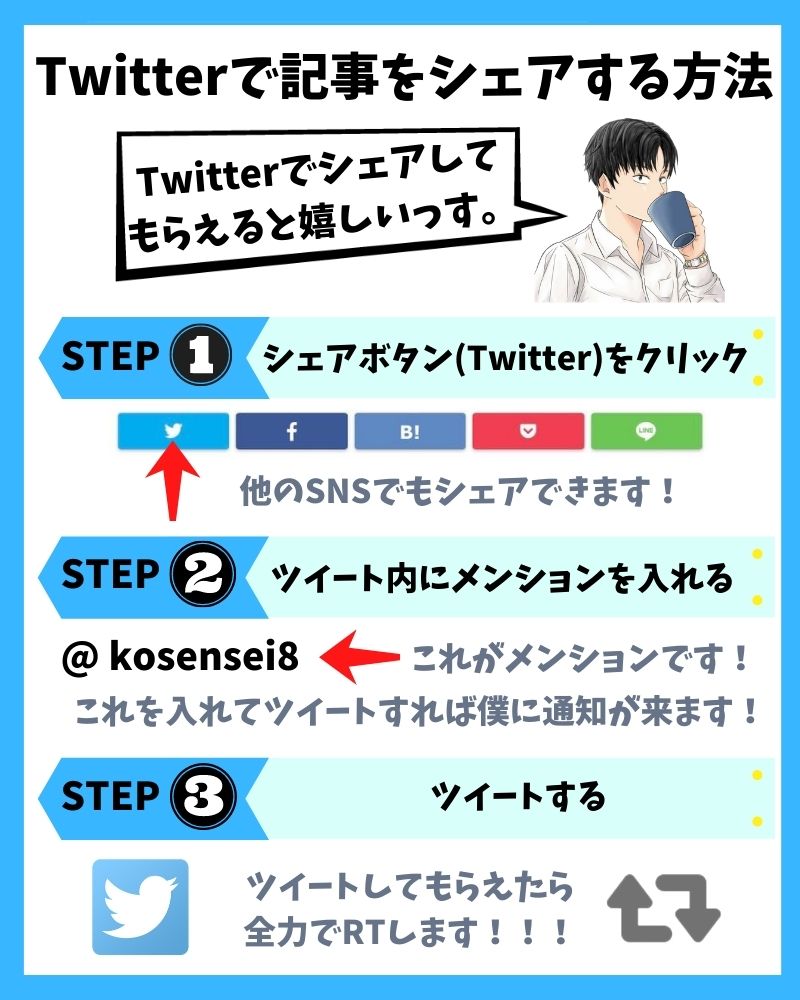
シェアボタンは、この下にあります!よろしくお願いします!