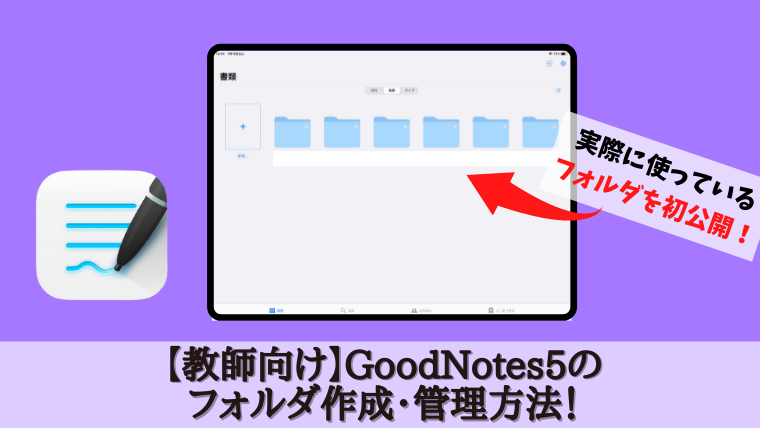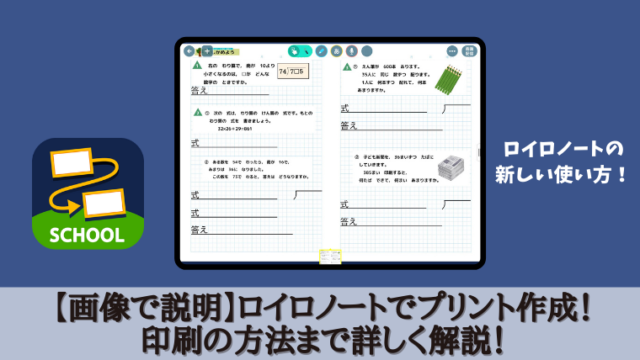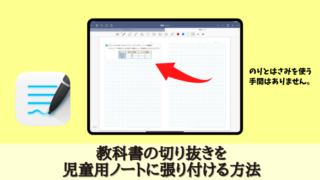最近、iPadに興味を示す同僚からこんな質問を受けました。
「iPadの中のデータってどうやって管理されているのですか?」
ということで、今回は教師向けの「GoodNotes5」のフォルダ作成・管理方法について解説していきます!
【教師向け】GoodNotes5のフォルダ作成・管理方法!
「GoodNotes5」を開くと、下段のメニューバーに「書類」という項目があります。
「書類」は、GoodNotesで作成した全てのファイルやノートが表示される場所です。
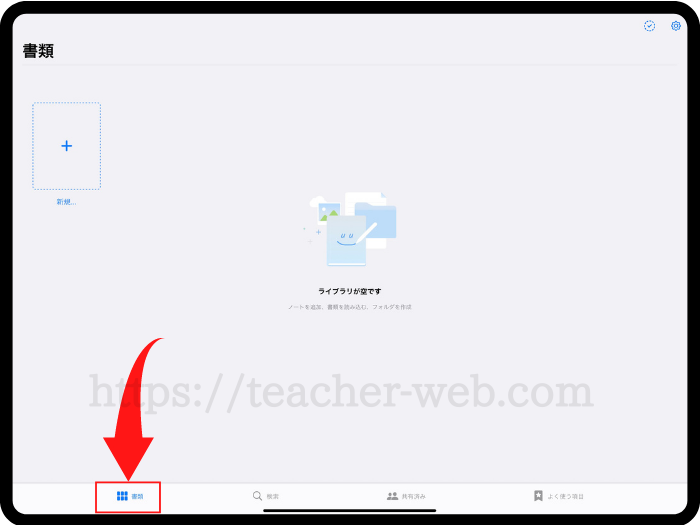
「+」をタップし、「フォルダ」を選択します。
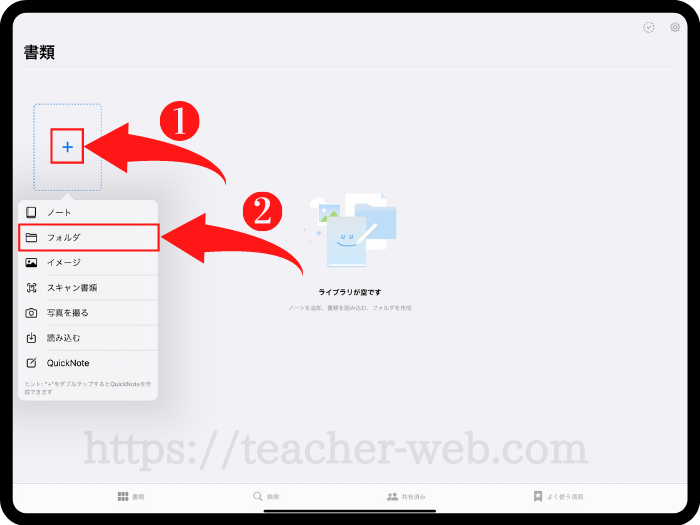
フォルダの名前を決めます。
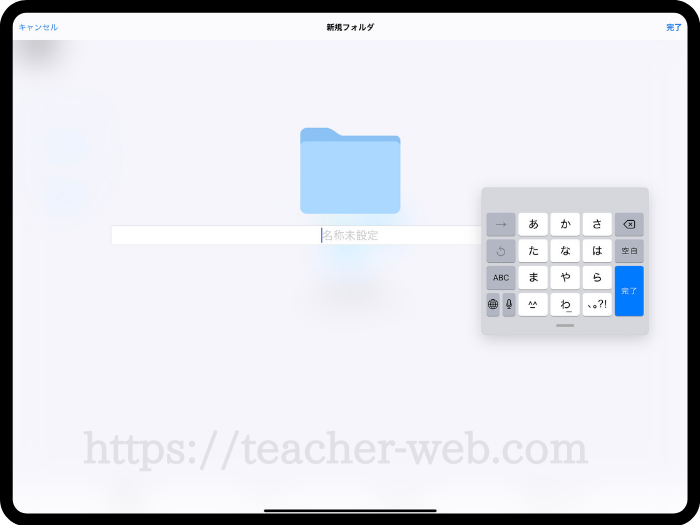
フォルダの名前を入力したら「完了」をタップします。
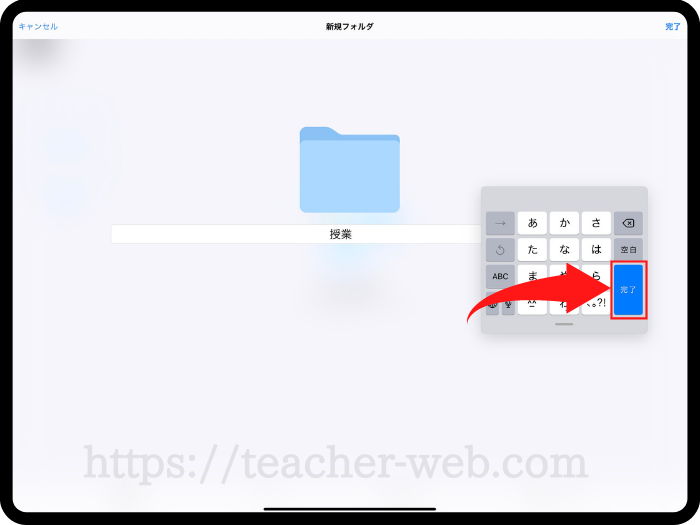
これを繰り返していき、必要なフォルダを作成していきます。
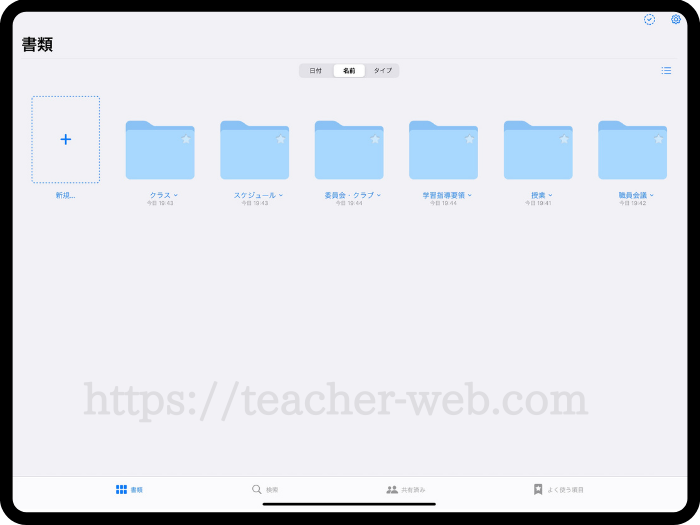
実際に使用しているファルダ一覧
- スケジュール
- 学年
- クラス
- 授業
- 校務分掌
- 職員会議
- 学習指導要領
また、フォルダの上にある、「日付」「名前」「タイプ」という項目を変更すると、ノートやフォルダの表示順を変更することができます。
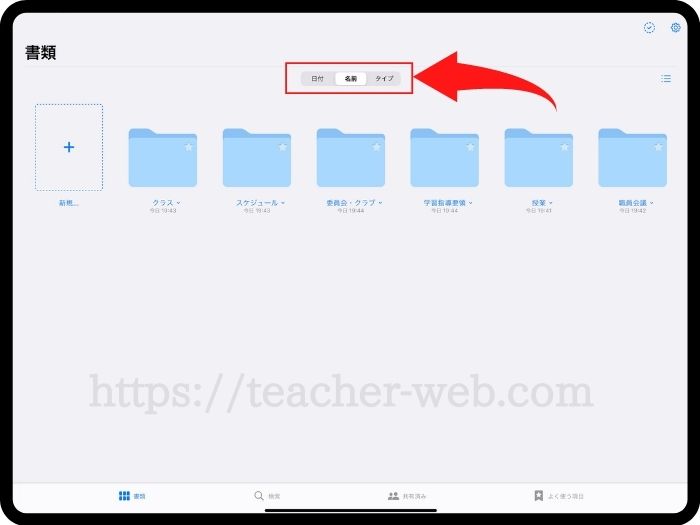
- 日付…更新された順に表示される
- 名前…五十音順
- タイプ…フォルダ、ノートの順に表示される

フォルダの中身をちょこっとだけ公開!
フォルダの中身を少しだけ紹介します。
「授業」フォルダの中には、国語・算数・社会といった教科フォルダを入れています。
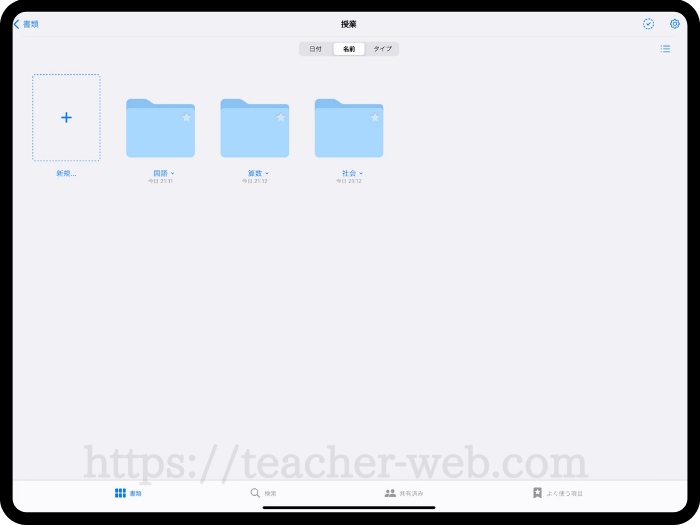
各教科には、教科書データや児童用ノートなどを保存しています。
フォルダの中身が増えすぎて、開きたいノートがすぐに見つからないときは、下段のメニューバーにある「検索」や「よく使う項目」などで探します。
「検索」で探す
「検索」では、「最近検索したキーワード」や「最近開いた項目」も出てくるので、最近使ったファイルやノートはここから探すと早いです。
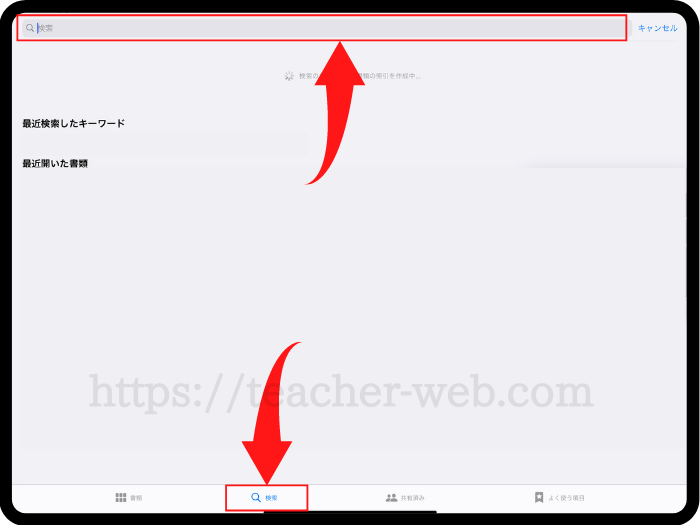
「よく使う項目」で探す
「よく使う項目」では、特定のフォルダやノートのみを表示させることができます。
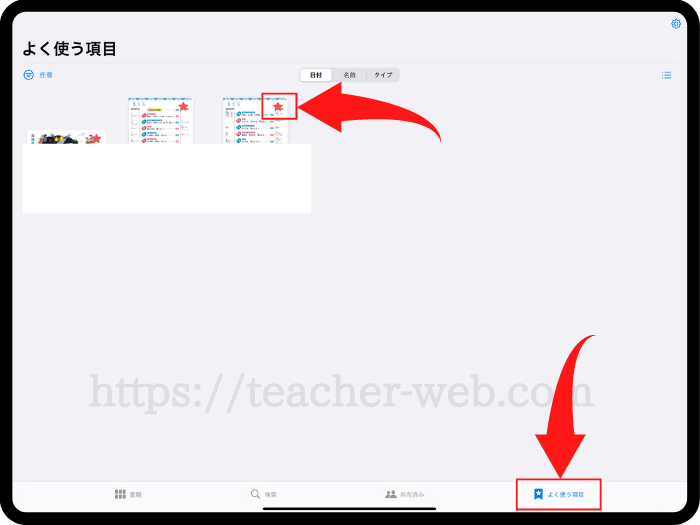
フォルダ名やノートの右上にある星マークをタップすると、星マークが赤くなり「よく使う項目」で表示されるようになります。

【教師向け】GoodNotes5のフォルダ作成・管理方法のまとめ
以上が、【教師向け】GoodNotes5のフォルダ作成・管理方法でした。
iPadを使い、一秒でも早く、仕事を効率化させましょう!
もしもまだiPadをお持ちでない人は、ぜひ購入の検討をしてみてはいかがでしょうか。
最後まで読んでいただき、ありがとうございました!
ツイッター(@kosensei8)では定時で帰る働き方を毎日発信しています!
ぜひフォローもよろしくお願いします!
この記事を読んで、
- 素晴らしい記事だと思った人
- 理想的だなと思った人
- こんなん無理だろと思った人
- あんまり何とも思わなかった人
- 定時に帰りたいと思っている人
Twitterで感想をシェアしてもらえると嬉しいです!!!
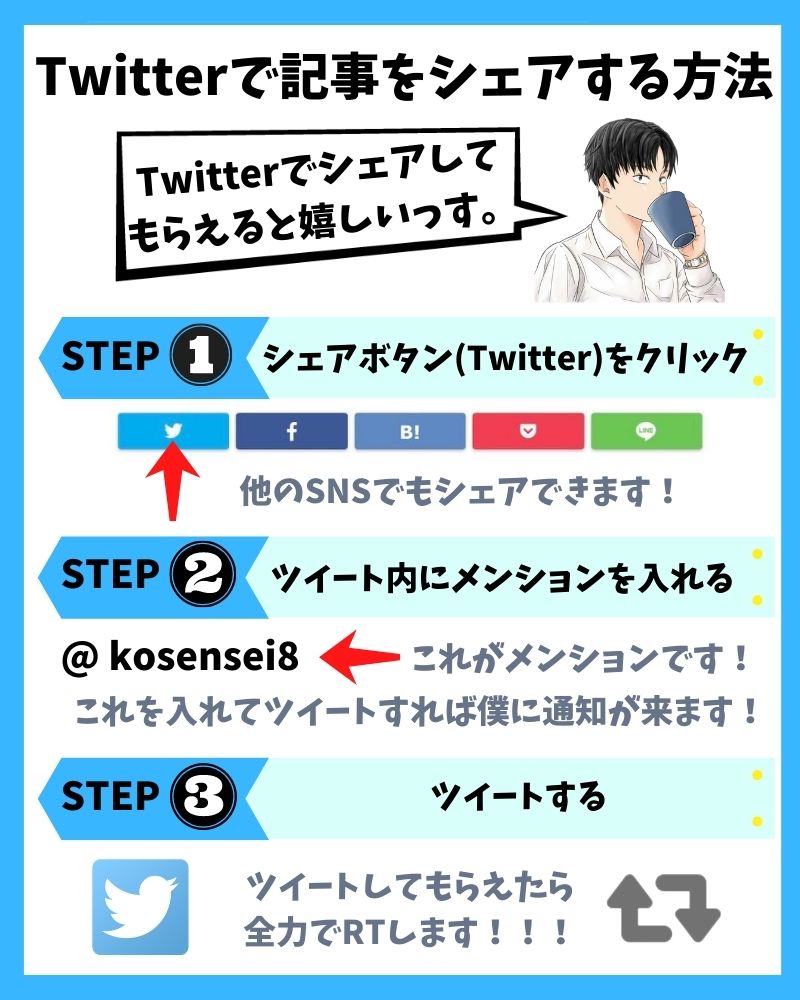
シェアボタンは、この下にあります!よろしくお願いします!