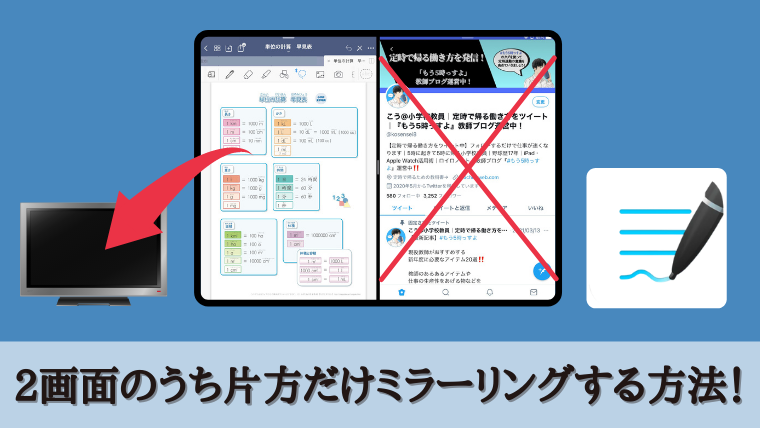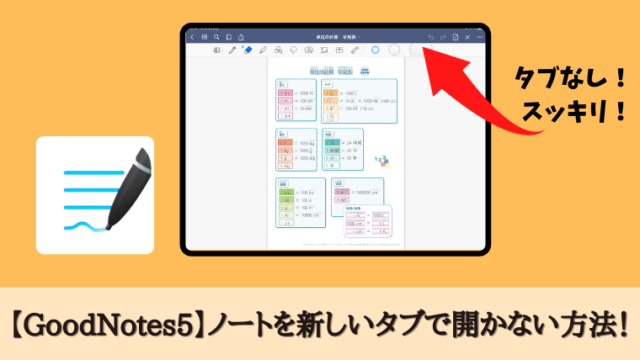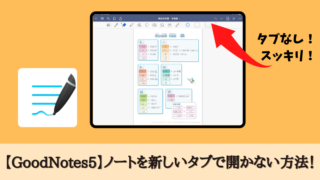最近、iPadを授業で使っている先生方が増えてきました。
しかし、そんな方からこんな悩みを受けました。
「iPadに保存している教科書をミラーリングしていたら、メモした授業計画を見れないのが残念」
たしかに、iPad内の授業計画を見る度に、ミラーリングを停止するのはかなり面倒です。
そこで、今回は、iPadのSplit Viewで片方の画面だけミラーリングする方法を紹介します。
この方法を使えば、2画面のうち片方はミラーリング、もう片方はミラーリングには反映されず、自由に操作できるということが可能になります。
それでは、早速行きましょう!
【GoodNotes5】iPadのSplit Viewで片方の画面だけミラーリングする方法!
Split Viewとは、2つのアプリを画面上に同時に表示・操作できる機能です。
Split View機能は、iPad Pro、iPad Air 2以降、iPad(第5世代)以降、iPad mini 4以降で利用できます。
画像を使ってわかりやすく解説していきます!
- GoodNotes5に教科書を保存・表示
- Split View機能を使って新たにGoodNotes5を開く
- 片方の画面だけミラーリングする
①GoodNotes5に教科書を保存・表示
GoodNotes5に教科書を保存します。
保存の方法は、以下の記事を参考にしてください。

保存完了後、ミラーリングしたい教科書を開きます。
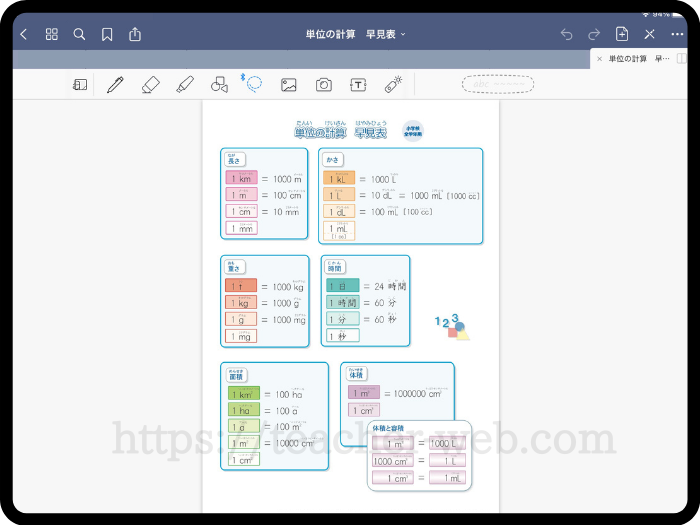
※教科書は著作権の関係上、記事に載せることができないため、他のものを使っています。
②Split View機能を使って新たにGoodNote5を開く
教科書を表示したまま、iPadの画面の下部から上にスワイプして、ドックを開きます。
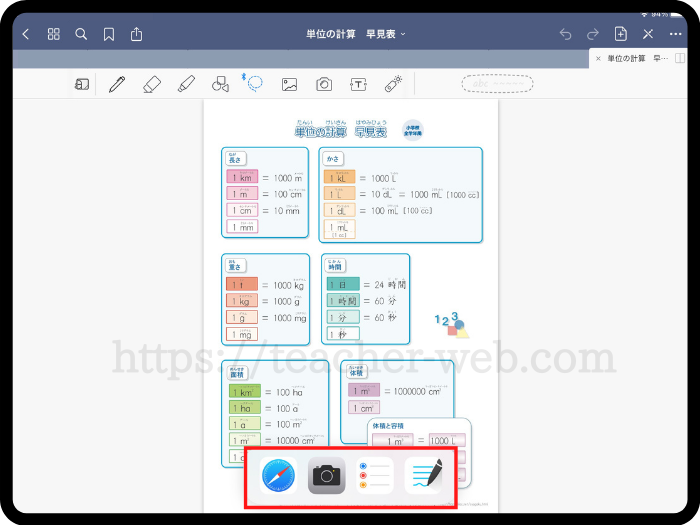
ドック内にあるGoodNotes5を長押しして、上にドラッグします。
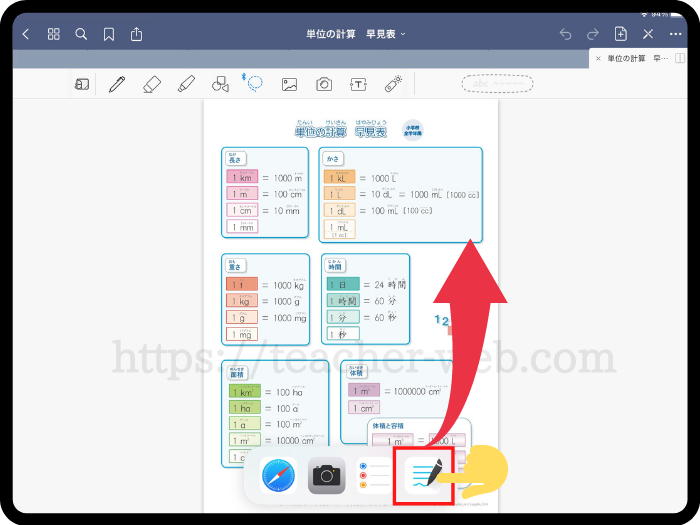
iPadの画面が二つに分かれます。
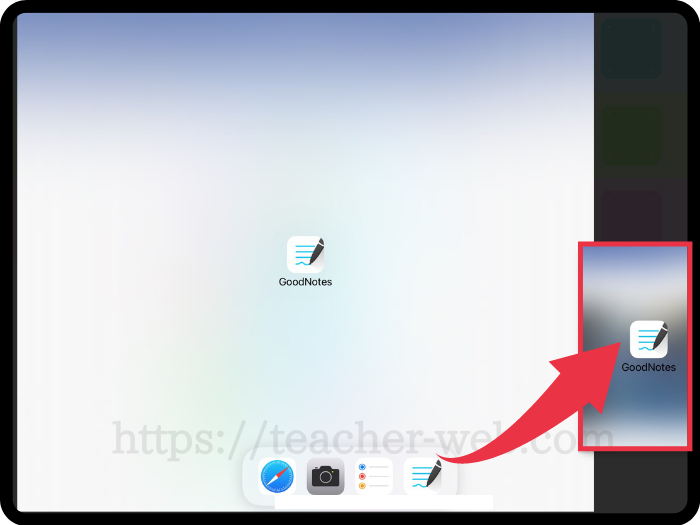
授業計画など、授業中に教師が確認したいページを開きます。
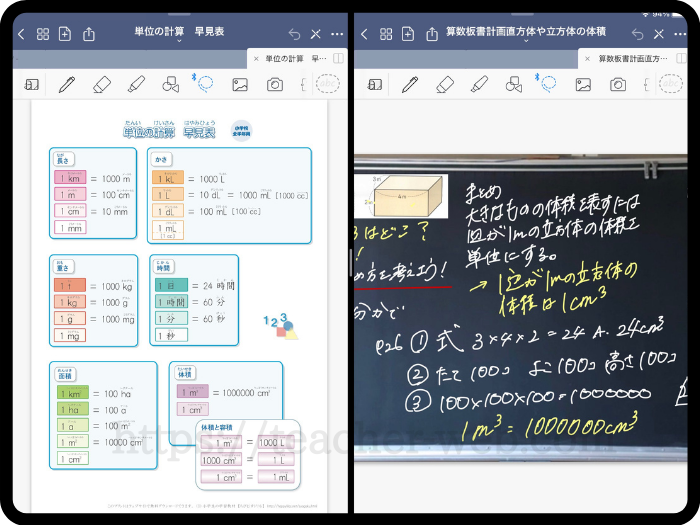
③片方の画面だけミラーリングする
「共有ボタン」をタップします。
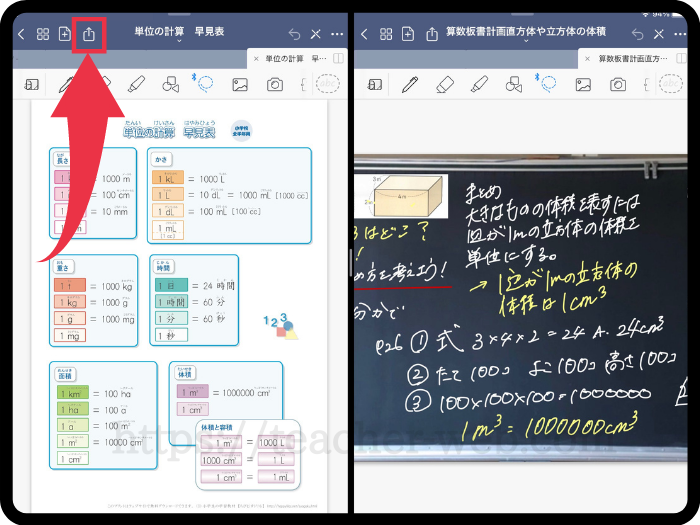
一番下にある「このウィンドウからプレゼンテーションを表示」を選択します。
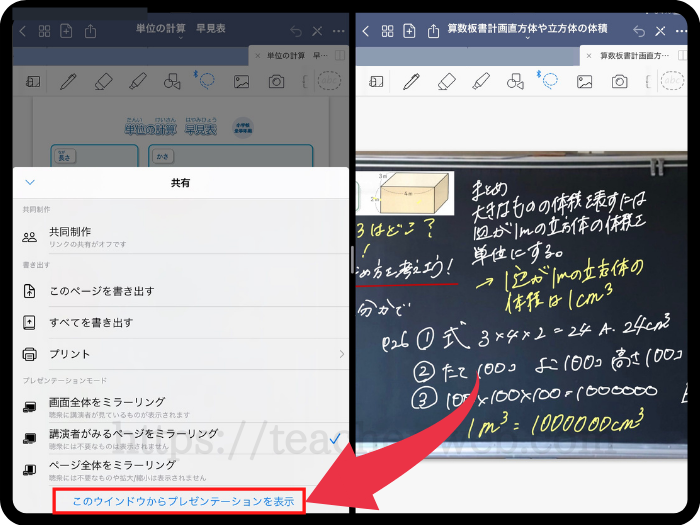
たったこれだけで、左側のページのみがミラーリングされるようになります。
もしも、「このウィンドウからプレゼンテーションを表示」が選択できない場合は、1度ミラーリングをしてから試してみてください!
画面にミラーリングする場合は、AppleTVを使用します。
Apple TVについて詳しく知りたい方は、以下の記事を参考にしてください!

HDMI変換ケーブルとHDMIケーブルを使って、ミラーリングする方法もあります。
左側のページのみミラーリングしたまま、右側のページでGoodNotes5以外のアプリを開いても、ミラーリングはそのままです。
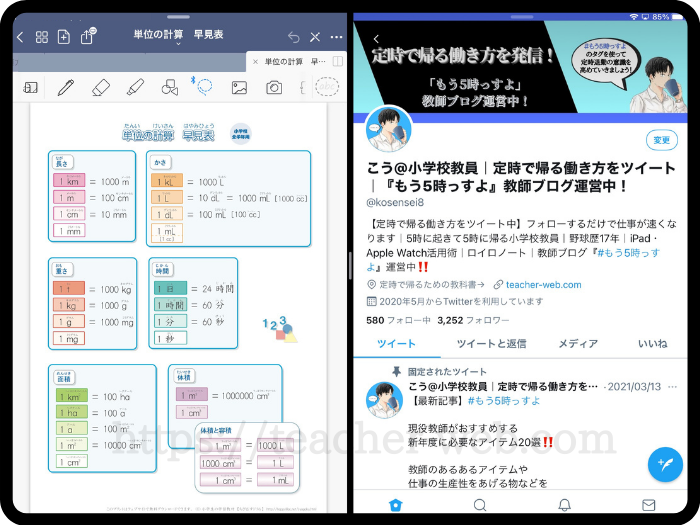
このように、左側のページをミラーリングしたまま、右側のページを自由に操作できるので、授業をする際には非常に便利です。
ちなみに、「画面全体をミラーリング」を選択すると、元の2画面表示に代わります。
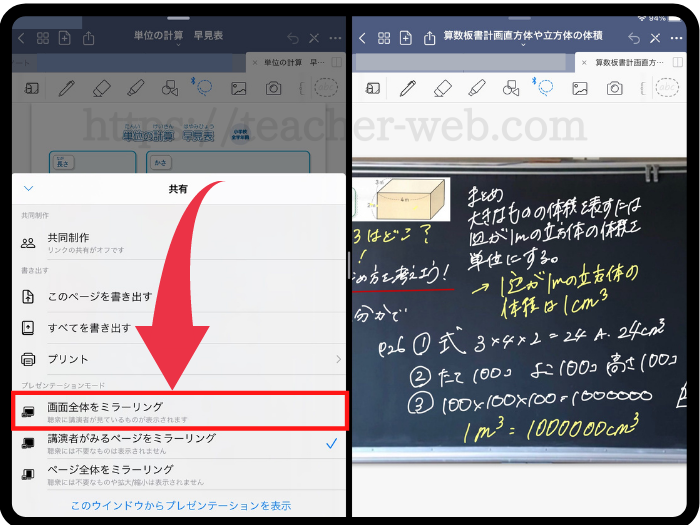
【GoodNotes5】iPadのSplit Viewで片方の画面だけミラーリングする方法のまとめ
- GoodNotes5に教科書を保存・表示
- Split View機能を使って新たにGoodNotes5を開く
- 片方の画面だけミラーリングする
以上が、iPadのSplit Viewで片方の画面だけミラーリングする方法でした!
少しでも皆さんの教師人生のお力になれたら幸いです。
最後まで読んでいただき、ありがとうございました!
この度、iPadの活用本を出版することになりました!
以下の記事に詳細を載せていますので、ぜひご覧ください!

【GoodNotes5関連記事】
ツイッター(@kosensei8)では定時で帰る働き方を毎日発信しています!
ぜひフォローもよろしくお願いします!
この記事を読んで、
- 素晴らしい記事だと思った人
- 理想的だなと思った人
- こんなん無理だろと思った人
- あんまり何とも思わなかった人
- 定時に帰りたいと思っている人
Twitterで感想をシェアしてもらえると嬉しいです!!!
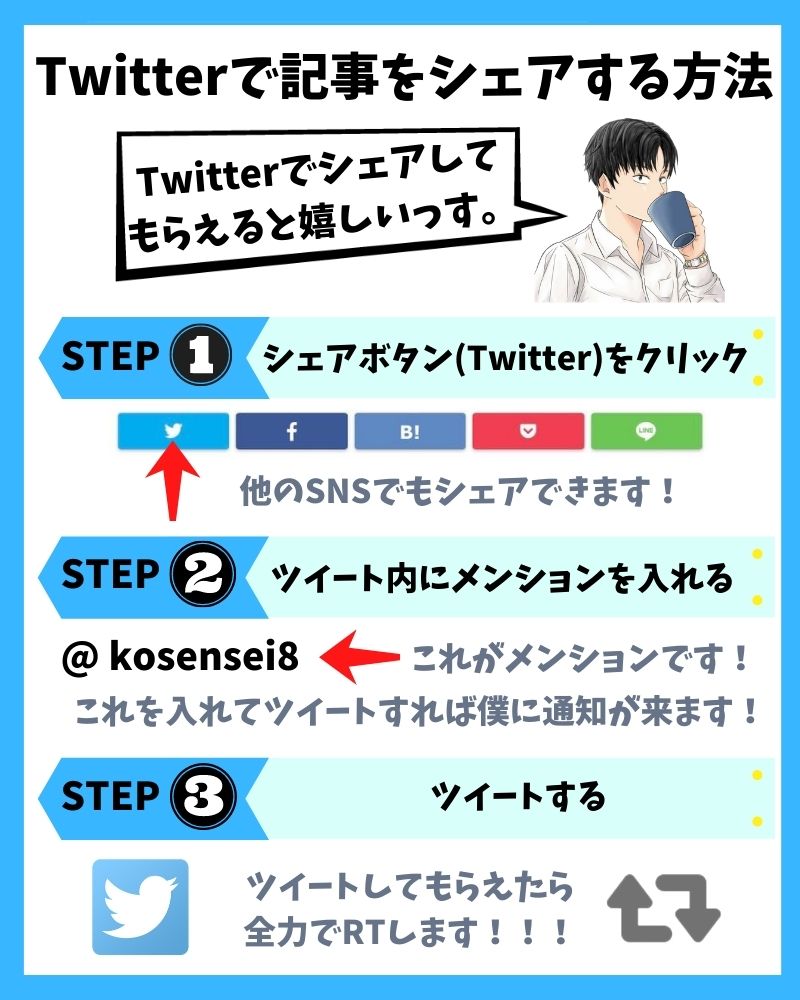
シェアボタンは、この下にあります!よろしくお願いします!