「iPadのネットワークが繋がらない!」というときはありませんか?
児童1人に1台のiPadが配布されている学校なら、あるあるの状況だと思います。
こういった不具合があるときは「再起動」を行うと解決するケースが多いです。
しかし、再起動するには、電源ボタンを長押しして電源を切った後、再び電源ボタンを長押ししiPadを起動しなければいけません。
そこで今回の記事では、そんな面倒な操作は一切なく、ワンタップで一瞬に再起動させる設定方法を紹介します。
画像を使ってわかりやすく説明するので、ぜひやってみてください!
【革命的】iPadの再起動をワンタップで行う設定方法を解説!不具合時に超便利!
iPadをワンタップで一瞬に再起動させるために「AssistiveTouch」という機能を使います。
まず、設定アプリを開き「一般」をタップします。
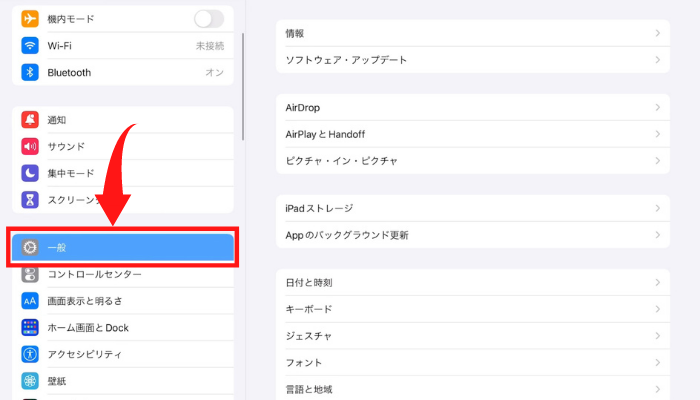
「アクセシビリティ」をタップします。
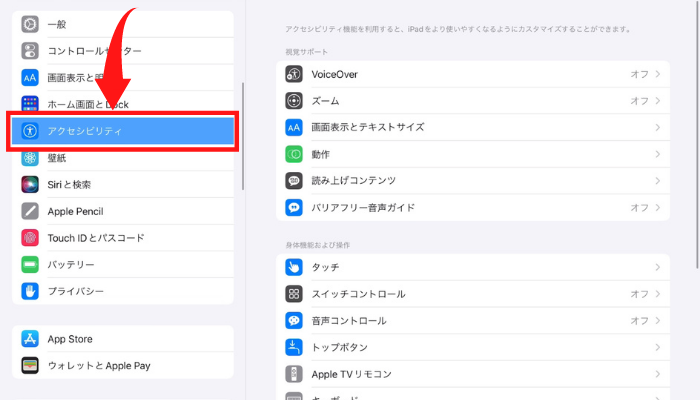
「タッチ」をタップします。
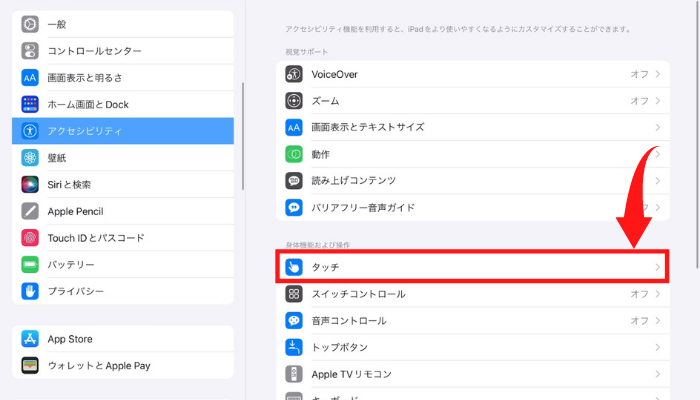
「AssistiveTouch」をタップします。
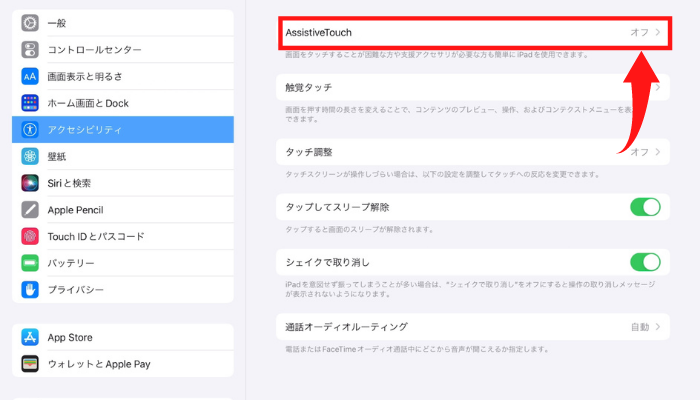
「AssistiveTouch」を「オン」にします。
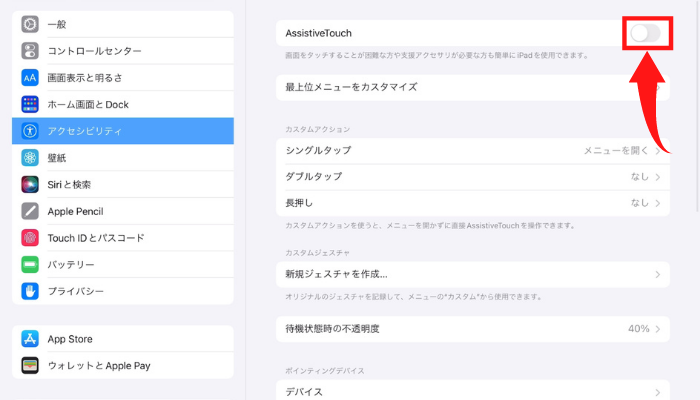
すると画面右下にボタンが現れます。
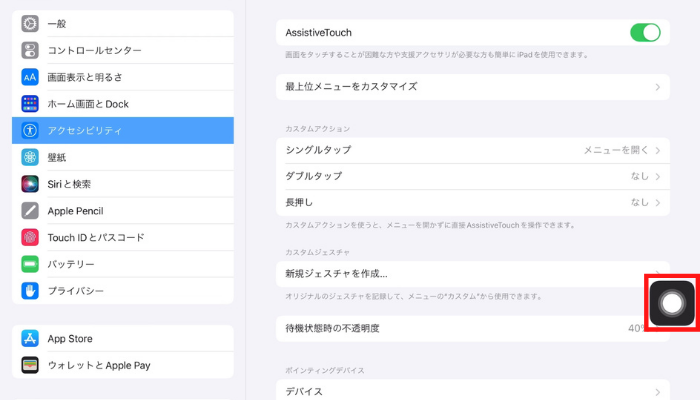
「シングルタップ」をタップします。
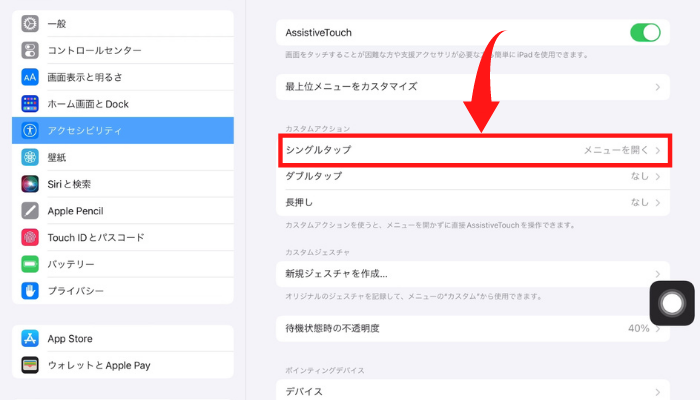
デフォルトでは「メニューを開く」にチェックが入っています。
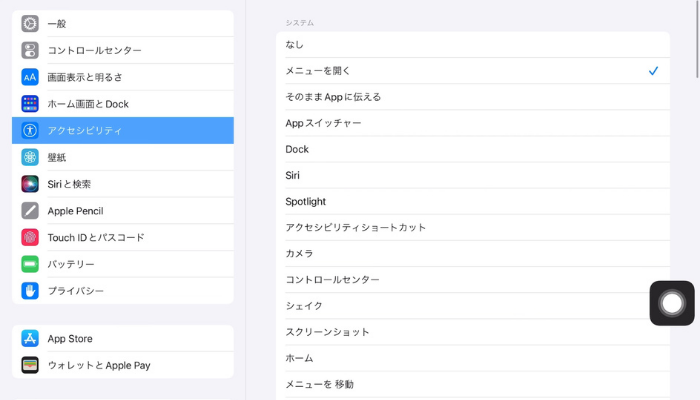
下にスクロールして「再起動」を選択します。
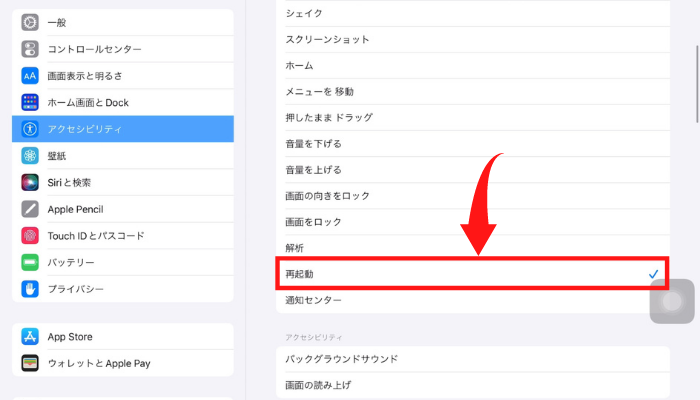
これでボタンをワンタップすれば、再起動されるように設定できました。
ボタンをタップしてみます。
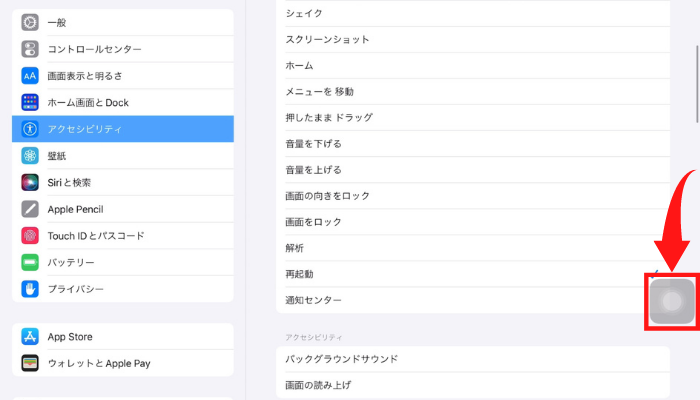
すると「iPadを再起動してもよろしいですか?」と表示されるので「再起動」をタップします。
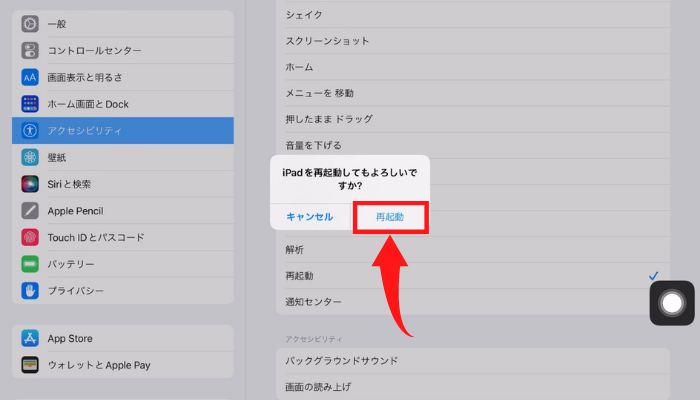 すると一瞬でiPadが再起動されます。
すると一瞬でiPadが再起動されます。
長押しで再起動を行う方法
「AssistiveTouch」 は「シングルタップ」「ダブルタップ」「長押し」と3つの方法をカスタマイズすることができます。
今回は再起動を「長押し」に設定するやり方を説明します。
「長押し」をタップします。
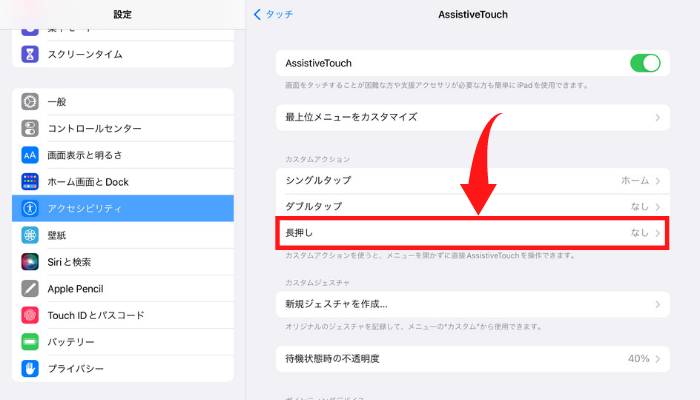
「再起動」を選択します。
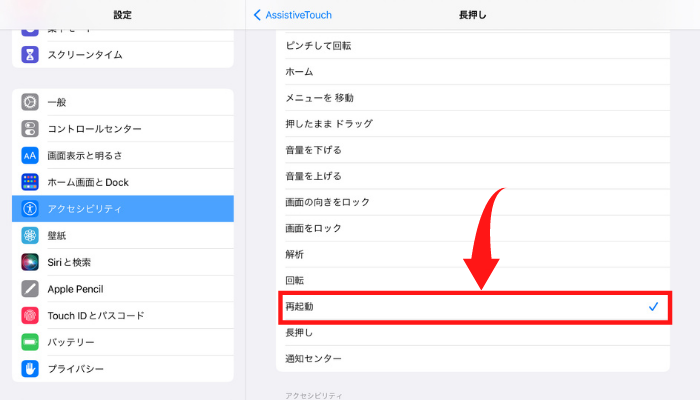
これでボタンを「長押し」をすれば再起動を要求することができます。
以下のように自分が使いやすいようにアクションを選択してみてください!
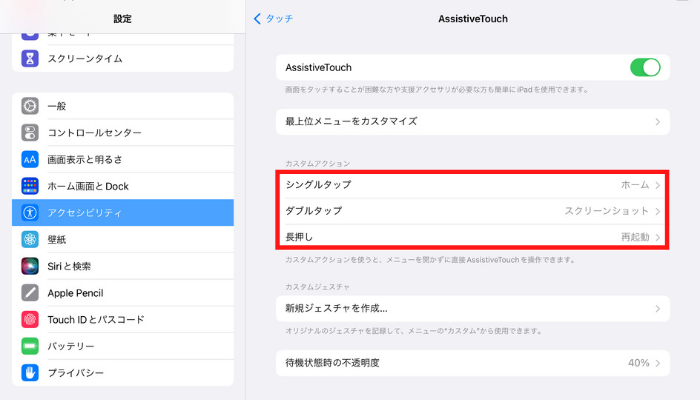
【革命的】iPadの再起動をワンタップで行う設定方法を解説!不具合時に超便利!まとめ
以上が、ワンタップで一瞬にiPadを再起動させる設定方法でした!
少しでも皆さんの教師人生のお力になれたら幸いです。
最後まで読んでいただき、ありがとうございました!
この度、iPadの活用本を出版することになりました!
以下の記事に詳細を載せていますので、ぜひご覧ください!

ツイッター(@kosensei8)では定時で帰る働き方を毎日発信しています!
ぜひフォローもよろしくお願いします!
この記事を読んで、
- 素晴らしい記事だと思った人
- 理想的だなと思った人
- こんなん無理だろと思った人
- あんまり何とも思わなかった人
- 定時に帰りたいと思っている人
Twitterで感想をシェアしてもらえると嬉しいです!!!
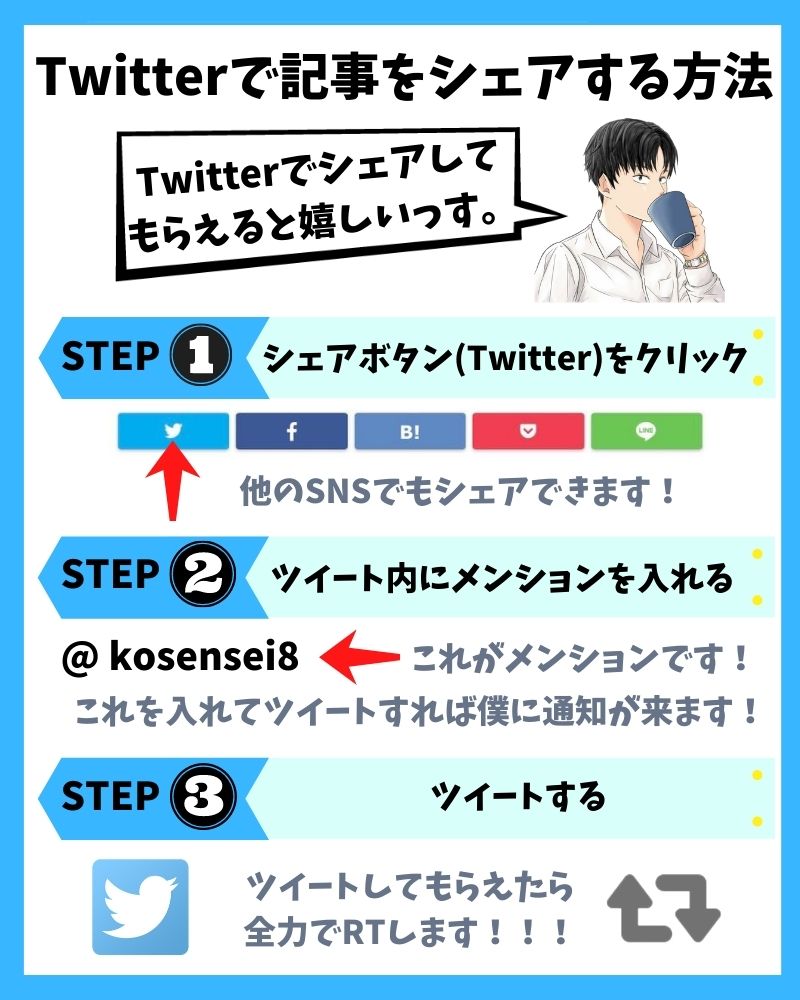
シェアボタンは、この下にあります!よろしくお願いします!


















