こんなときありませんか?
ある方法を使えば、超簡単にデータを転送することができます。
もちろん、iPadとWindowsPCをつなぐケーブルも必要ありません。
この記事では、簡単にiPadとWindowsPC間でデータ転送する方法を解説していきます。
では、早速行きましょう!
【超簡単】iPadとWindowsPC間でデータ転送する方法とは?
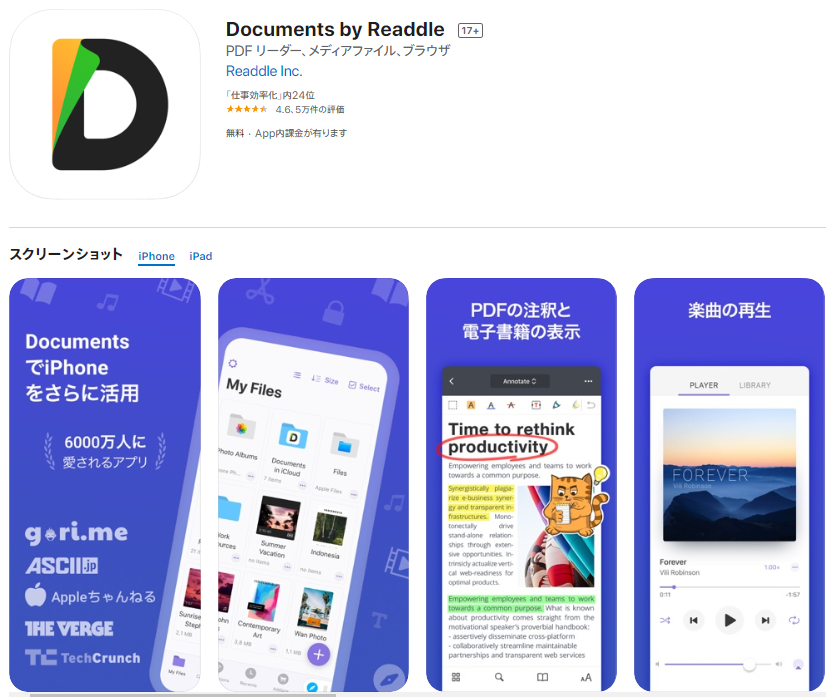
「Documents」というアプリを使用すれば、簡単にiPadとWindowsPC間でデータ転送が可能になります。
Wi-Fi環境が必要です。
まずは、「Documents」アプリをインストールしてください。
インストールできたら「開く」をタップします。
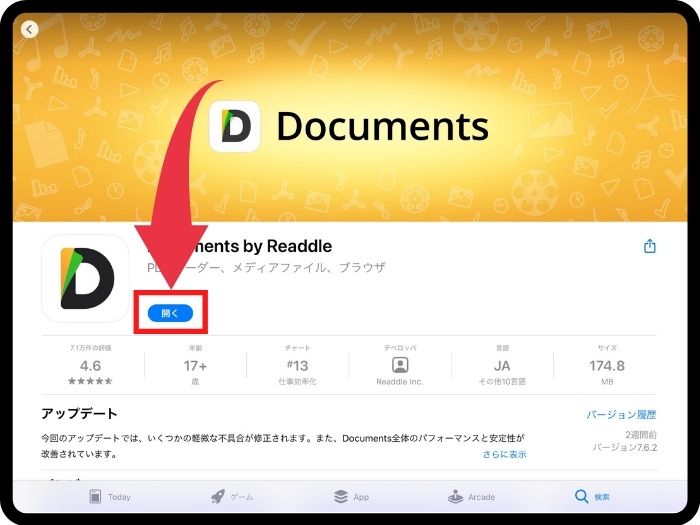
アプリを開けたら、このような画面になりますので、「コンピュータ」をタップしてください。
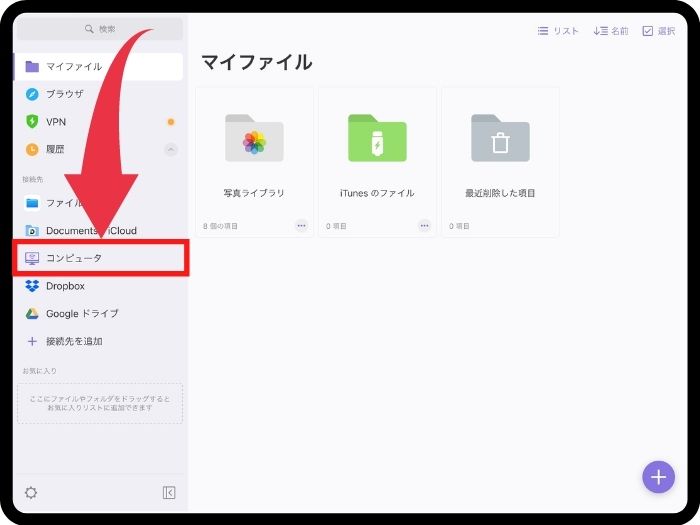
すると、コンピュータと接続するための「コード4桁」がランダムで表示されます。
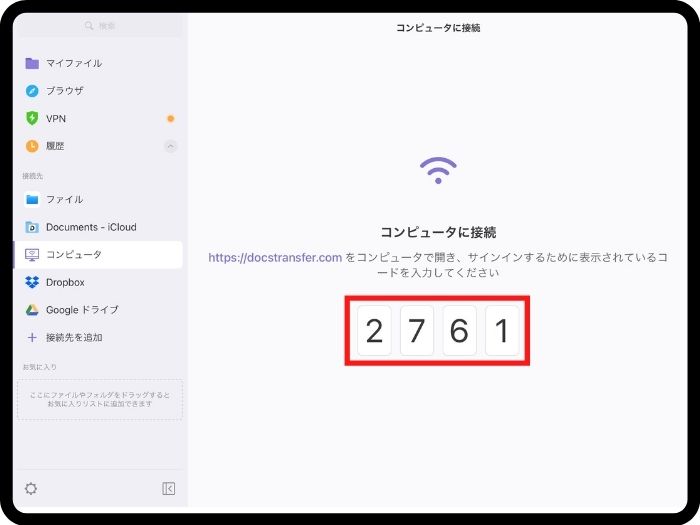
次に、パソコンの操作になります。以下のURLから、ドキュメントのページを開き、先ほどの「コード4桁」を入力します。
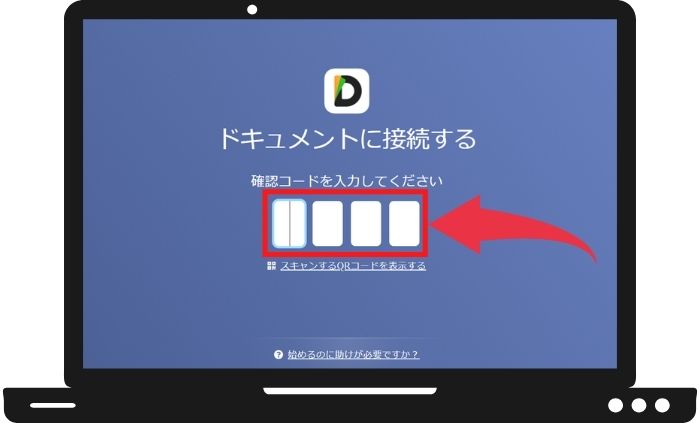
これだけで、接続が完了です。
iPadの画面では、以下のように「接続済」と表示されます。
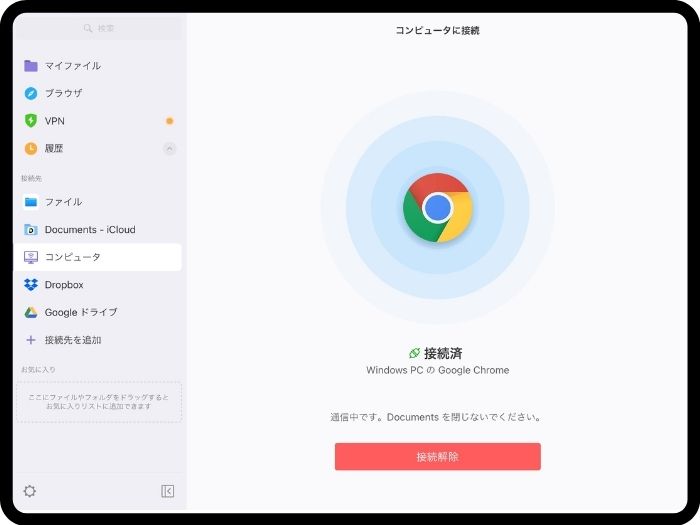
試しに、パソコンの画面から、写真フォルダを選択してみてください。
ちなみに、ここに表示されるのは、ドキュメントのマイフォルダにあるものだけです。
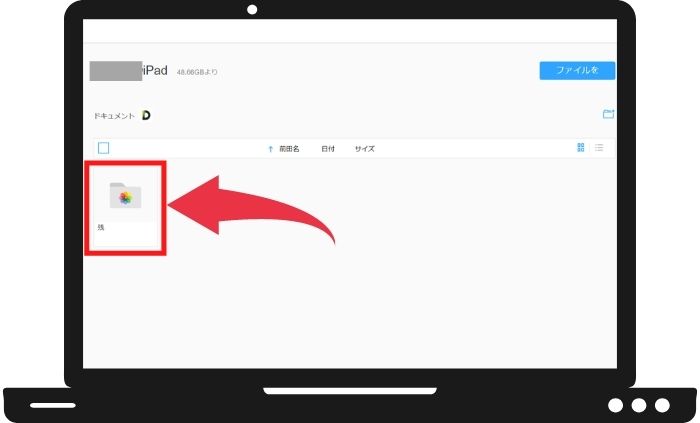
iPadのカメラロールに保存されている写真を、全てパソコンから見ることができます。
もちろん、パソコンにダウンロードすることも可能です。
また、パソコンにあるファイルや写真などをiPadに転送することも簡単に出来ます。
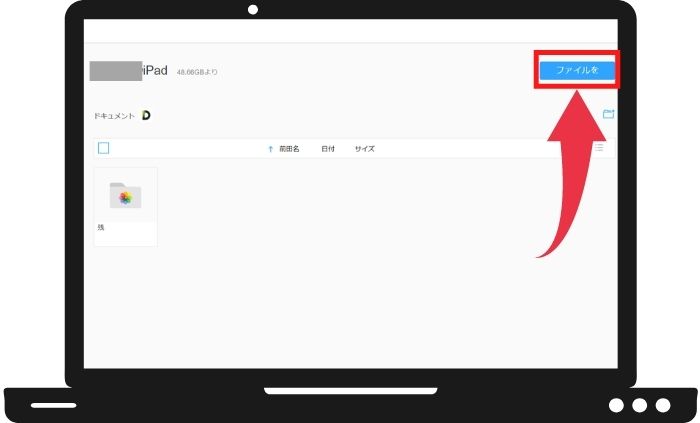
右上の青のボタン「ファイルをアップロードする」をタップします。
するとファイル選択することができるので、iPadに転送したいデータを選択して「開く」をクリックするだけです。
マイファイルにデータを保存するやり方
パソコンにデータを転送する場合、あらかじめドキュメントのマイフォルダにデータを保存しておく必要があります。
すでに、iPadのファイルなどに保存しているデータをマイフォルダに保存する簡単な方法をお伝えします。
まずは、マイフォルダを開いたまま、iPadの画面の下部から上にスワイプして、ドックを開きます。
次に、ドック内にある開きたいアプリを長押しして、画面にドラッグします。
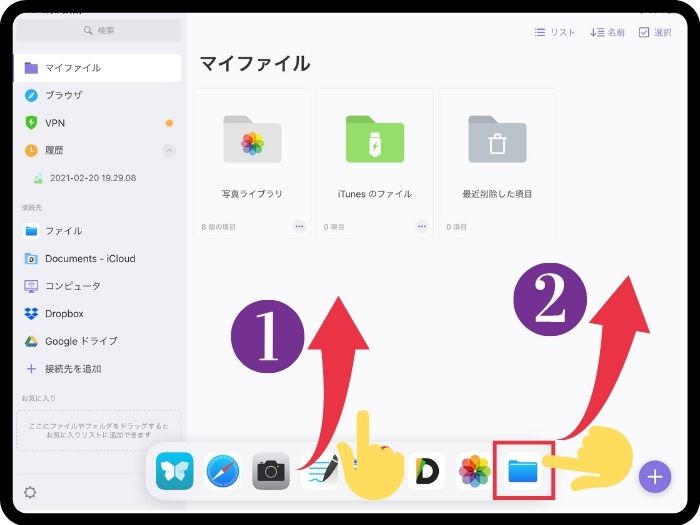
すると、iPadの画面が真ん中で二つに分かれます。
あとは、マイファイルに保存したいアプリを選択して、ドラックするだけです。
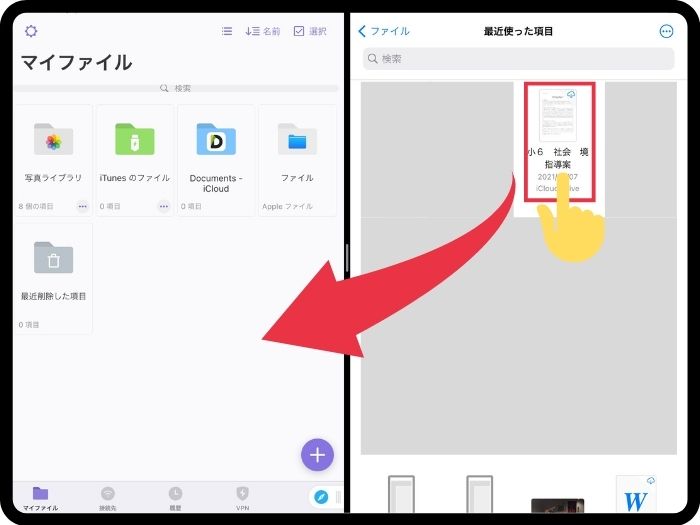
このようになれば完了です。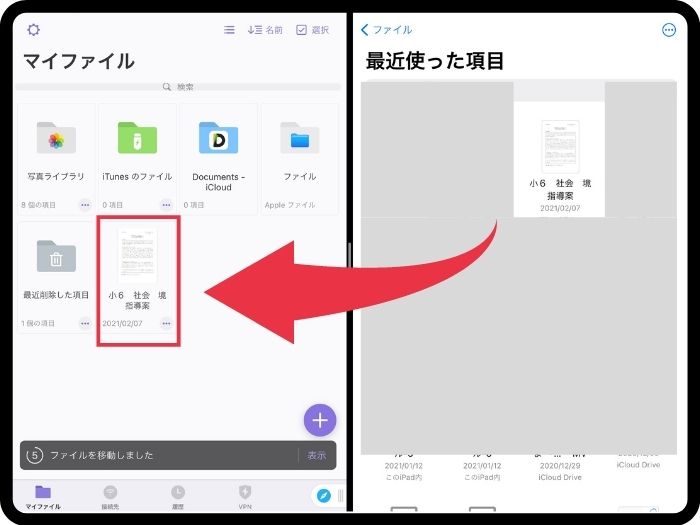
真ん中を長押ししたまま、右にスワイプさせれば、元の画面に戻ります。
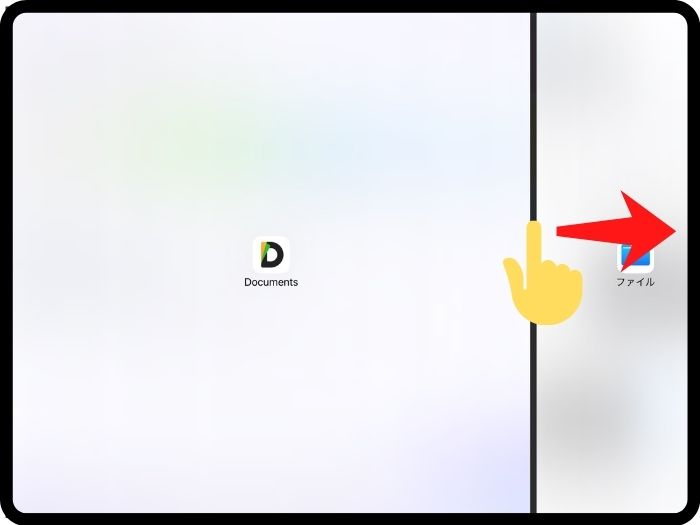
【超簡単】iPadとWindowsPC間でデータ転送する方法のまとめ
「Documents」アプリを使用すれば、簡単にiPadとWindowsPC間でデータ転送が可能になります。
iPadをよく使っている人は、ぜひ活用してみてください。
少しでも皆さんの教師人生のお力になれたら幸いです。
最後まで読んでいただきありがとうございました。
この度、iPadの活用本を出版することになりました!
以下の記事に詳細を載せていますので、ぜひご覧ください!

ツイッター(@kosensei8)では定時で帰る働き方を毎日発信しています!
ぜひフォローもよろしくお願いします!
この記事を読んで、
- 素晴らしい記事だと思った人
- 理想的だなと思った人
- こんなん無理だろと思った人
- あんまり何とも思わなかった人
- 定時に帰りたいと思っている人
Twitterで感想をシェアしてもらえると嬉しいです!!!
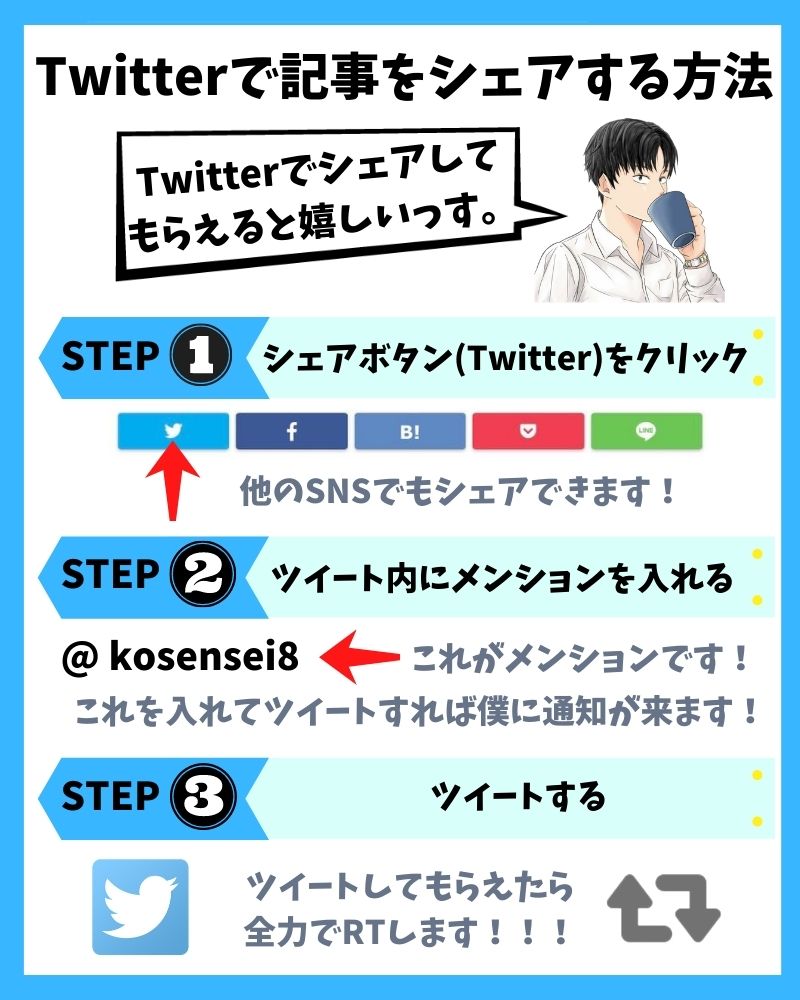
シェアボタンは、この下にあります!よろしくお願いします!


















