タブレット1人1台のGIGAスクール構想により、教師にも1人1台のタブレットが配布されている学校も多くなってきています。
しかし、配布されているiPadは、アプリを自由にインストールできなかったり、容量が少なかったりと、制限が多いという印象があります。
そこでこの記事では、制限の多い中で、どのような使い方ができるかをまとめました。
せっかく配布されているiPadなので、最大限に活用していきましょう!
【必見】制限のある教師用iPadを最大限に活用する方法15選!
- リマインダー
- タイマー
- メモ
- ボイスメモ
- ファイル
- iWorks
- マークアップ
- ミラーリング
- スクリーンショット
- 画面録画
- ブックマーク
- ホーム画面に追加
- AirDrop
- スプリットビュー
- エアープリンターで印刷
①~⑥までは、Apple純正のアプリケーション等、⑦以降はiPadの便利機能となっています。
画像を使って、詳しく解説していきます!
①リマインダー
リマインダーは「To Do リスト作成」アプリです。
リマインダーは、Apple純正のアプリなので、デフォルトの状態で既にインストールされています。
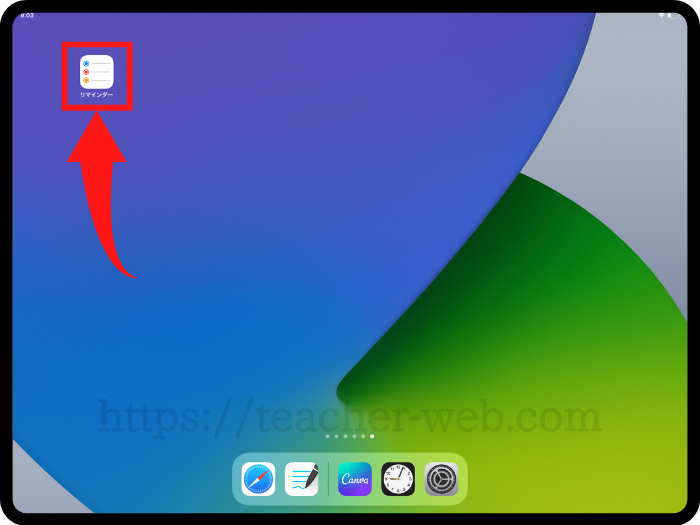
使い方も簡単で、画像のように「やらなければいけない仕事」をリスト化しておきます。
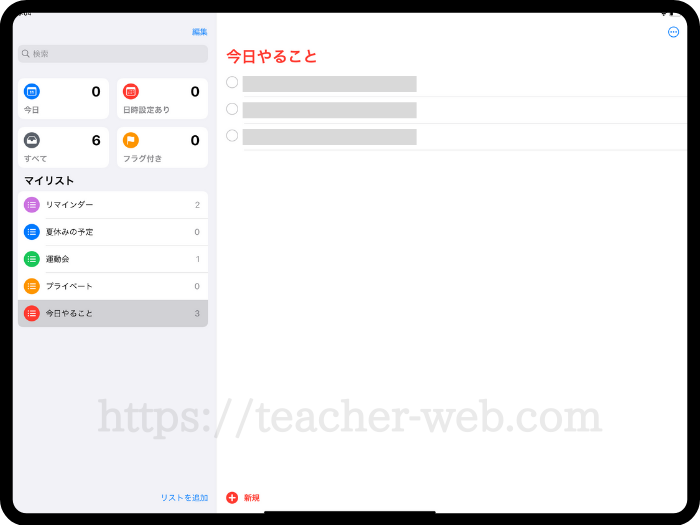
時間を指定しておけば、通知でやるべきことも教えてくれます。

②タイマー
時計アプリで「タイマー」を使うことができます。
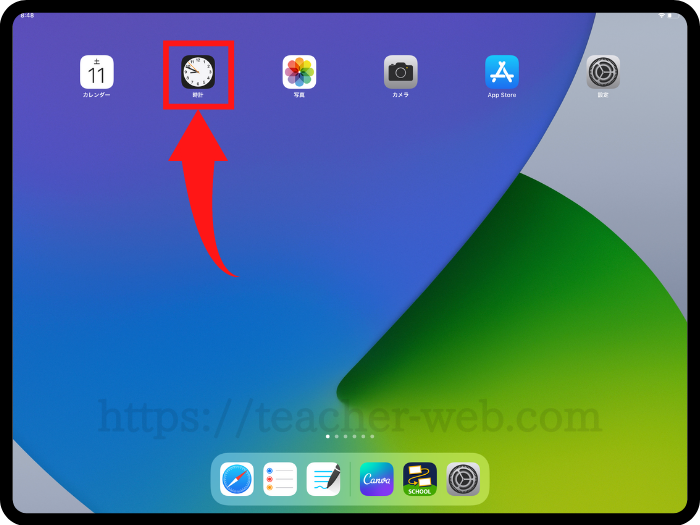
タイマー以外にも、アラームを設定したり、ストップウォッチを使ったりすることも出来ます。
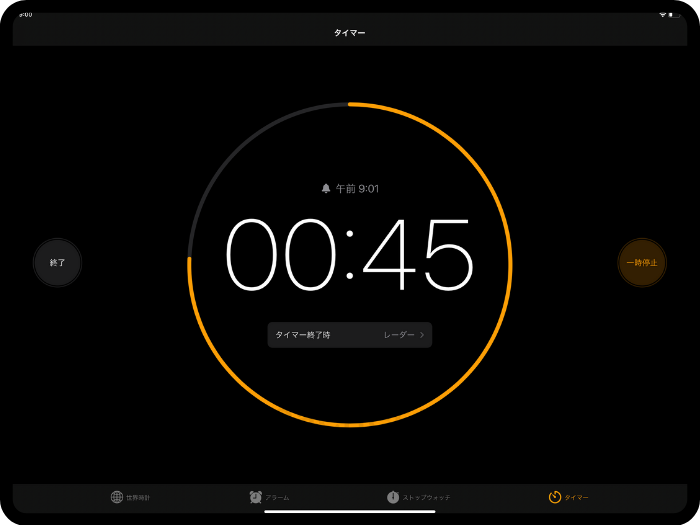
③メモ
iPadでメモを取ることも出来ます。
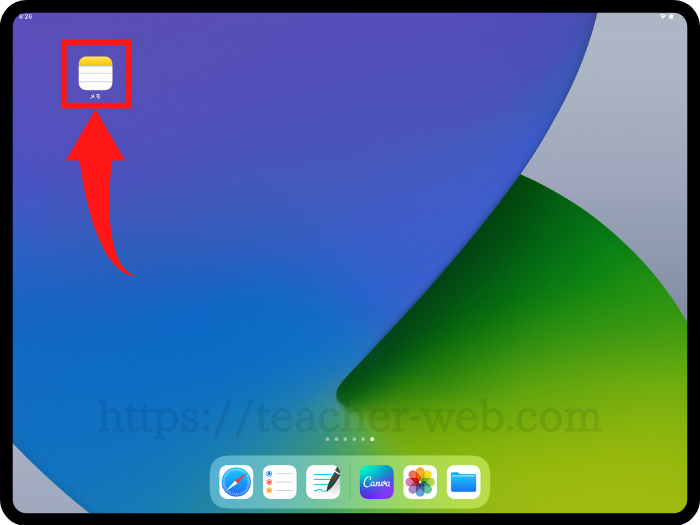
キーボードで打つだけでなく、Apple pencilを使って手書きすることも出来ます。
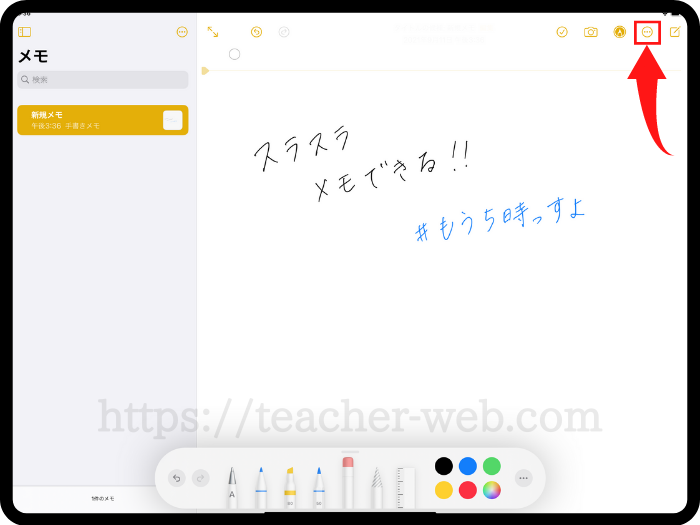
画像を入れたり、Webサイトのリンクを張り付けたりすることも可能です!
④ボイスメモ
「ボイスメモ」アプリでは、マイクを使って音声を録音することできます。
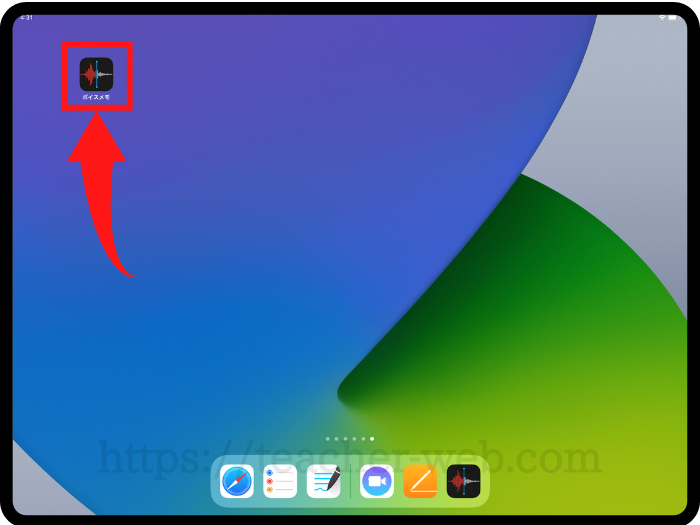
学校現場では、会議や研修、児童の話を聞き取りしている時など、録音しておけば後で助かる場面が意外とあります。
自分の授業中の話し方を録音し、振り返ることも出来ます。
⑤ファイル
「ファイル」アプリは、写真や動画、PDFファイル、文書ファイルなどを保存することができます。
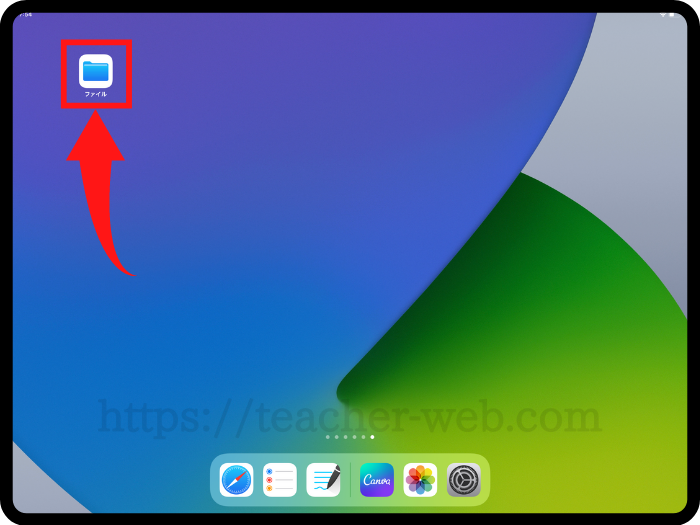
職員会議の資料などを、ここに保存して管理することも出来ます。
画像にある「…」をタップします。
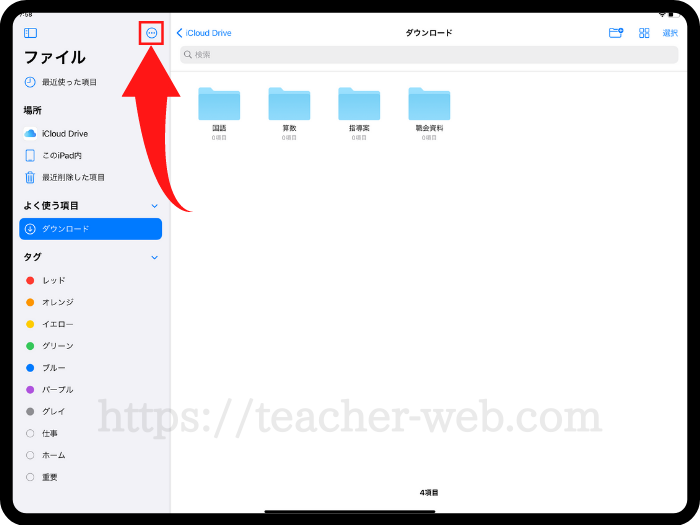
「画像をスキャン」をタップし、書類を撮影すると、キレイにスキャンされ、PDFデータとしてファイルに保存することもできます。
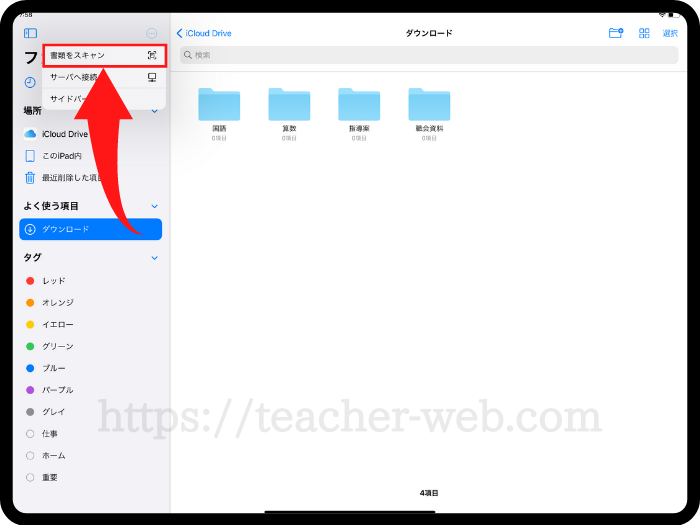
⑥iWorks
iWorkとは、Appleが開発・販売しているオフィス向けの3つのソフトウェアをまとめた呼称です。
その3つのソフトとは、Pages(ワープロ)、Numbers(表計算)、Keynote(プレゼン作成)です。
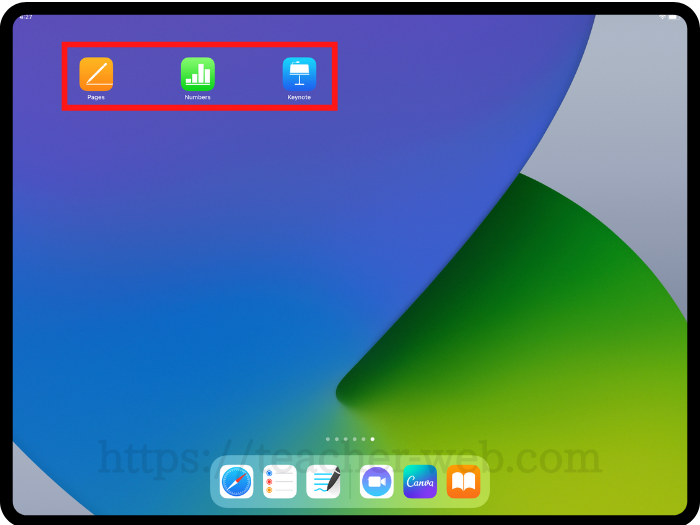
以下のような役割を果たすとイメージしてください。
- 「Pages」→「Word」
- 「Numbers」→「Excel」
- 「Keynote」→「PowerPoint」
学級通信をPagesで、成績処理をNumbers、授業で使うスライド作りをKeynoteで作成できます。
iPadなので場所を選ばず、教室でもサクッとできてしまうところが何よりも便利です。
⑦マークアップ
マークアップ機能を使えば、カメラロールに保存した写真に文字を書き込むことができます。
文字を書き込むには、Apple pencilがあると便利です。
写真を選択して、右上の「編集」をタップします。
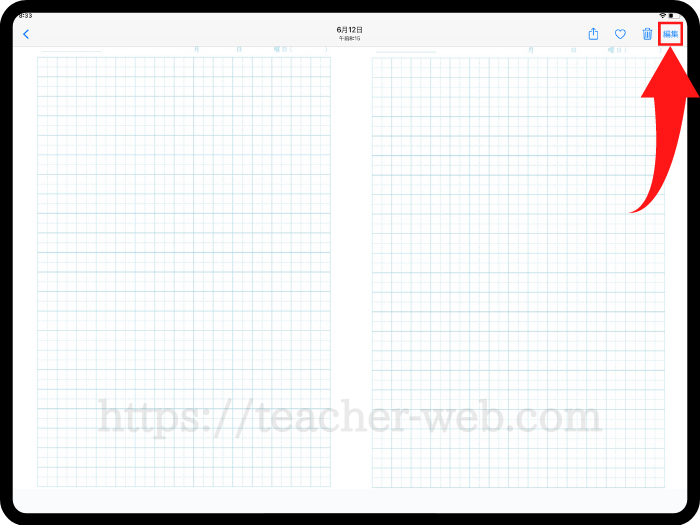
「…」をタップし、「マークアップ」を選択します。
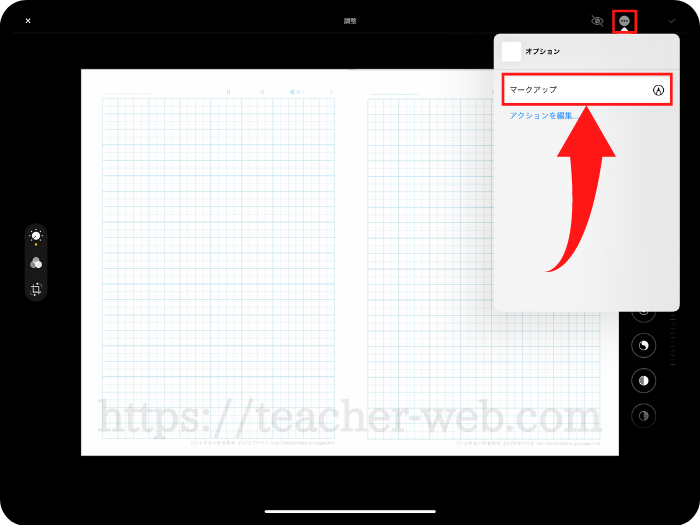
これで、写真に文字を書き込めるようになります。
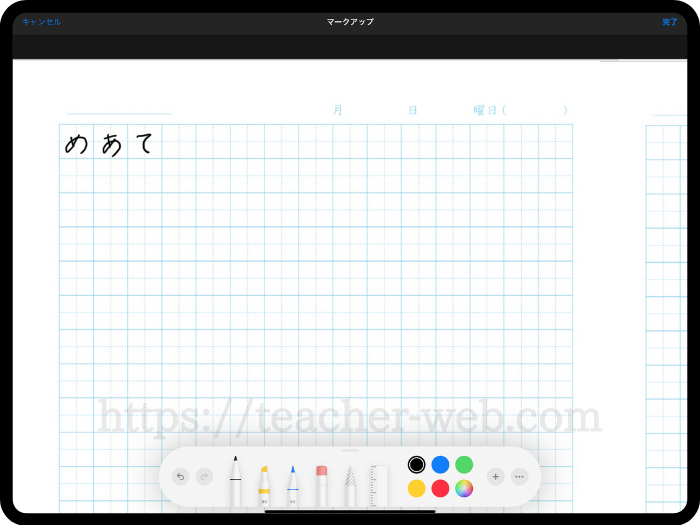
画像のように、ノートの写真を入れておけば、iPadでノートを作成することも可能です。
マークアップ機能を詳しく知りたい方は、以下の記事を参考にしてください!

⑧ミラーリング
教室にプロジェクターや大型テレビモニターがあれば、iPadの画面をミラーリングし、そのまま映し出すことができます。
ミラーリングには、「Apple TV」が必要です。
iPad画面の右上隅から下にスワイプし「コントロールセンサー」を開き、「画面ミラーリング」をタップします。
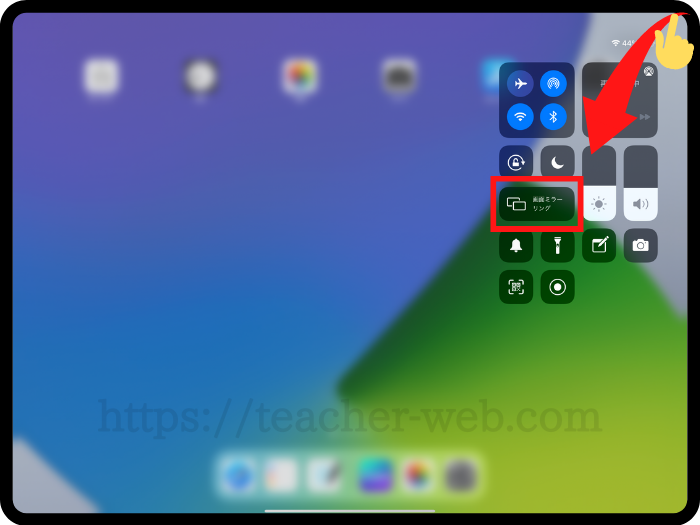
自分の「Apple TV」を選択すると、ミラーリングがオンになり、iPadの画面がそのままテレビに映し出されます。

⑨スクリーンショット
iPadでは、スクリーンショットが可能です。
方法はいくつかありますが、Apple pencilを使えば、簡単にスクリーンショットをすることができます。
画面左下から右上方向にスワイプするだけです。
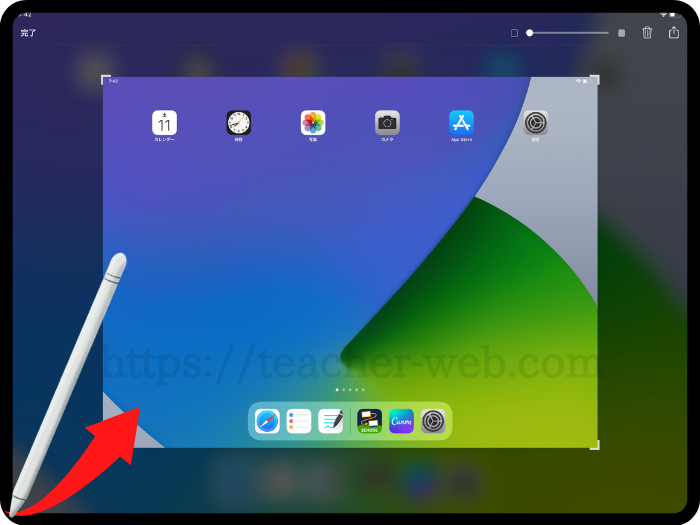
ぜひ試してみてください!
Webサイトのページ全体をスクリーンショットすることも出来ます!
WEBページ “全体” を一瞬で
スクリーンショットする方法①スクリーンショット
②プレビュー画面をタップ
③「フルページ」をタップ
④ファイルアプリに保存(PDF形式)ページ全体を保存したいときや
書き込みを入れたいときに便利👍 pic.twitter.com/WbUFDVRehZ— こう@小学校教員|定時で帰る働き方をツイート|『もう5時っすよ』教師ブログ運営中! (@kosensei8) August 1, 2021
⑩画面録画
スクリーンショットだけでなく、画面を録画することも可能です。
まずは、「設定」を開きます。
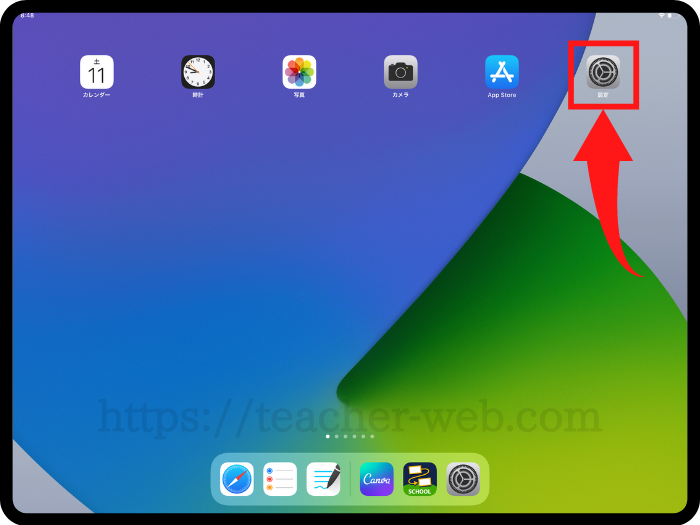
「コントロールセンサー」→「画面収録」を選択します。
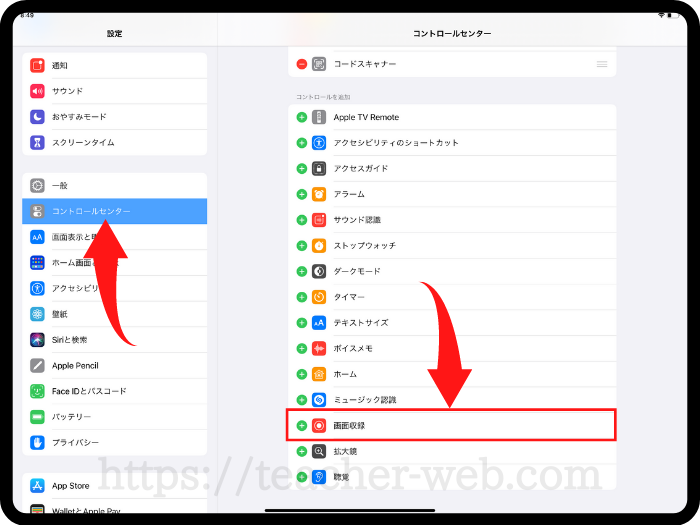
これで、コントロールセンサーに「画面収録」が追加されます。
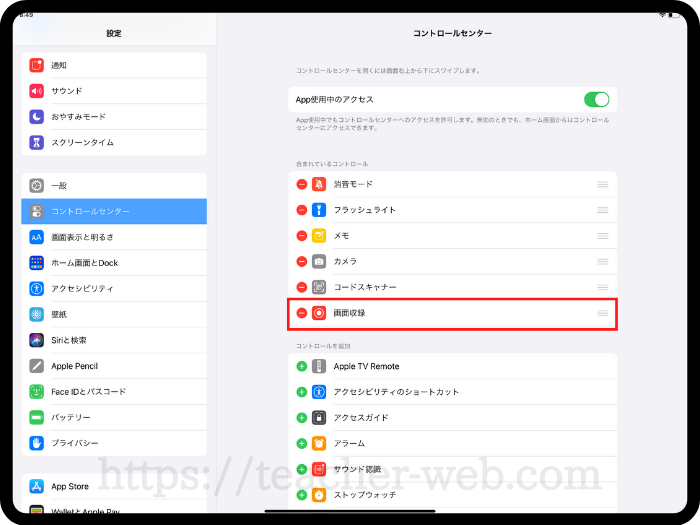
iPad画面の右上隅から下にスワイプし、コントロールセンサーを確認すると、画面収録のマークが表示されています。
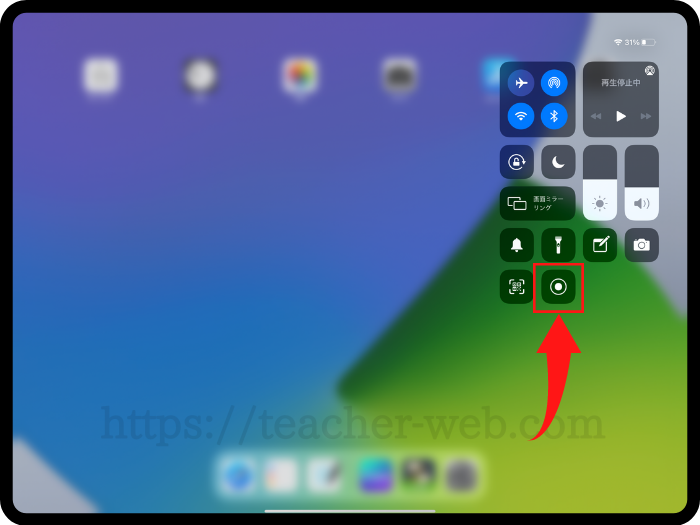
画面収録のマークをタップすると、3秒後に画面録画が開始されます。
⑪ブックマーク
「Safari」で、Webサイトをブックマークに登録し「お気に入り」に追加すると、後で簡単に再アクセスできます。
ブックマークの方法は2つあります。
1つ目の方法は、ブックマークしたいWebサイトを開き「共有マーク」をタップします。
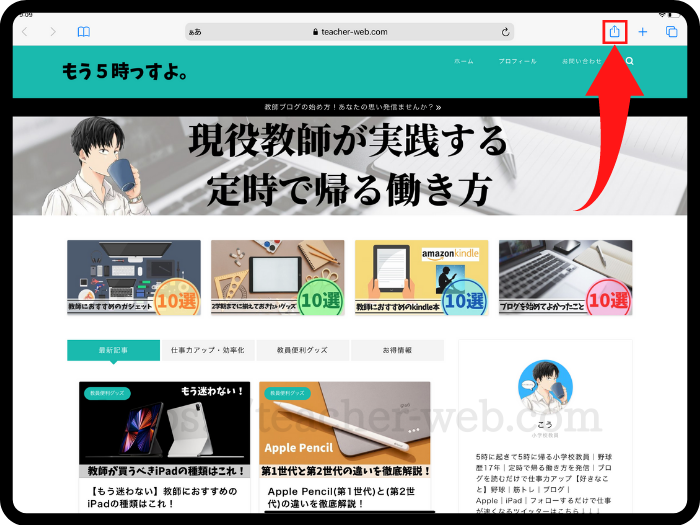
「ブックマークを追加」を選択します。
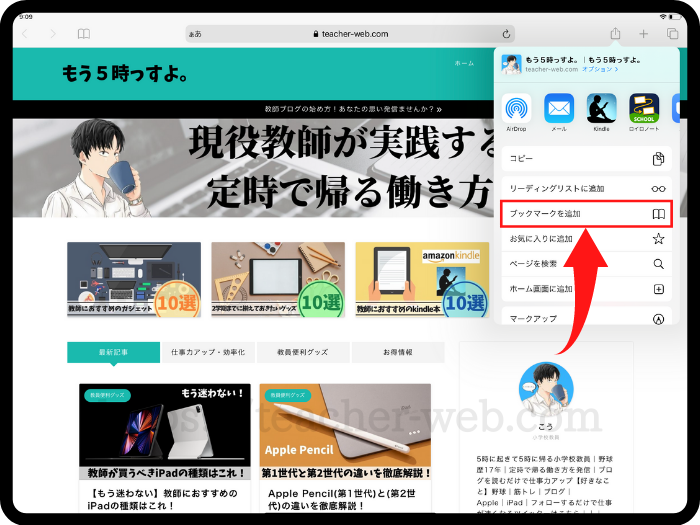
「保存」をタップします。
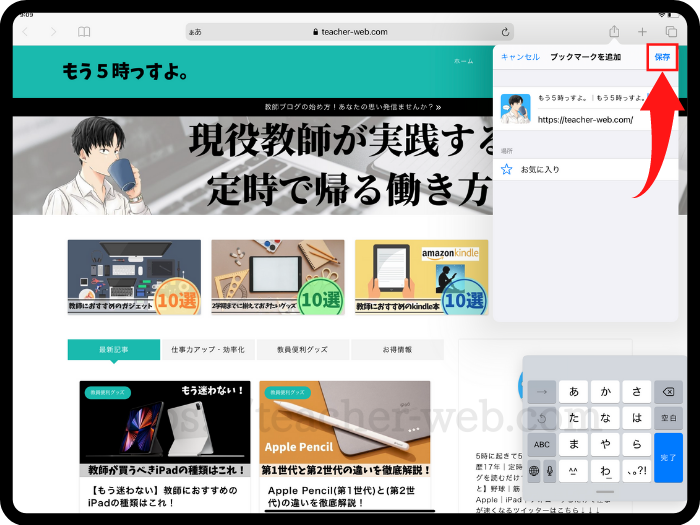
2つ目の方法は、まず画面左上にある「本のマーク」を長押しします。
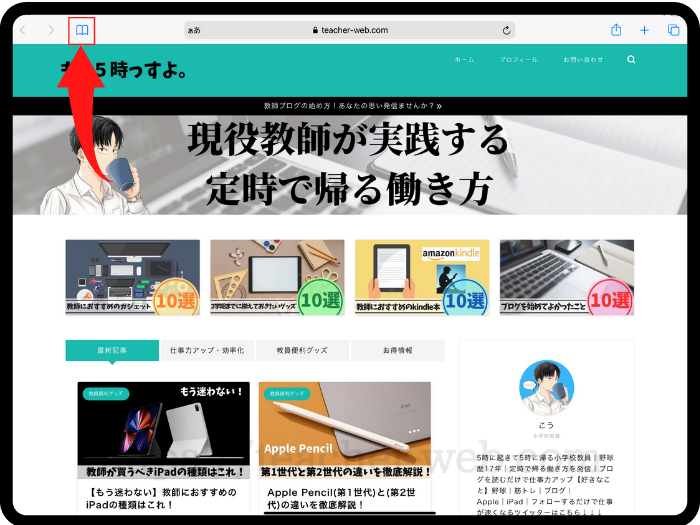
「ブックマークを追加」を選択します。
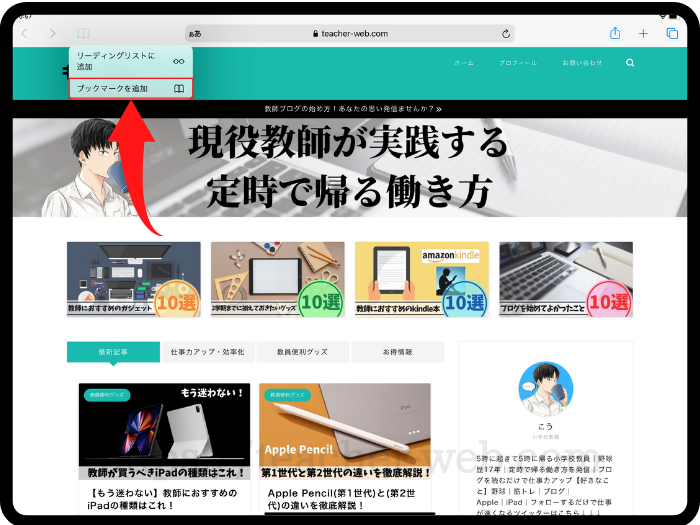
「保存」をタップします。
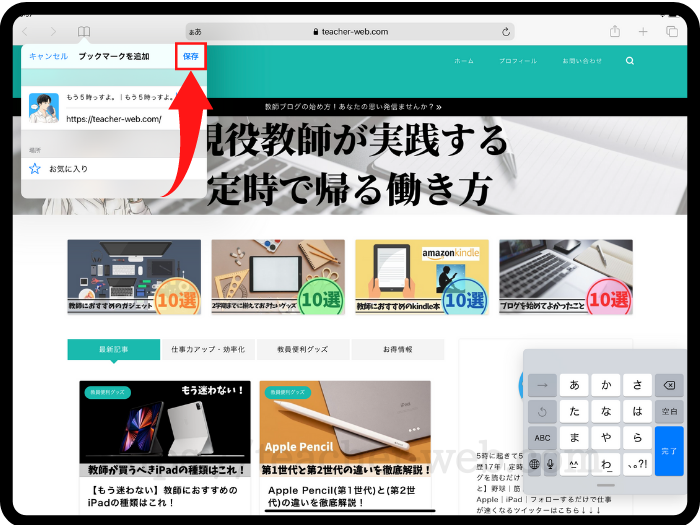
お気に入りに追加したWebサイトの一覧は、WebサイトのURLをタップすると、以下の画像のように表示されます。
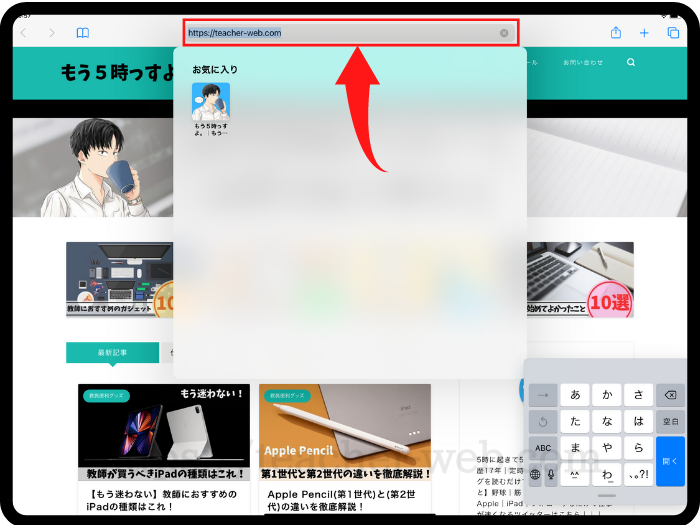
⑫ホーム画面に追加
Webサイトのリンクをアプリと同じようにホーム画面に追加することができます。
特に良く使うWebサイトは、ブックマークではなくホーム画面に追加しておくと、さらに便利です。
ホーム画面に追加したいWebサイトを開き「共有マーク」をタップします。
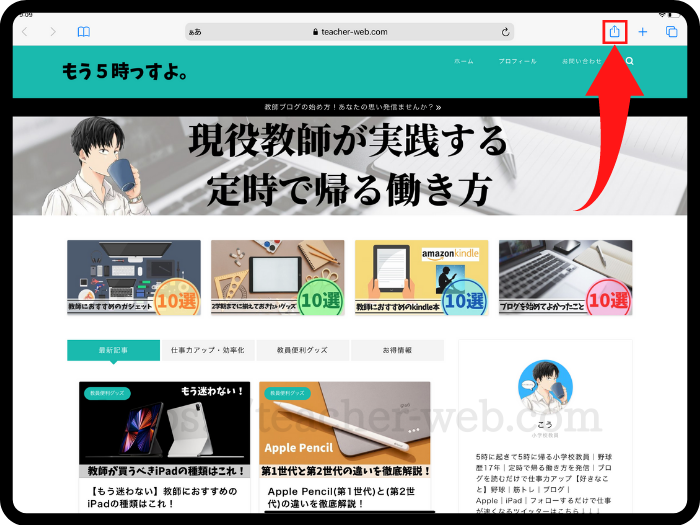
「ホーム画面に追加」を選択します。
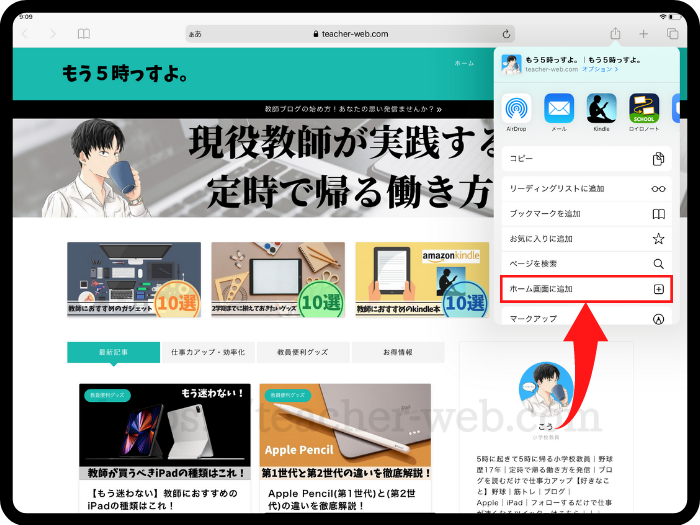
「追加」をタップします。
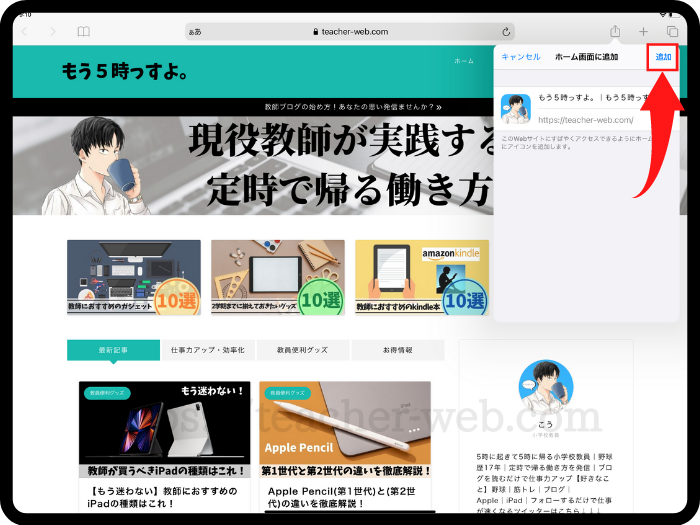
すると、指定したWebサイトがアプリのように表示されます。
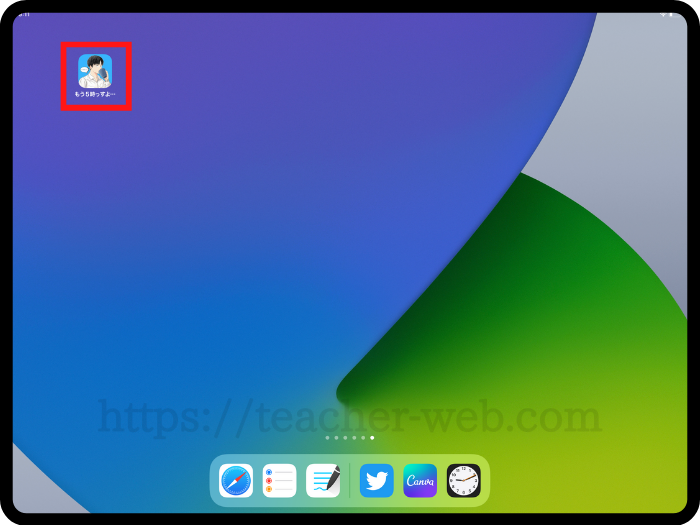
⑬AirDrop
「AirDrop」は、近くにある、iPadやiPhoneに写真やビデオ、メモ、Webサイト、連絡先などを無線で送ることができる機能です。
学年等で「データをすぐに共有したい」というときに非常に便利です。
「AirDrop」で写真等のデータを送るには、それぞれの端末で「AirDrop」を有効にする必要があります。
「コントロールセンサー」を開き、Wi-Fiマークを長押しします。
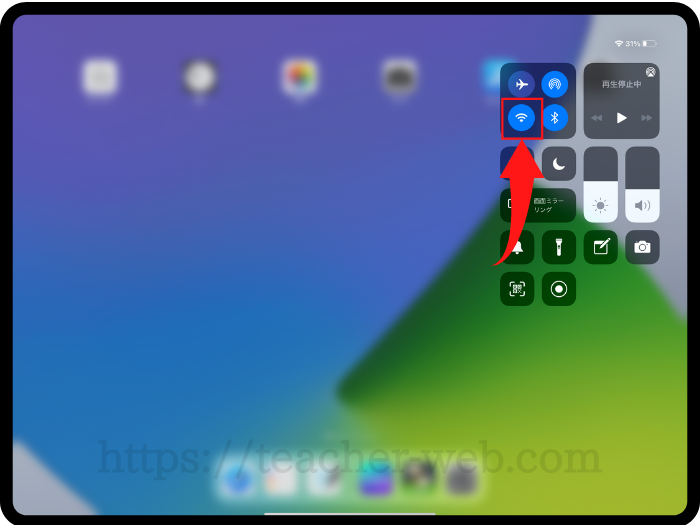
デフォルトでは「連絡先のみ」になっているので、「AirDrop」のマークをタップします。
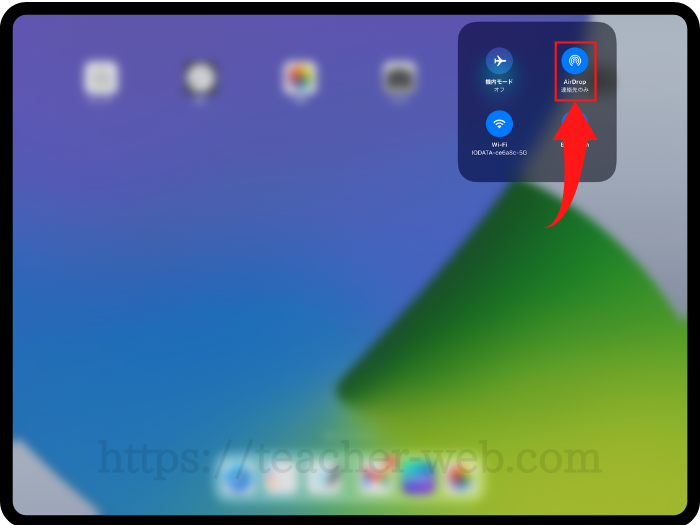
「すべての人」を選択します。
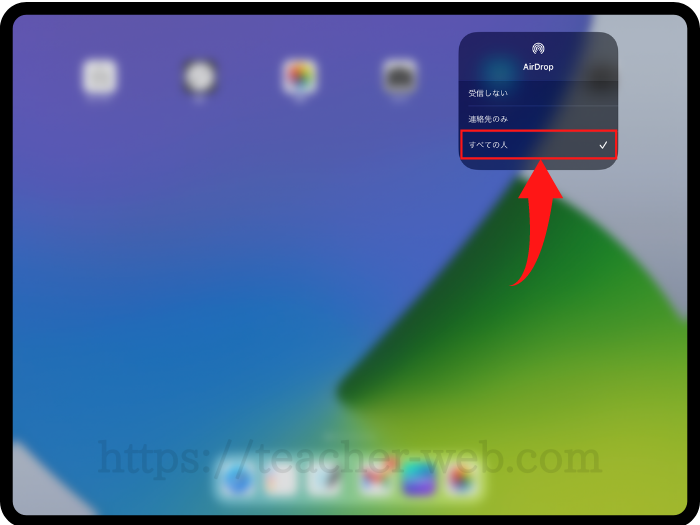
これで準備は完了です。
送りたい写真を選択し「共有マーク」をタップします。
すると「AirDrop」のマークが表示されるので、これをタップします。
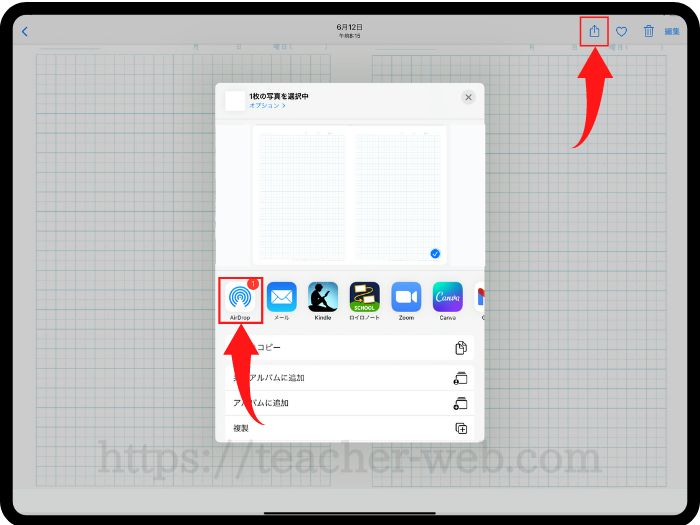
「AirDrop」を許可している端末がここに表示されるので、送りたい端末を選択します。
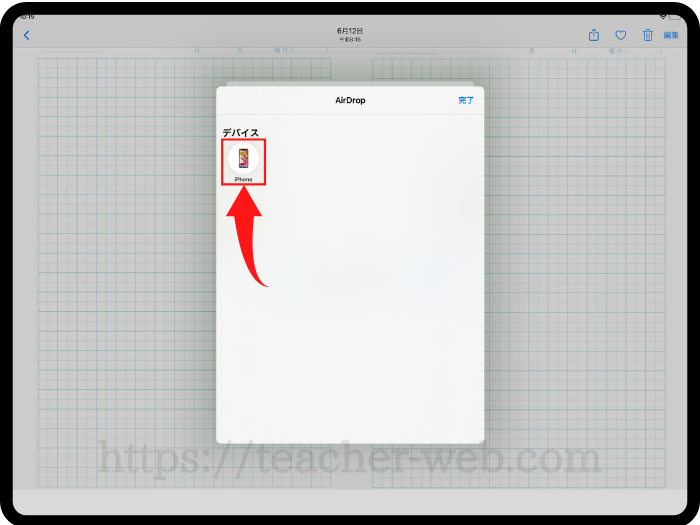
これで、他の端末に送ることができます。
⑭スプリットビュー
Split Viewとは、2つのアプリを画面上に同時に表示・操作できる機能です。
ロイロノートを開いた状態で、Webサイトを見たいときなどに便利です。
まずは、iPadの画面の下部から上にスワイプして、ドックを開きます。
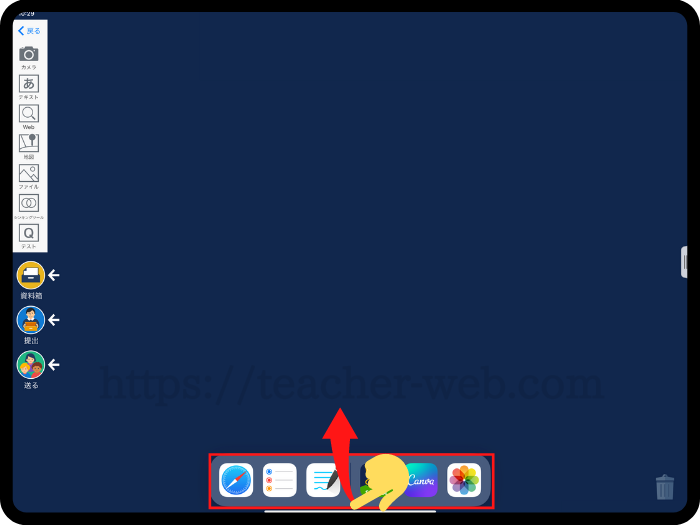
開きたいアプリを長押しして、画面右側にドラッグします。
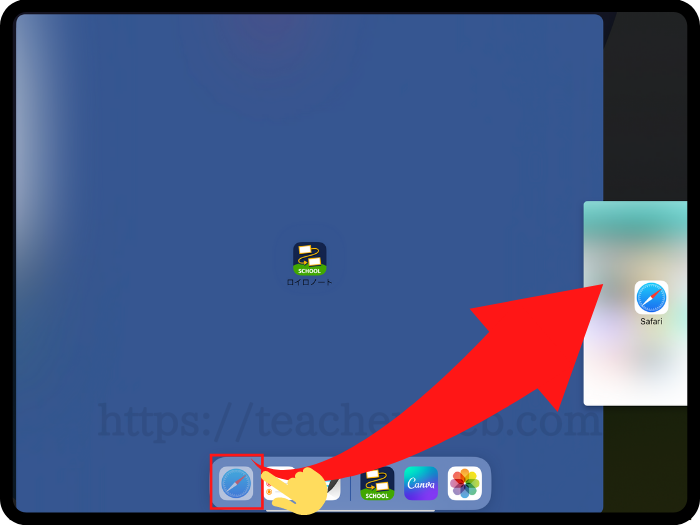
すると、iPadの画面が2つに分かれます。
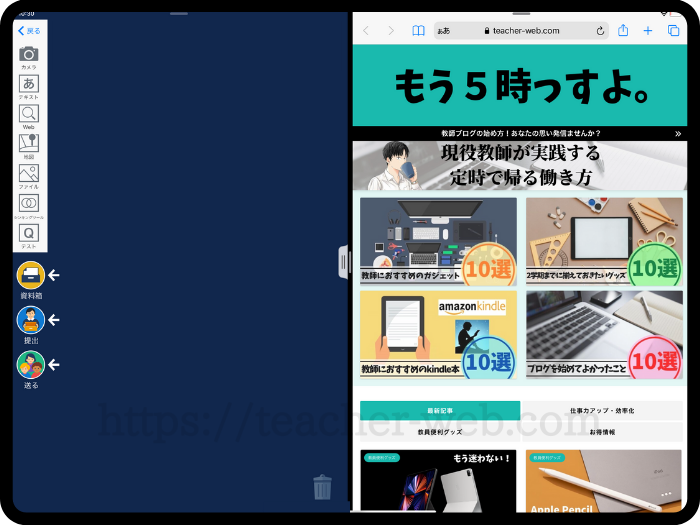
⑮エアープリンターで印刷
エアープリンターがあれば、無線でWebサイトのページやiPadにある写真などを印刷することができます。
印刷したいWebサイトを開き、画面右上の「共有マーク」をタップします。
「プリント」を選択します。
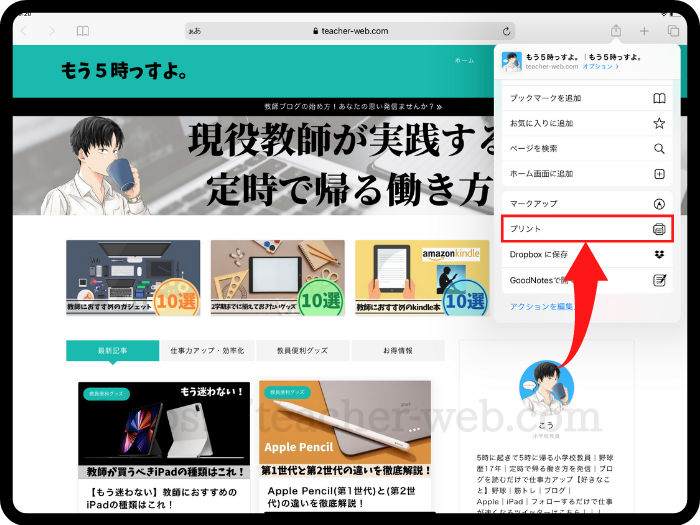
あとは、プリンターを選択すれば簡単に印刷することができます。
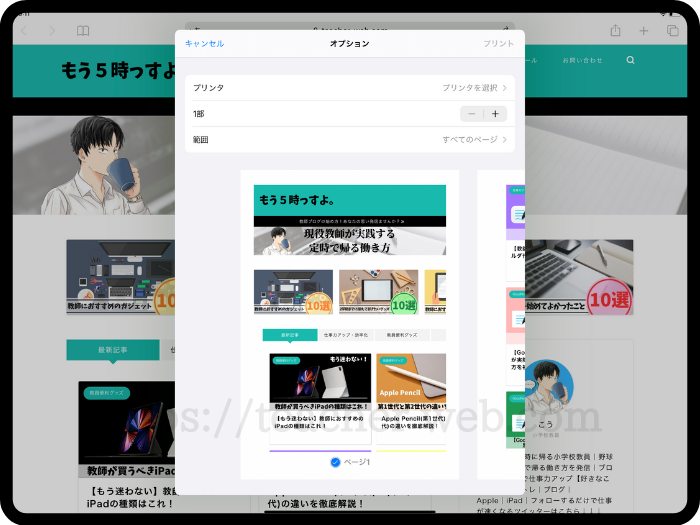
カメラロールにある写真を印刷する場合は、まず画像を選択し「共有マーク」をタップします。
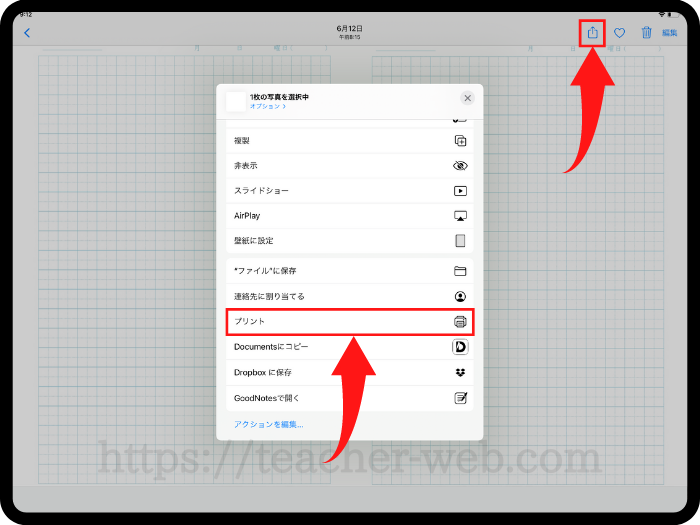
先ほどと同じように、プリンターを選択すれば印刷できます。
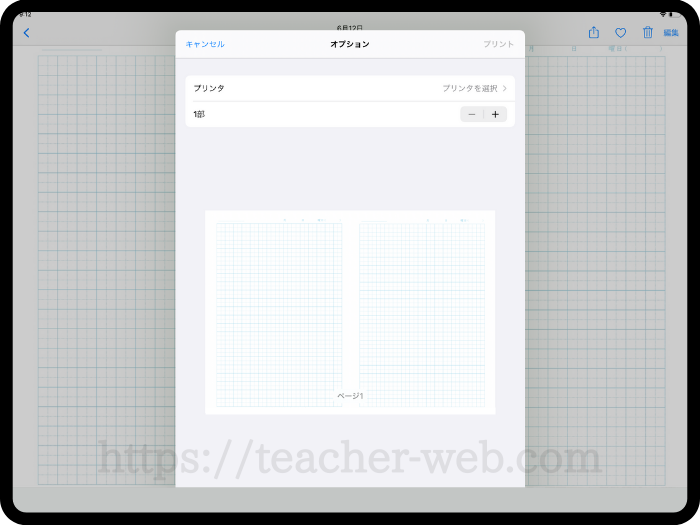
【必見】制限のある教師用iPadを最大限に活用する方法15選のまとめ
- リマインダー
- タイマー
- メモ
- ボイスメモ
- ファイル
- iWorks
- マークアップ
- ミラーリング
- スクリーンショット
- 画面録画
- ブックマーク
- ホーム画面に追加
- AirDrop
- スプリットビュー
- エアープリンターで印刷
以上が、制限のある教師用iPadを最大限に活用する方法15選でした!
支給されているiPadがあるなら使わない手はありません。
この記事を参考にどんどん活用してください!
またApple pencilがあれば、さらに幅が広がりますので、ぜひ購入を検討してみてはいかがでしょうか。
すぐに行動に移せるかどうかで、あなたの未来も子どもたちの未来も変わってきます。
少しでも皆さんの教師人生のお力になれたら幸いです。
最後まで読んでいただきありがとうございました。
この度、iPadの活用本を出版することになりました!
以下の記事に詳細を載せていますので、ぜひご覧ください!

ツイッター(@kosensei8)では定時で帰る働き方を毎日発信しています!
ぜひフォローもよろしくお願いします!
この記事を読んで、
- 素晴らしい記事だと思った人
- 理想的だなと思った人
- こんなん無理だろと思った人
- あんまり何とも思わなかった人
- 定時に帰りたいと思っている人
Twitterで感想をシェアしてもらえると嬉しいです!!!
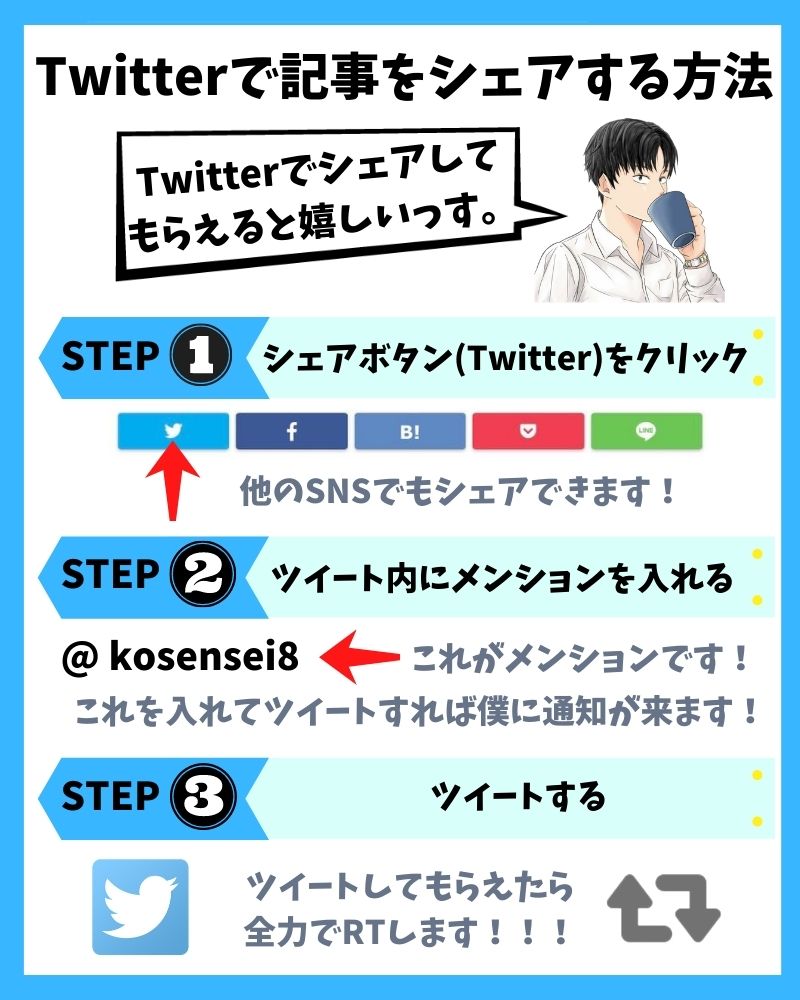
シェアボタンは、この下にあります!よろしくお願いします!


















