ブックマークとは、Internet Explorerの「お気に入り」と同じ機能で、特定のページを記録・保存して、あとからすぐに開くことができる機能です。
大概の人は、一つのパソコンでこのブックマーク機能を使っている人が多いと思います。
しかし、Google Chromeにログインし、ブックマーク機能を使えば、他の端末からでも保存したページを開くことが可能になります。
例えば、
授業で使いたいページを自宅のパソコンでお気に入り追加しておくと、教室のパソコンにも反映され、すぐにそのページを開くことができる
というわけです。
この機能を使うには、
- Google Chrome
- Google アカウント
が必要となります。
Google アカウントの作成方法は以下の記事を参考にしてください。

この記事では、Google Chromeのブックマークを別のPCにも反映させる方法を解説していきます。
学校によっては、個人のGoogleアカウント利用が禁止の可能性もあるので、事前に確認しておきましょう。
では、早速いきましょう!
Google Chromeのブックマークを別のPCにも反映させる方法
Google Chrome のダウンロード方法は以下の記事を参考にしてください。
Google Chrome をダウンロードできたら、自分のGoogle アカウントでログインし、Google Chromeを開きます。
Google Chromeのブックマークを別のPCにも反映させるには、エクスポートとインポートをする必要があります。
ブックマークをエクスポートする方法
初めに、右上にあるメニューアイコンをクリックします。
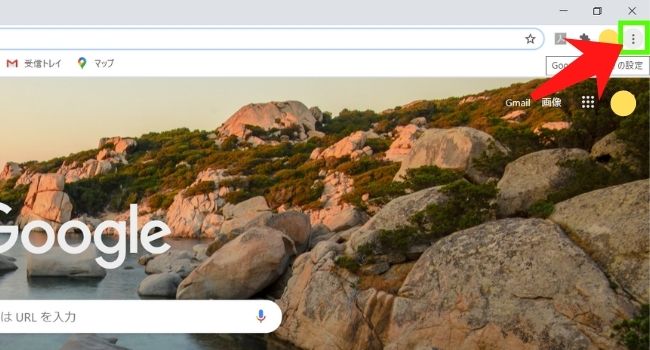
メニューが表示されるので、「ブックマーク」をクリックします。
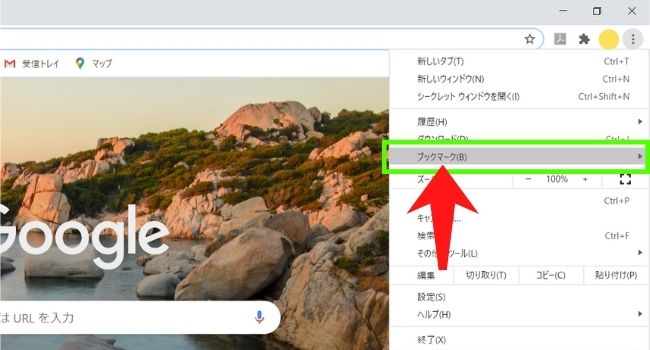
次に、「ブックマークマネージャ」をクリックします。
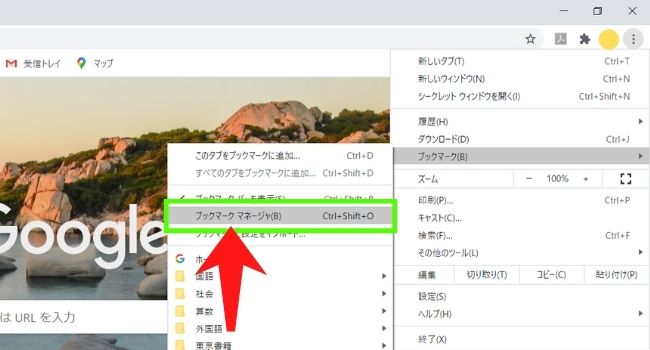
するとブックマークの一覧が表示された画面になります。
右上にあるメニューアイコンをクリックします。
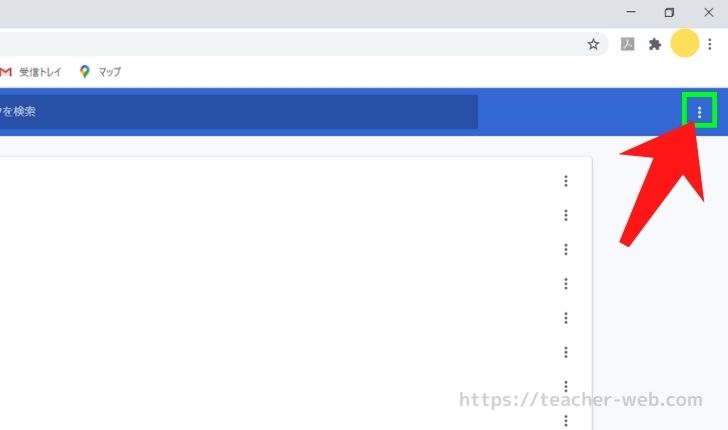
メニューが表示されるので、「ブックマークをエクスポート」をクリックします。
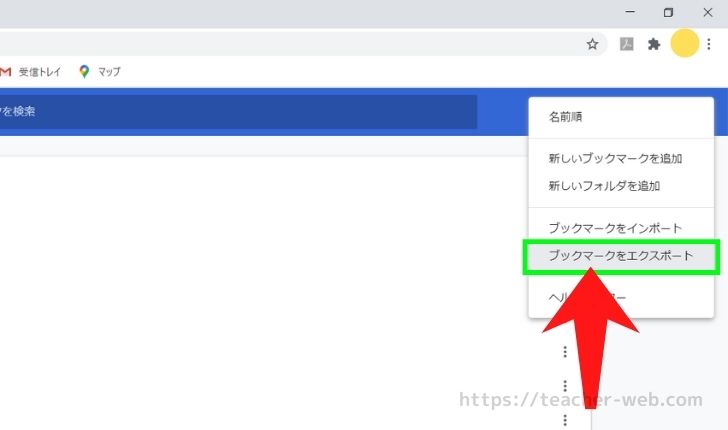
自分のUSBなど、保存する場所を選択して、「保存」をクリックします。
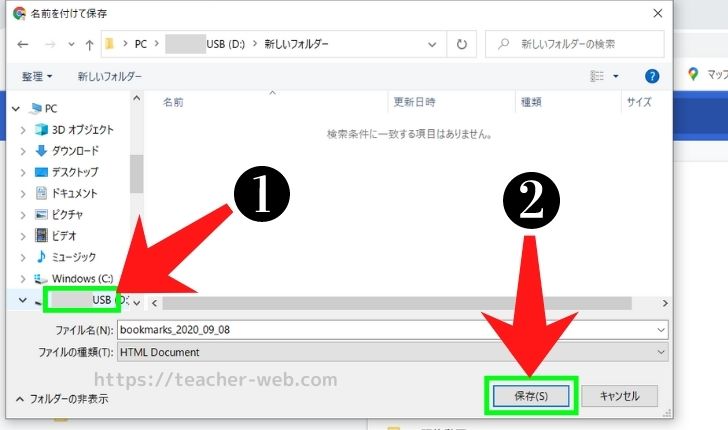
以上で、まずはエクスポートが完了です。
ブックマークをインポートする方法
次に、ブックマークを反映させたいPCで、自分のGoogle アカウントでログインし、Google Chromeを開きます。
先程と同じように、「ブックマークマネージャ」をクリックします。
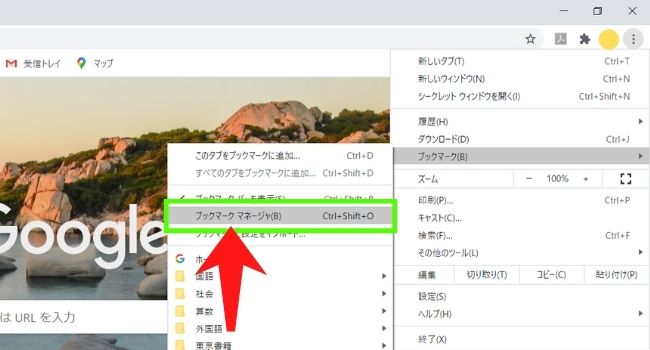
右上にあるメニューアイコンから、「ブックマークをインポート」をクリックします。
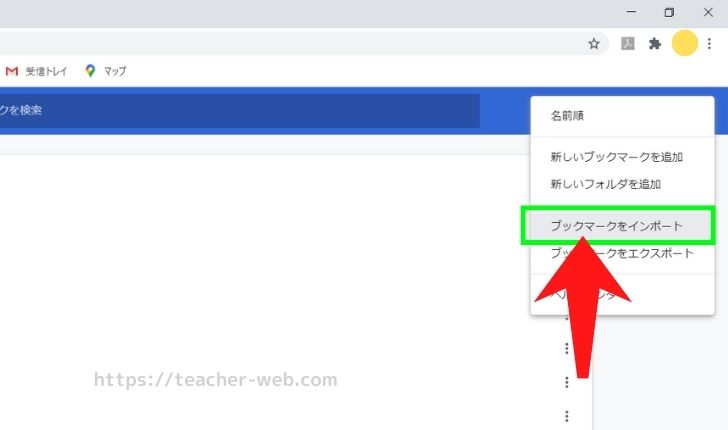
先ほどエクスポートしたファイルを選択し、「開く」をクリックします。
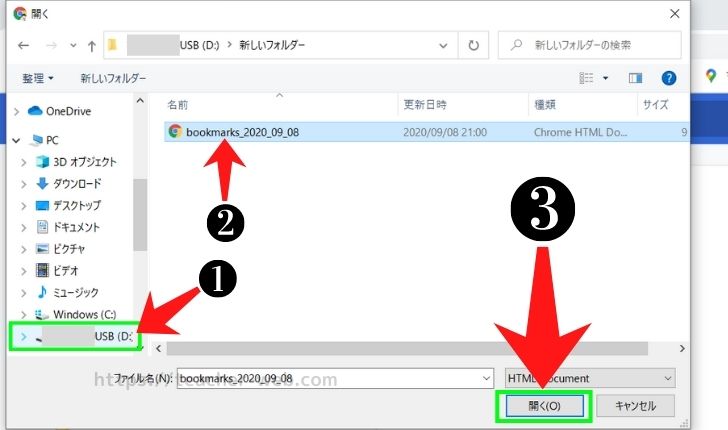
これで、インポートが完了です。
インポートしたPCにも、同じブックマークが反映されました!
ブックマークの表示場所を固定する方法
先程と同じく、右上にあるメニューアイコンをクリックし、「ブックマークバーを表示」をクリックします。
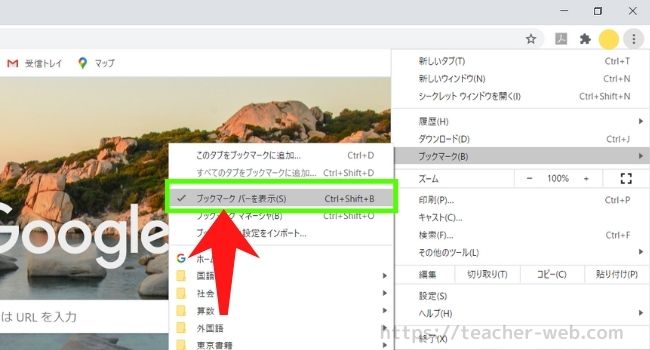
これで設定は完了です。
ブックマークバーの表示場所が固定されました!
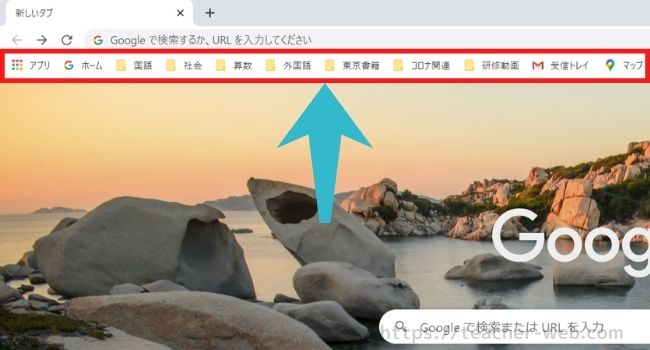
Google Chromeのブックマークを別のPCにも反映させる方法のまとめ
以上が、Google Chromeのブックマークを別のPCにも反映させる方法でした。
これで、授業中にワンクリックで特定のページを開くことができます。
ぜひ、やってみてください!
少しでも皆さんの教師人生のお力になれたら幸いです。
最後まで読んでいただきありがとうございました。
この度、iPadの活用本を出版することになりました!
以下の記事に詳細を載せていますので、ぜひご覧ください!

ツイッター(@kosensei8)では定時で帰る働き方を毎日発信しています!
ぜひフォローもよろしくお願いします!
この記事を読んで、
- 素晴らしい記事だと思った人
- 理想的だなと思った人
- こんなん無理だろと思った人
- あんまり何とも思わなかった人
- 定時に帰りたいと思っている人
Twitterで感想をシェアしてもらえると嬉しいです!!!
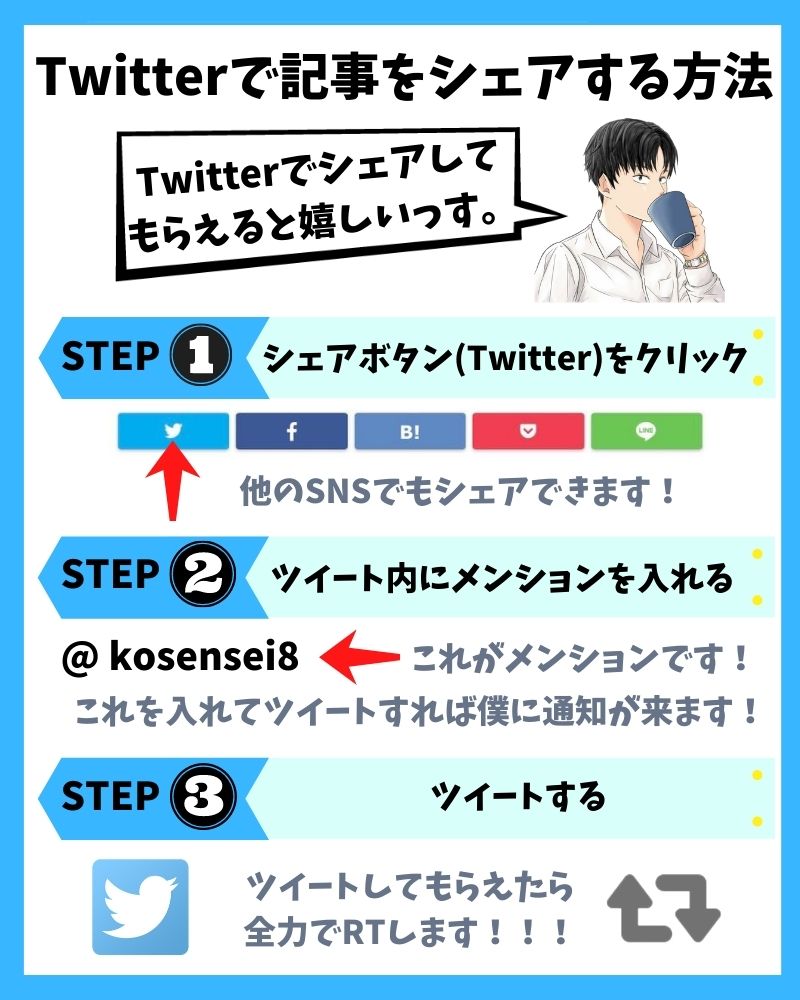
シェアボタンは、この下にあります!よろしくお願いします!


















