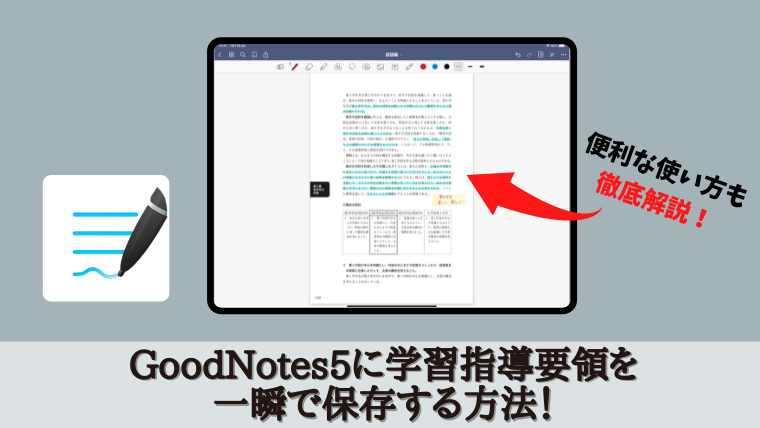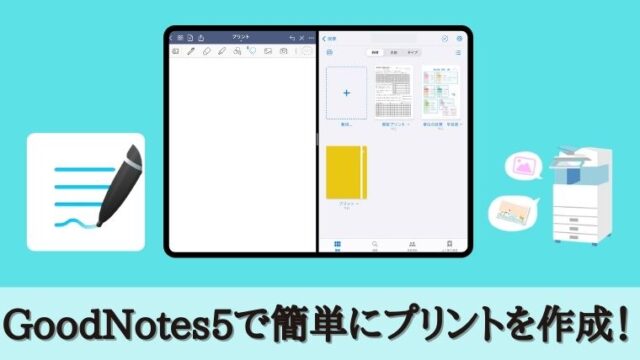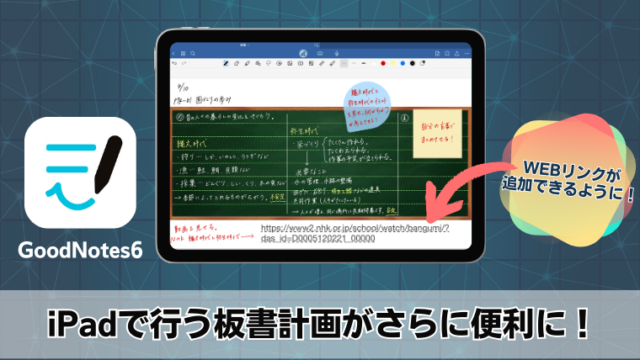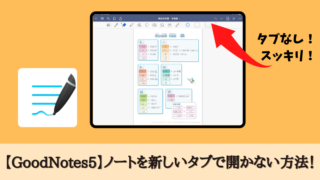皆さんは、GoodNotes5をお使いでしょうか?
「アプリはダウンロードしているけど、全く使いこなせてない…」
という方もいるのではないでしょうか。
この記事では、GoodNotes5に学習指導要領を一瞬で保存する方法を解説していきます。
また、GoodNotes5を便利に使う方法も紹介していきます。
ぜひ最後までご覧ください!
では、早速行きましょう!
【GoodNotes5】学習指導要領をiPadに一瞬で保存する方法!
まずは、以下のリンクから、文部科学省のホームページを開きます。
まずは、GoodNotes5にダウンロードしたい「学習指導要領」をクリックします。
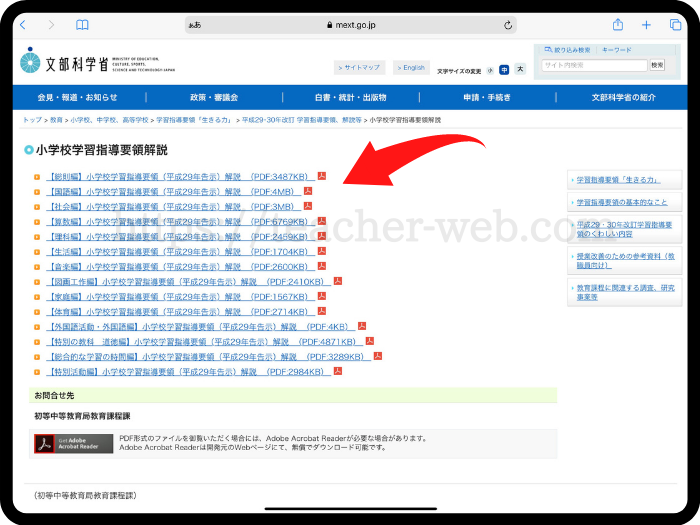
ページが開いた後、右上の「共有マーク」をタップします。
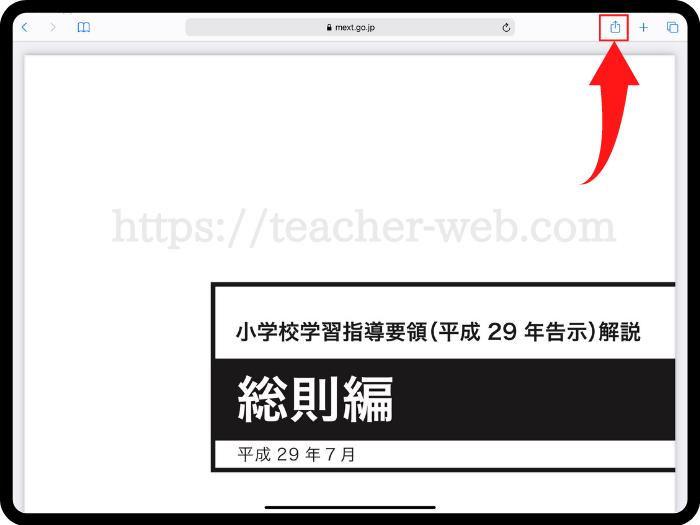
すると、共有する場所を選ぶことができます。
「GoodNotes5」を選択します。
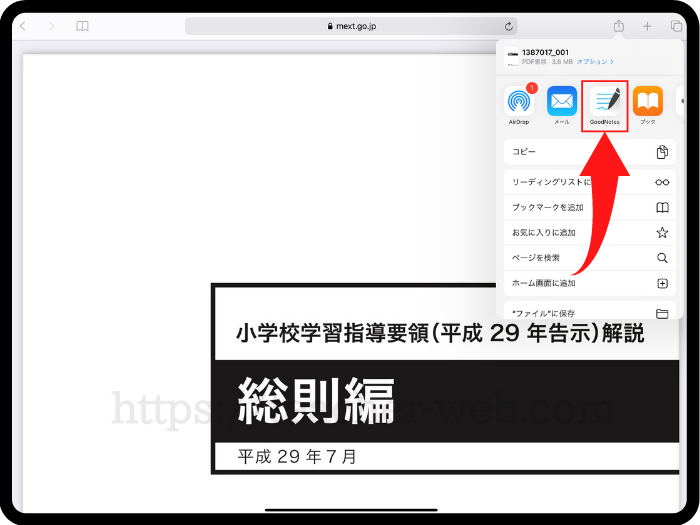
画面が「GoodNotes5」に切り替わります。
保存したい場所を選択して「新規書類として読み込む」をタップします。
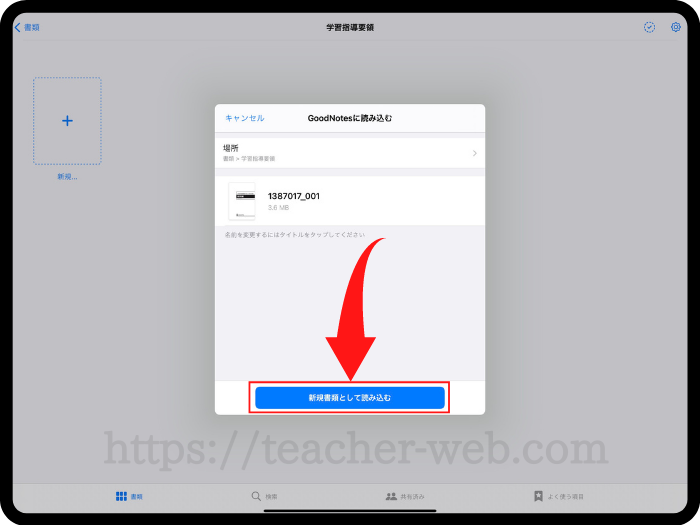
これで、GoodNotes5に学習指導要領を保存することができました。
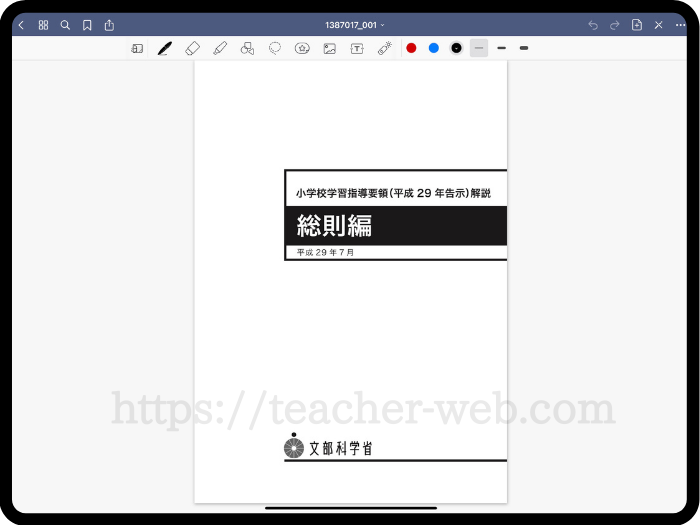
書類選択の画面に戻り、名前をアップすると名前の編集ができます。
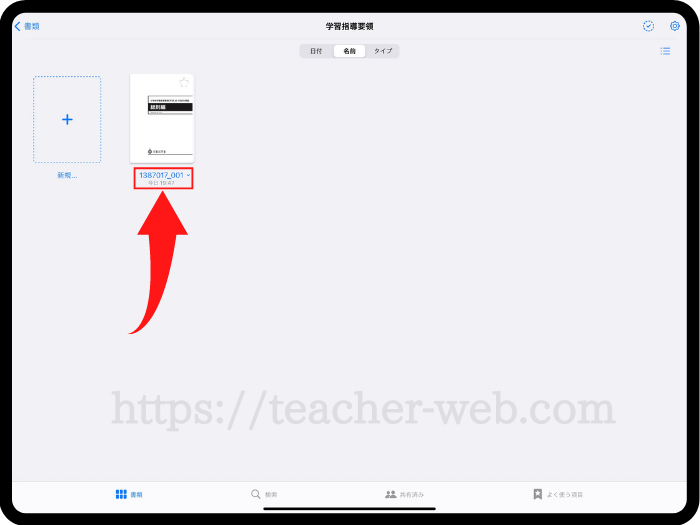
名前を変更します。
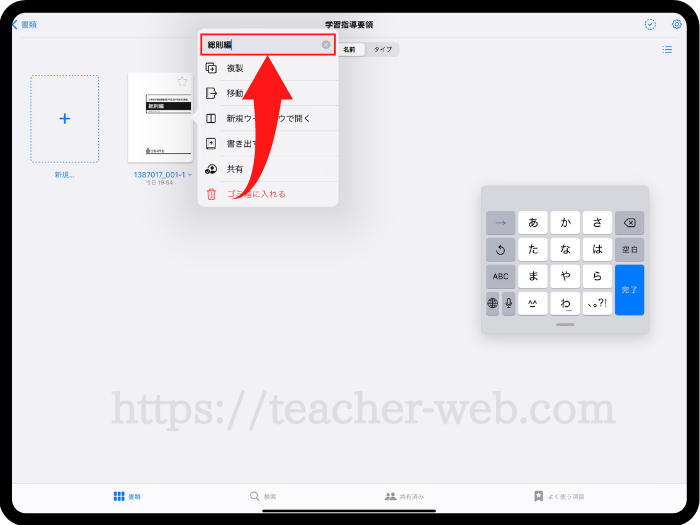
名前を変更しておくと、分かりやすくなります。
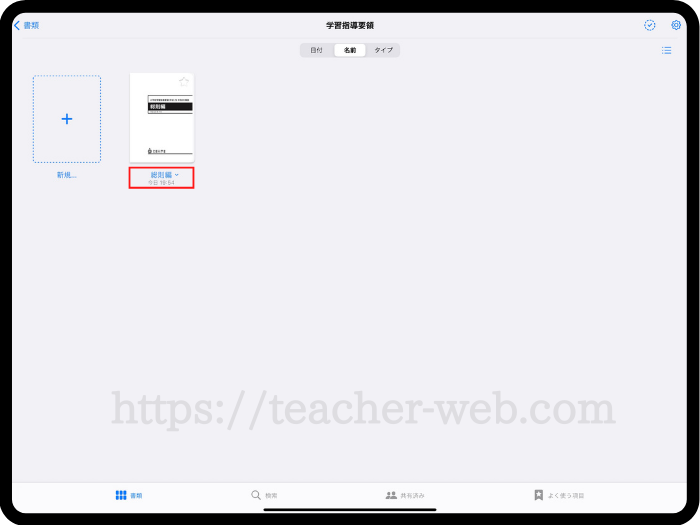
【GoodNotes5】をさらに使いこなす方法!
- 検索機能
- アウトライン
- よく使う項目
- メモを書き込む
開きたいページを検索する
検索機能を使うと、キーワードが含まれたページを簡単に見つけることができます。
まず、学習指導要領を開き、左上の「検索マーク」をタップします。
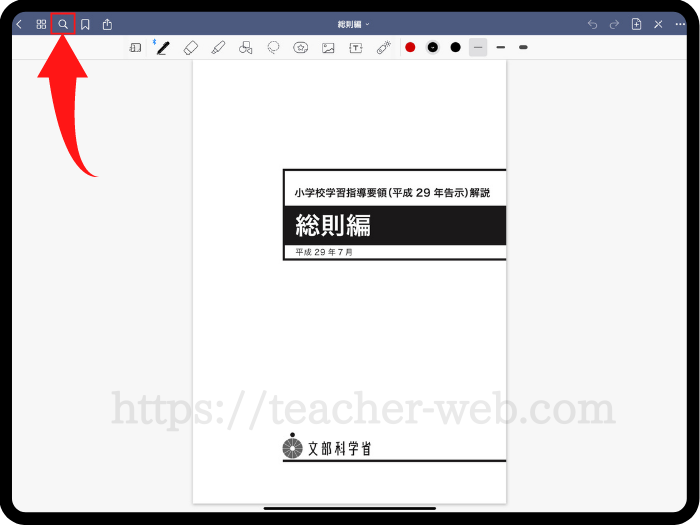
特定のキーワードを入力すると、キーワードがあるページが全て表示されます。
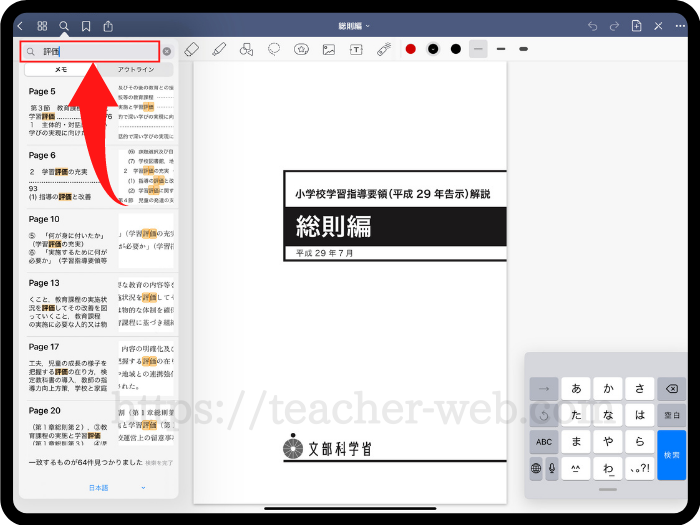
アウトライン(目次)を作成する
GoodNotes5では、アウトライン(目次)を作成することができます。
まずは、左上にある「四角が4つあるマーク」をタップします。
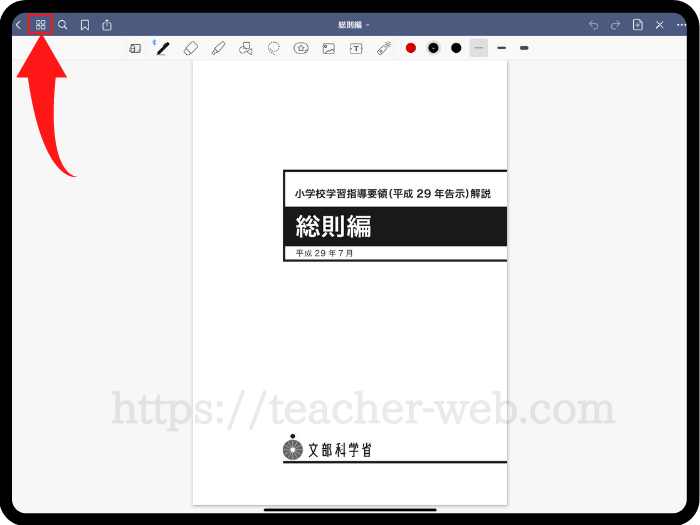
すると、サムネールが選択された状態で表示されます。
サムネールでは、画像のように全ページが一覧になって表示されます。
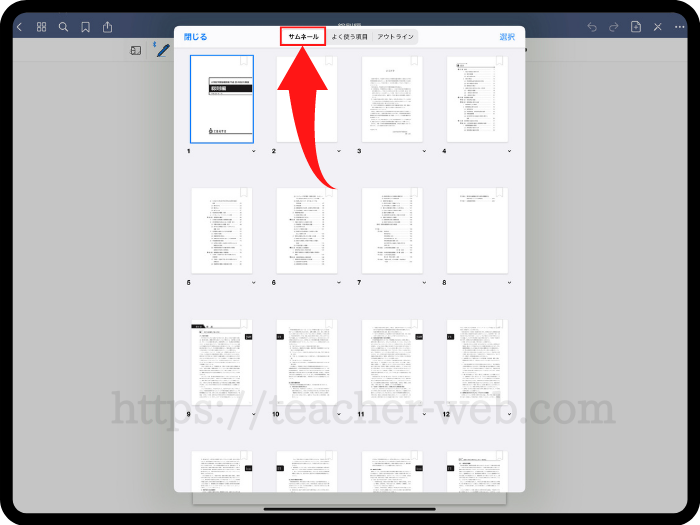
アウトラインを作成するには、2つの方法があります。
1つ目の方法は、まず追加したいページの右下にある「∨」マークをタップします。
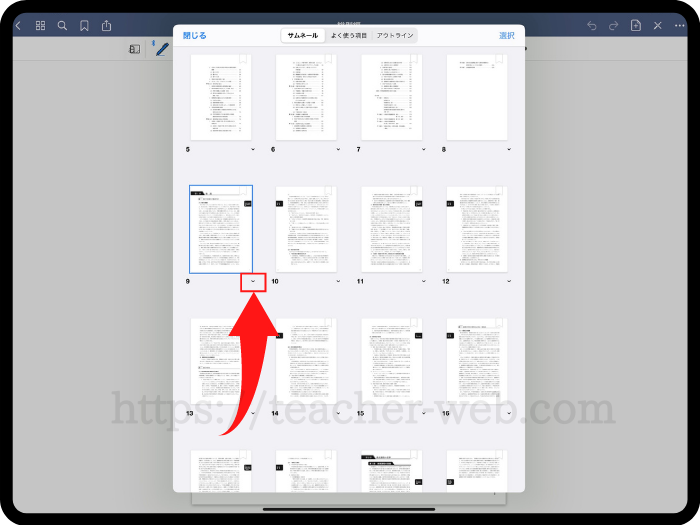
「ページをアウトラインに追加」をタップします。
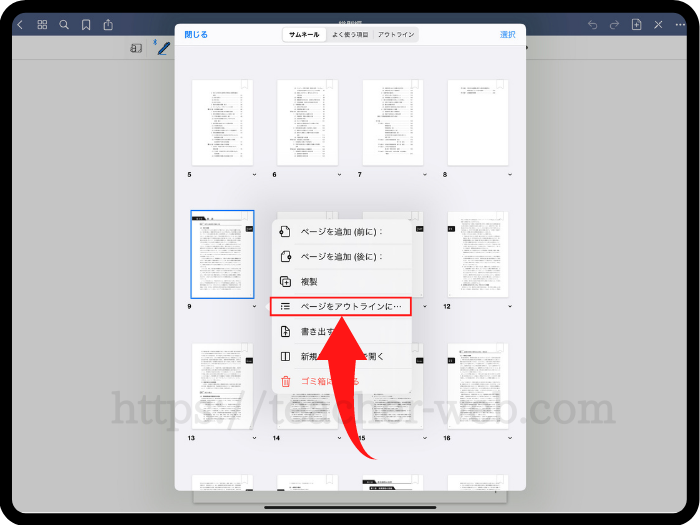
このページの「アウトライン項目のタイトル」を決めて入力します。
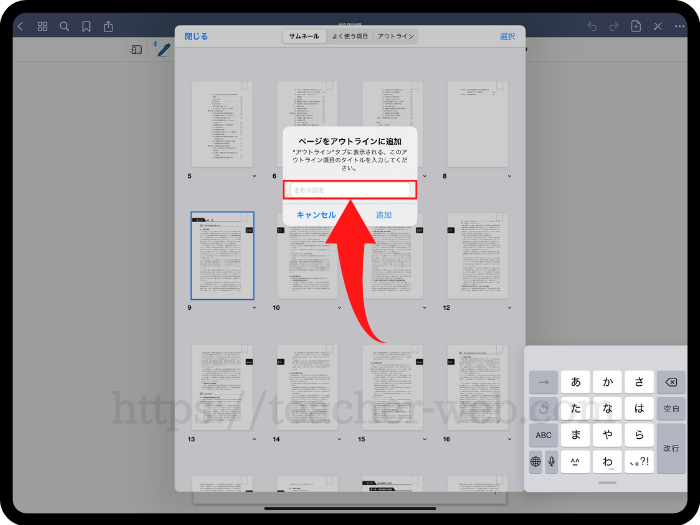
「追加」をタップします。
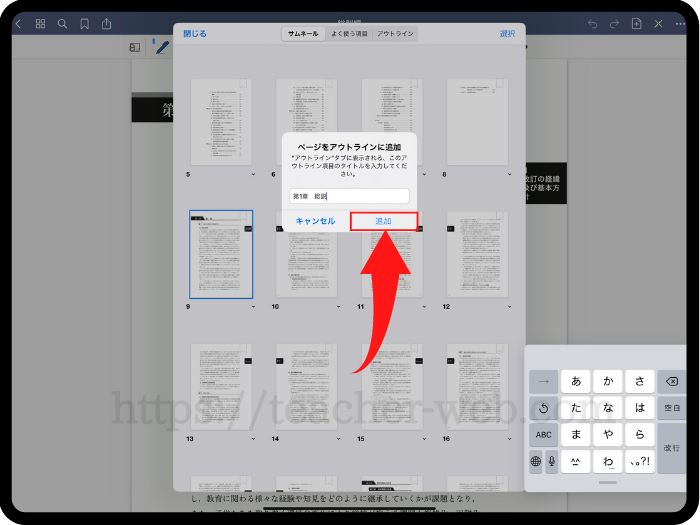
同じように、他のページもアウトラインに追加していきます。
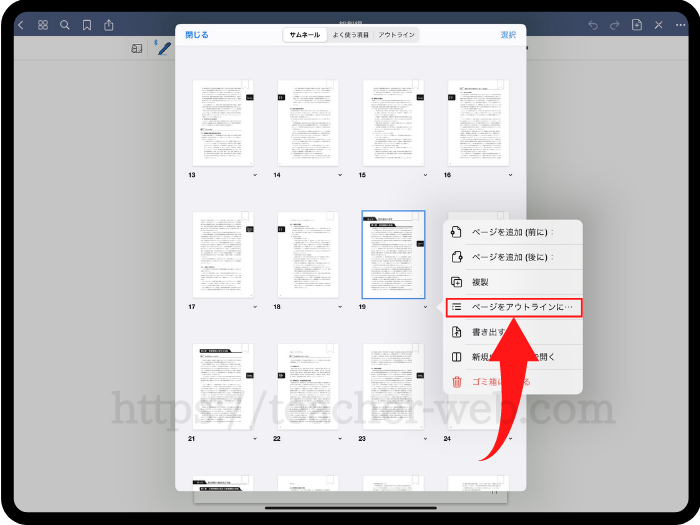
タイトルを入力し「追加」していきます。
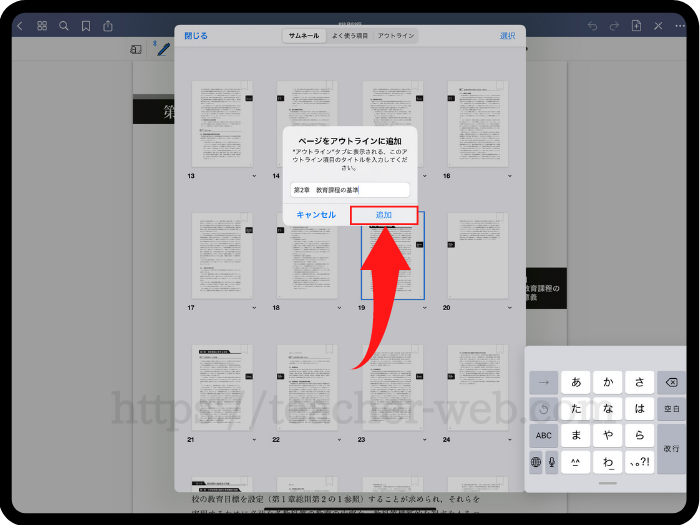
「アウトライン」をタップして確認すると、画像のように作成されているのが確認できます。
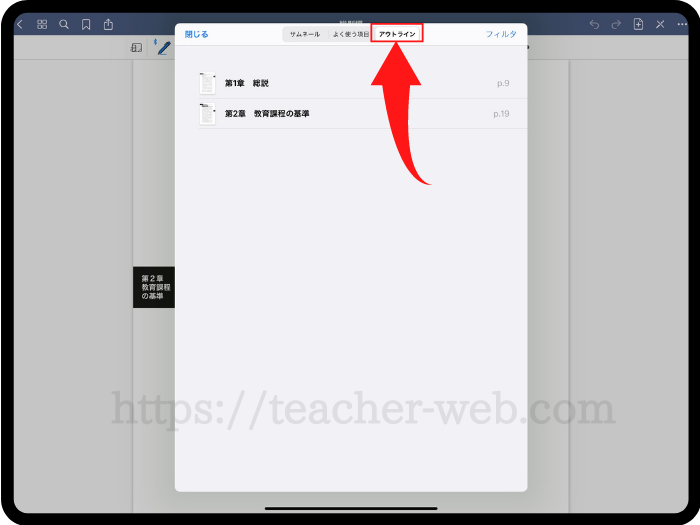
次に2つ目の方法です。
まず、アウトラインに追加したいページを開きます。
右上にある「…」をタップします。
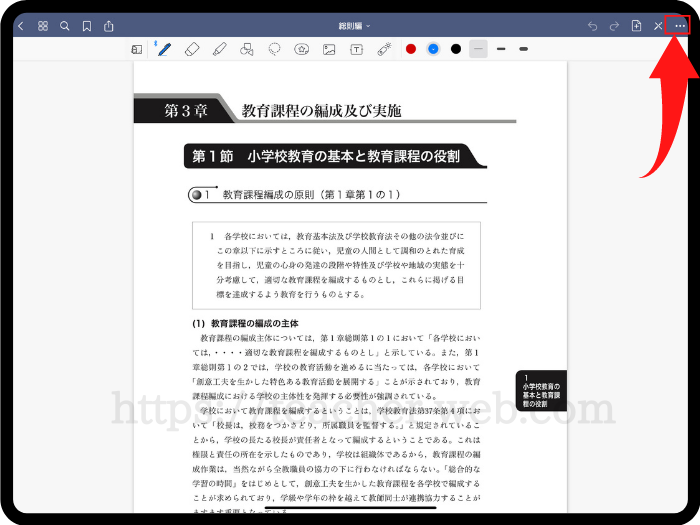
「このページをアウトラインに追加」を選択します。
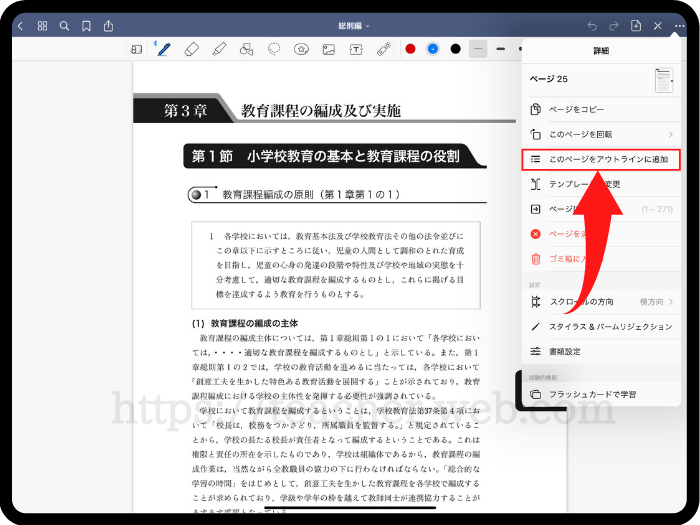
タイトルを編集し「追加」をタップします。
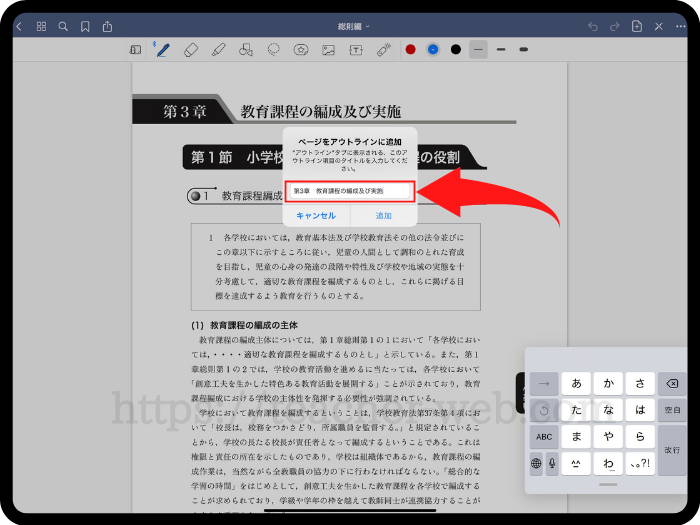
確認のために、左上にある「四角が4つあるマーク」をタップします。
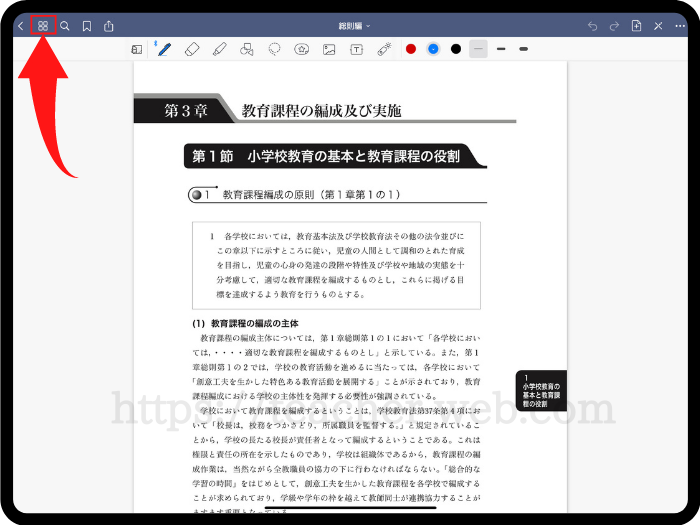
「アウトライン」を選択すると、先程のページが追加されています。
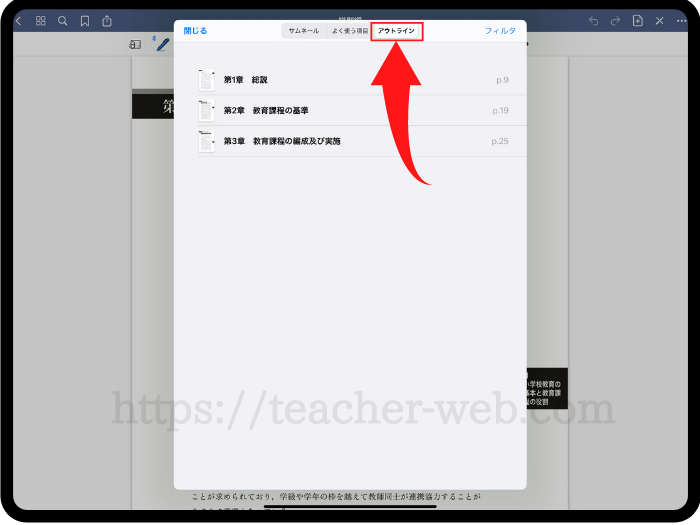
アウトラインを作成しておけば、特定のページをすぐに開くことができるので、とても便利です。
特定のページを「よく使う項目」に追加する
「よく使う項目」を使えば、特定のページをすぐに開くことができます。
何度も戻ってくるページがあるときには、この機能を使うと便利です。
まずは、左上の「ブックマーク」をタップします。
すると画像のように、マークが赤くなります。
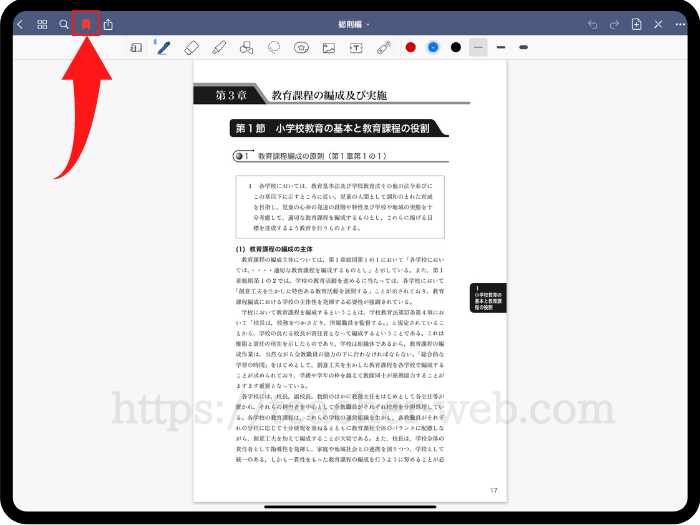
左上にある「四角が4つあるマーク」をタップし、「よく使う項目」を確認すると、ブックマークに指定したページだけが表示されるようになります。
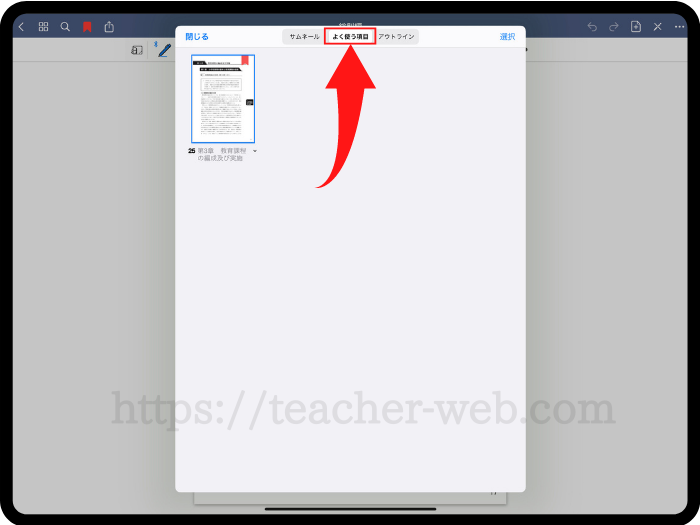
メモを書き込むこともできる
GoodNotes5に保存する1番のメリットは、メモを書き込むことができるところです。
〈ホントは秘密にしておきたい私の勉強方法〜内容項目編〜〉
学習指導要領解説に本で学んだ事をガンガン書き込んでいきます。
こうしておくと、次に授業を作る時に記憶が呼び起こされ、より深い教材研究が可能となります。
ちなみに、書き込むのは、紙媒体でもデータでもどちらでもお好みでどうぞ。 pic.twitter.com/WszGKQhWbA— 白黒先生@道徳の本執筆中 (@sirokuroteacher) July 19, 2021
「マーカーペン」のマークをタップすれば、きれいにマーカーを引くこともできます。
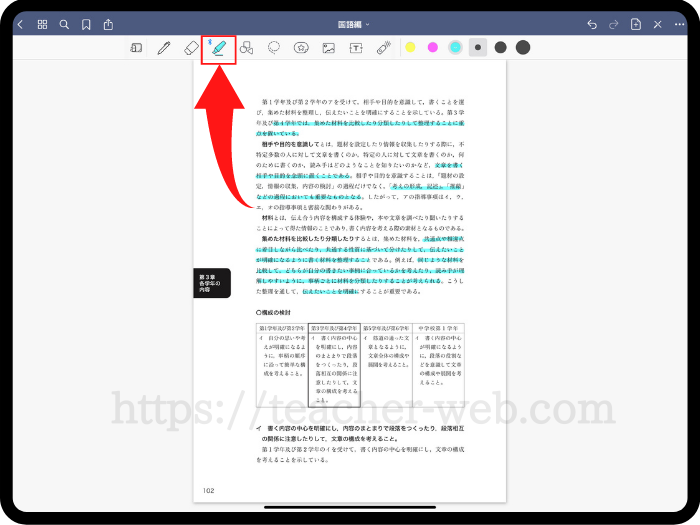
こちらの「☆」マークをタップすると、付箋を貼ることも出来ます。
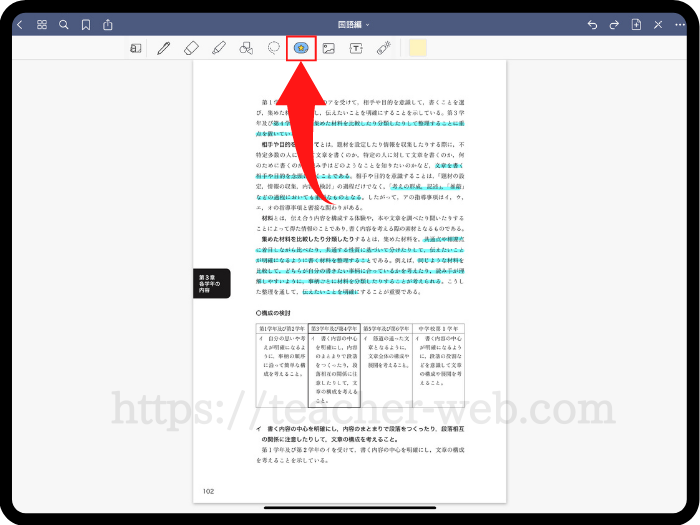
貼り付けたい付箋をタップします。
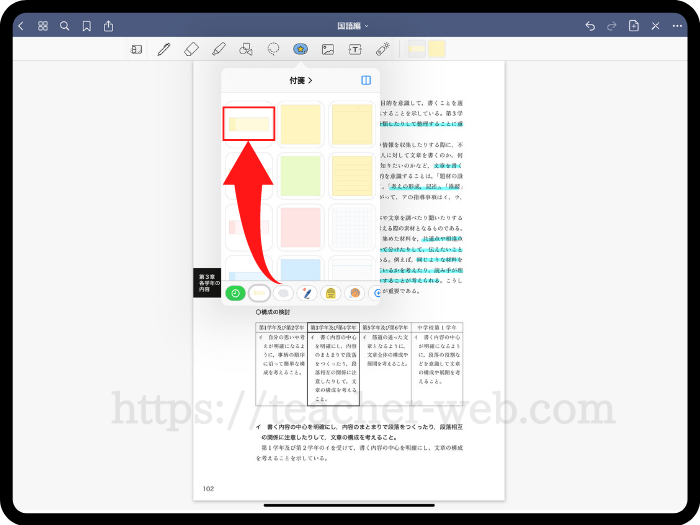
付箋を張り付けることができたら、「ペンマーク」をタップします。
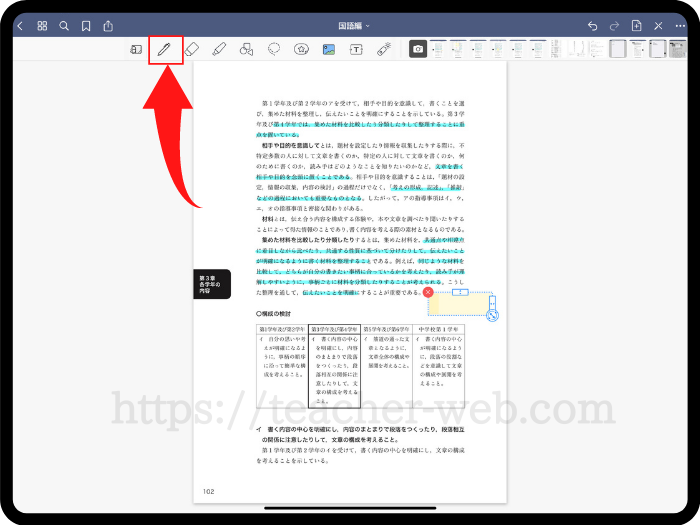
画像のように、付箋にメモを書くことも出来ます。
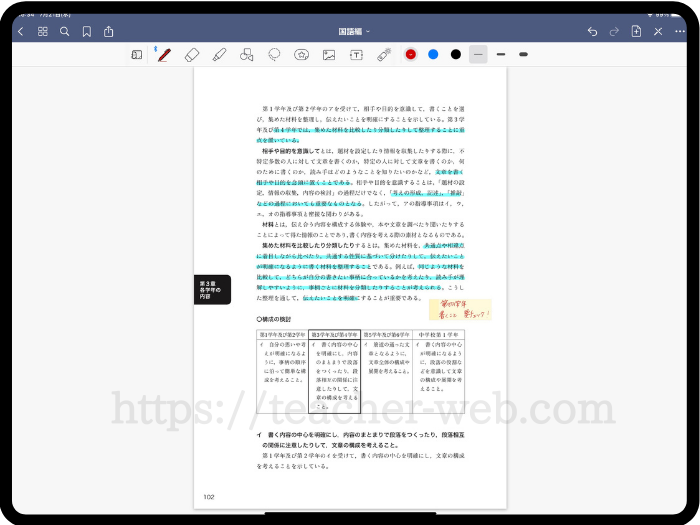
【GoodNotes5】学習指導要領をiPadに一瞬で保存する方法と便利な使い方のまとめ
以上が、GoodNotes5に学習指導要領を一瞬で保存する方法でした!
学習指導要領を保存するときは、以下のリンクから文部科学省のホームページを開き、GoodNotes5に保存してください!
また、便利な使い方は以下の通りでした!
- 検索機能
- アウトライン
- よく使う項目
- メモを書き込む
これらの機能は、どの資料やノートにでも使えるので、ぜひ試してみてください!
少しでも皆さんの教師人生のお力になれたら幸いです。
最後まで読んでいただきありがとうございました。
この度、iPadの活用本を出版することになりました!
以下の記事に詳細を載せていますので、ぜひご覧ください!

ツイッター(@kosensei8)では定時で帰る働き方を毎日発信しています!
ぜひフォローもよろしくお願いします!
この記事を読んで、
- 素晴らしい記事だと思った人
- 理想的だなと思った人
- こんなん無理だろと思った人
- あんまり何とも思わなかった人
- 定時に帰りたいと思っている人
Twitterで感想をシェアしてもらえると嬉しいです!!!
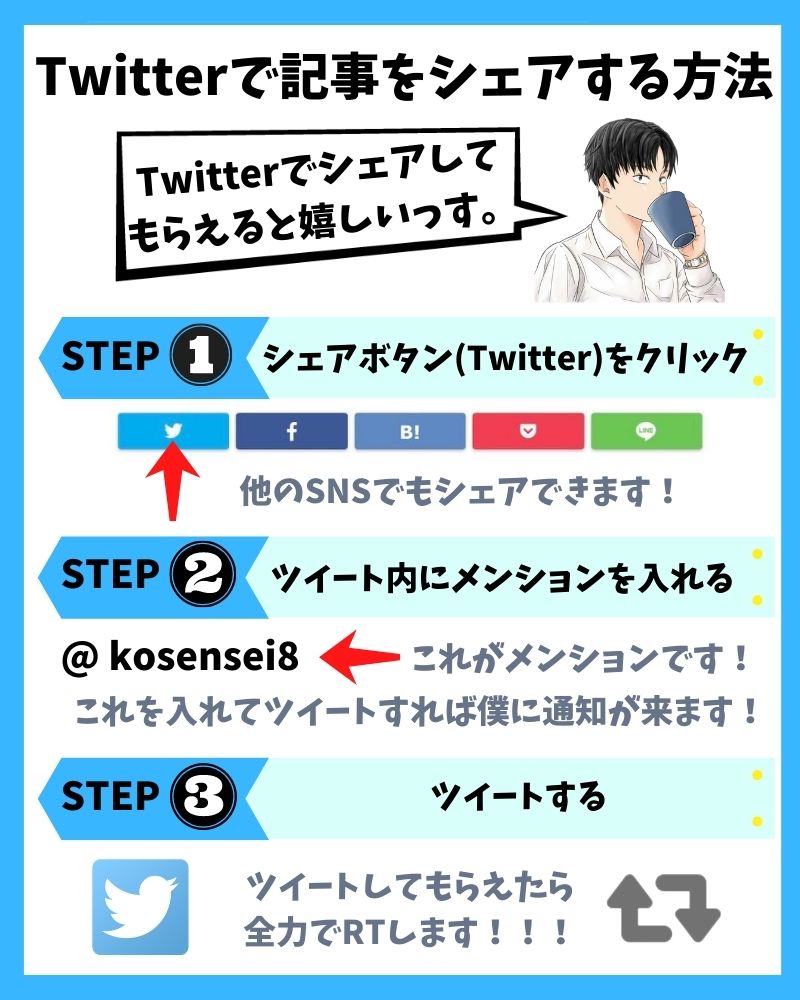
シェアボタンは、この下にあります!よろしくお願いします!