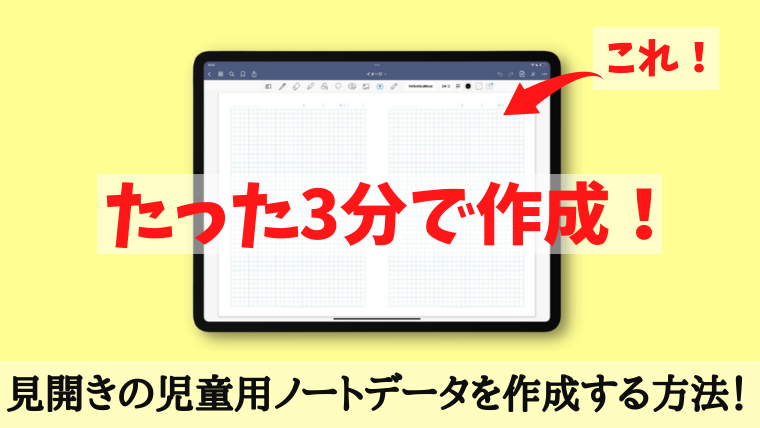「iPadで教材研究をしたい!」
「でも児童用のノートデータってみんなどうやって作ってるの?」
と思っている人に今回はそのやり方を解説していきます。
このやり方を使えば、ものの3分で以下の画像ようなノートデータを作成することができます。
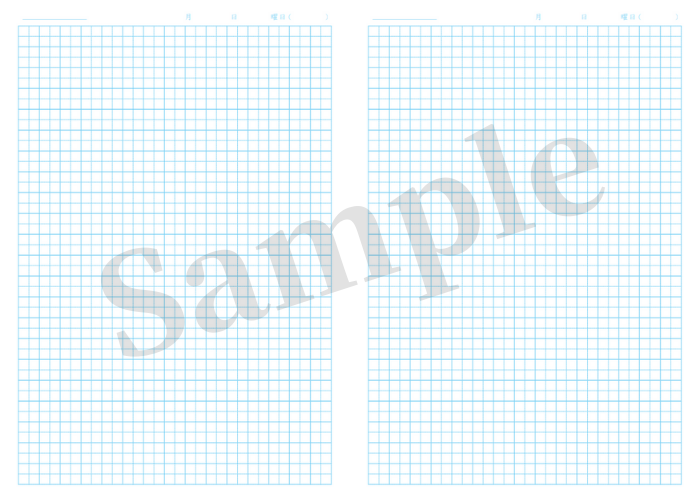
では早速いきましょう!
【3分で完成】iPad用見開きのノートデータを作成する3つの方法を解説!
- scansnapを使用する
- 複合コピー機でスキャン
- ちびむすドリルからダウンロード
その① scansnapを使用する
1つ目は、スキャナー機の「scansnap」を使用する方法です。

まずは、作成したいノートのページを切り取り、scansnapをPCと接続して両面スキャンします。
すると以下の画像のように片側1ページのノートが2枚スキャンできます。
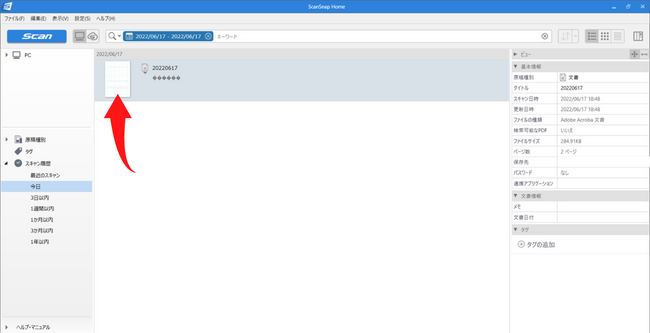
クリックしてスキャンしたデータを開くと編集が可能です。
まずは「両面モード切替」をクリックします。
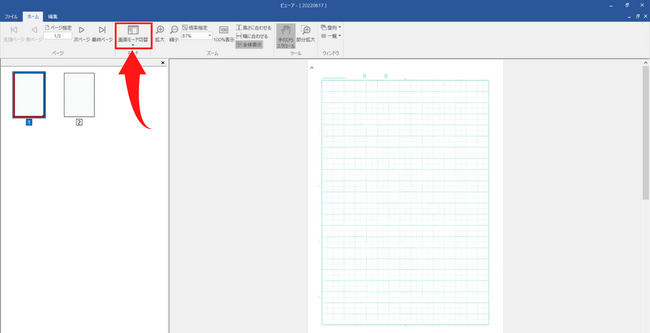
「ページ一覧のみ」をタップします。
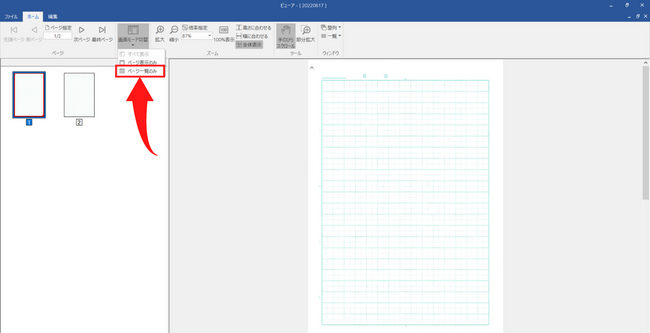
結合させたい2枚のノートを選択します。
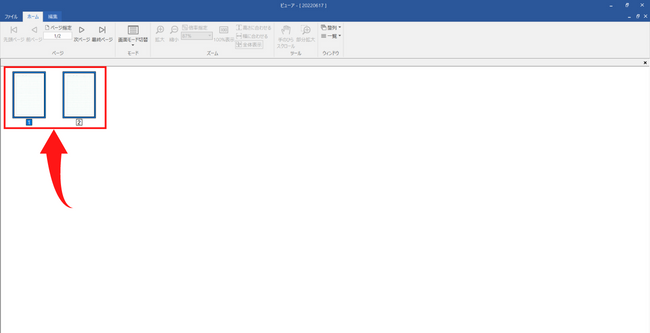
「ページの結合」をクリックします。
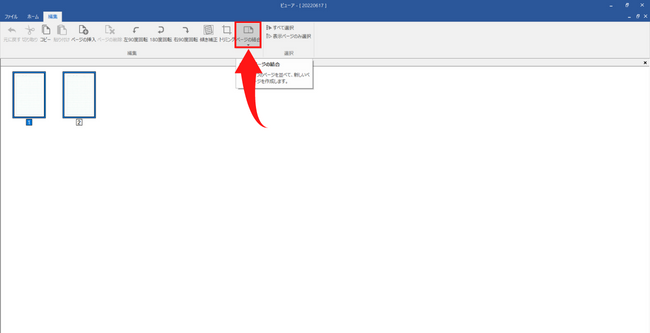
「左右に結合」を選択します。
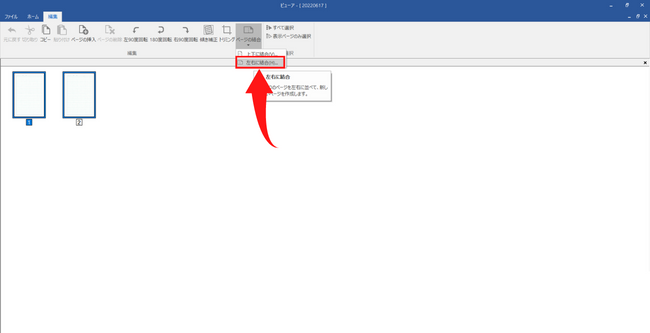
「OK」をクリックします。
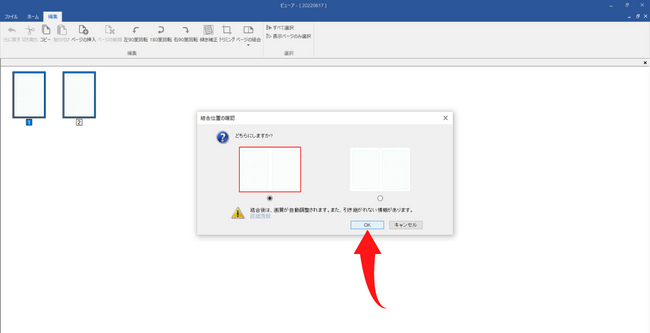
これでいとも簡単に見開きのノートデータが完成です。
あとはファイルから指定の場所に保存し使用してください。
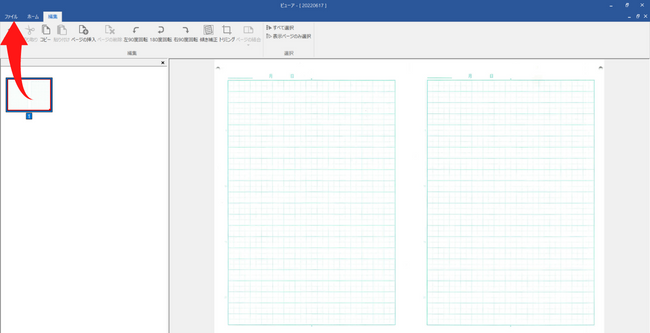
その② 複合コピー機をスキャン

2つ目の方法は、学校によくある「複合コピー機」を使用する方法です。
ほとんどの複合コピー機には、USBの差込口が付いてあり、スキャンしたいページを読み取れば、USBに直接保存することができます。
実際に複合コピー機でスキャンしたノートデータがこちらです。
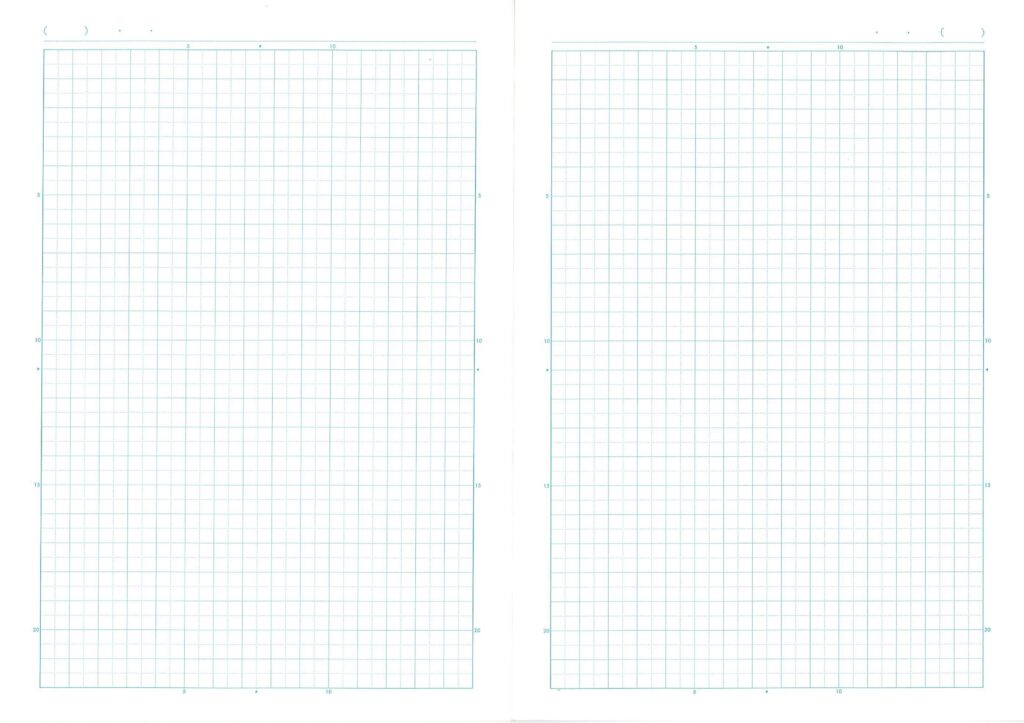
フルカラーでスキャンできるところも複合コピー機の良いところです。
その③「ちびむすドリル」からダウンロード
3つ目は「ちびむすドリル」からノートデータをダウンロードする方法です。
まずは「ちびむすドリル」開きます。
「ノート用紙・学習帳」というページがあるので、そこから使用したいノートデータをダウンロードします。
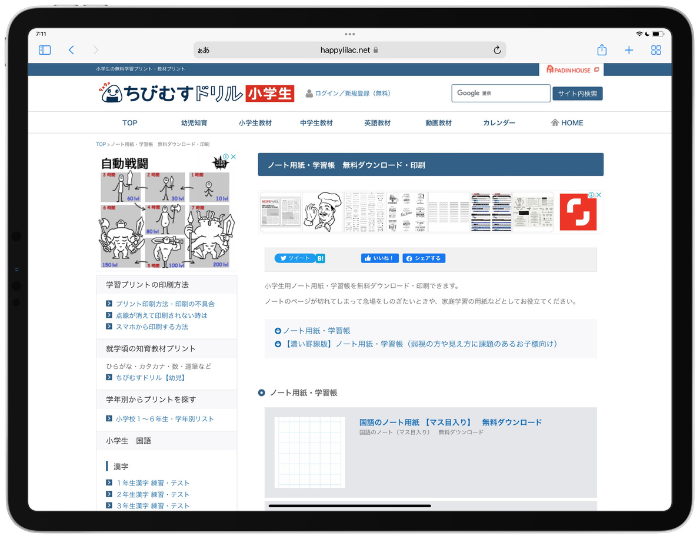
お好みのノートをタップします。
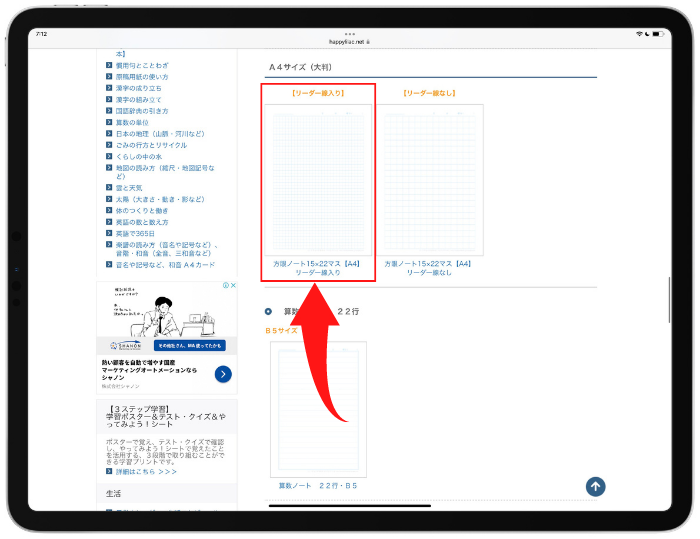
PDFのノートが表示されるので、右上の「共有マーク」をタップします。
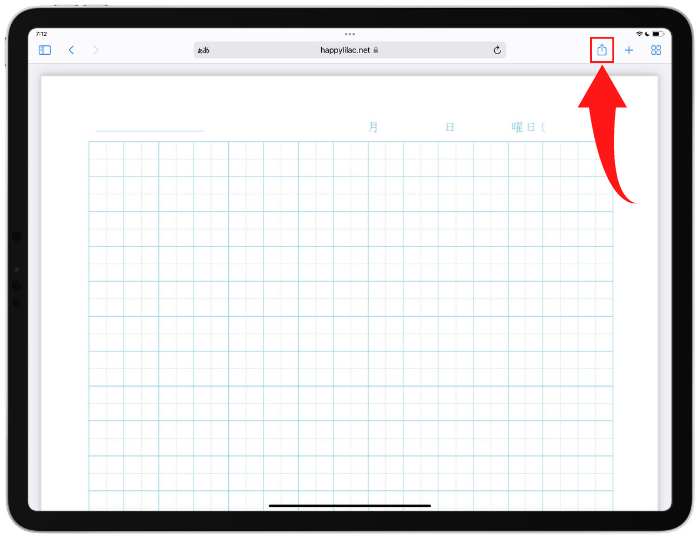
下にスクロールします。
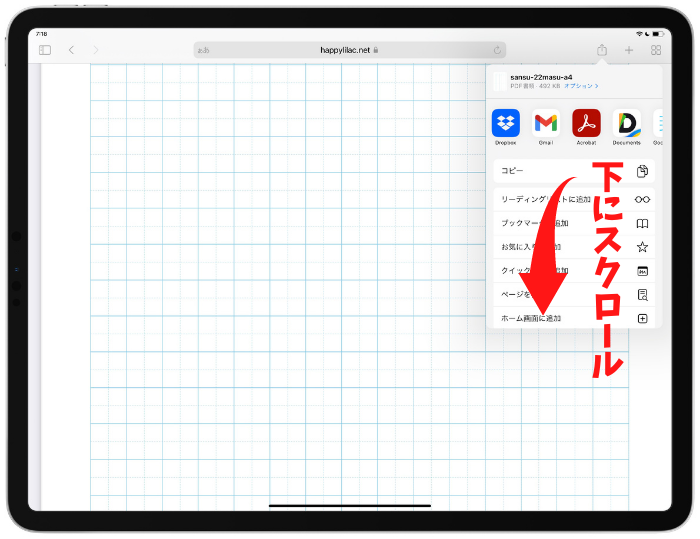
「ファイルに保存」を選択し、一旦ファイルアプリに保存します。
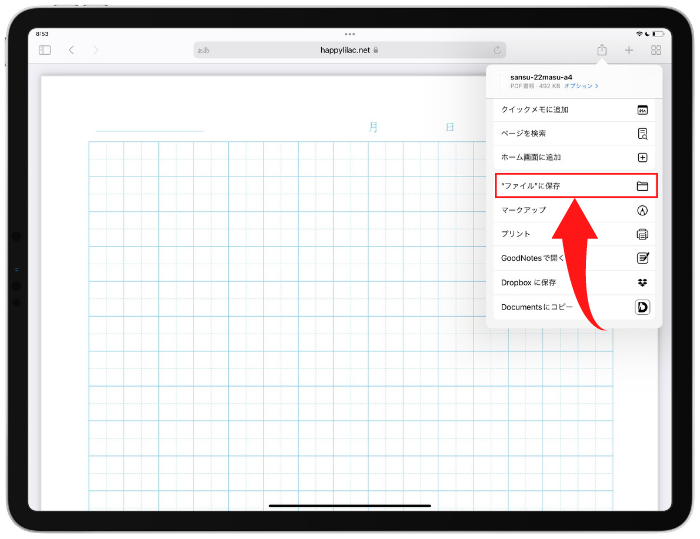
次に先ほどダウンロードしたノートを結合し、見開きのノートデータにしていきます。
「PEKO STEP」というサイトを開き「ファイルを選択」をタップします。
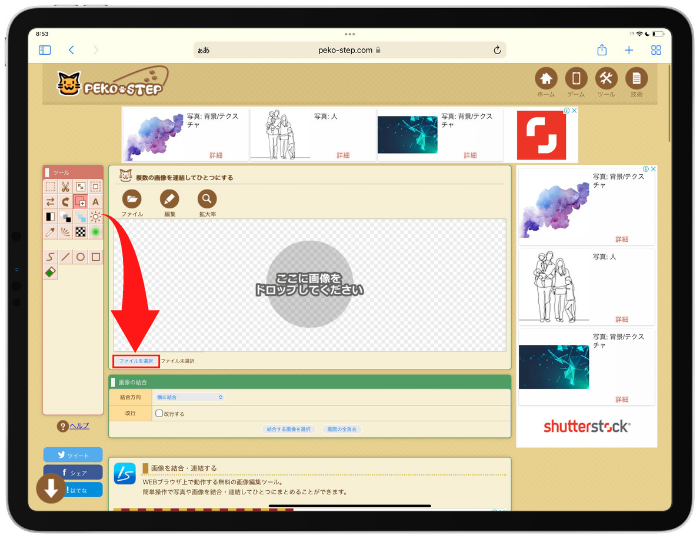
「ファイルを選択」をタップします。
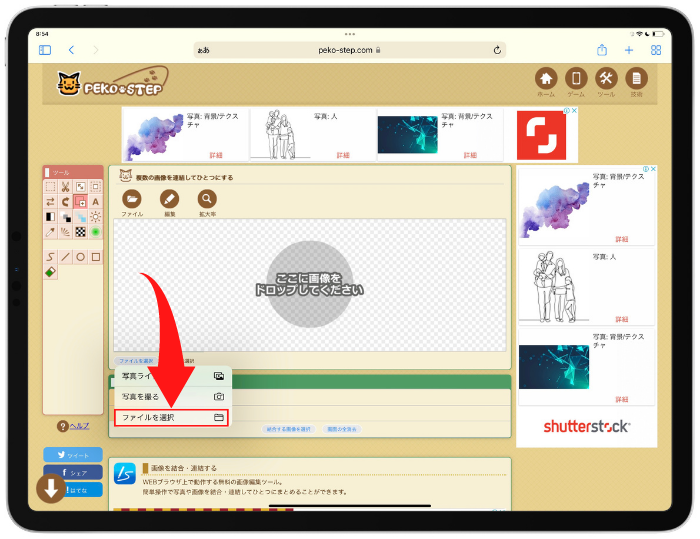
先ほど「ちびむす」でダウンロードしたノートデータを選択します。
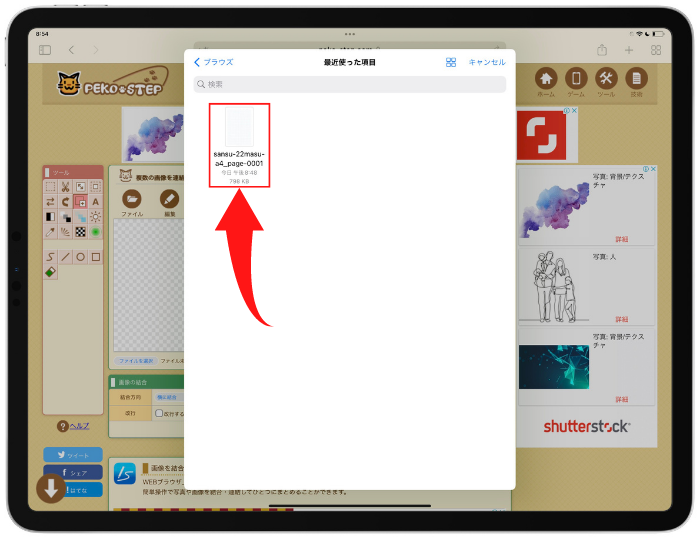
全く同じ作業をもう一度繰り返します。
「ファイルを選択」をタップします。
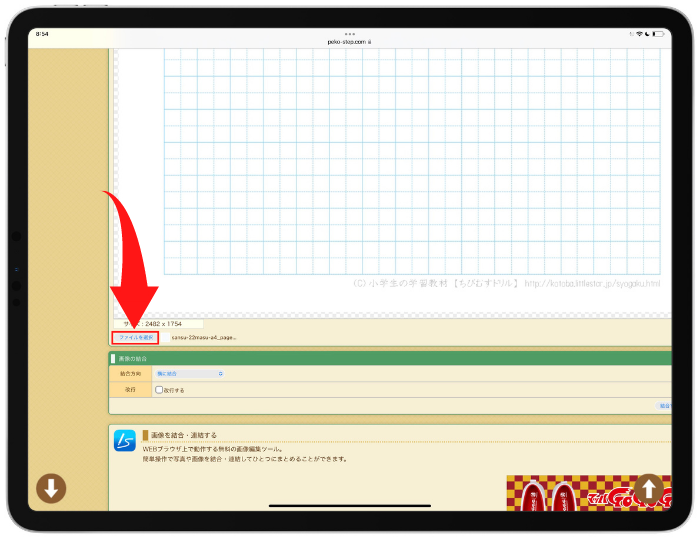
「ファイルを選択」をタップします。
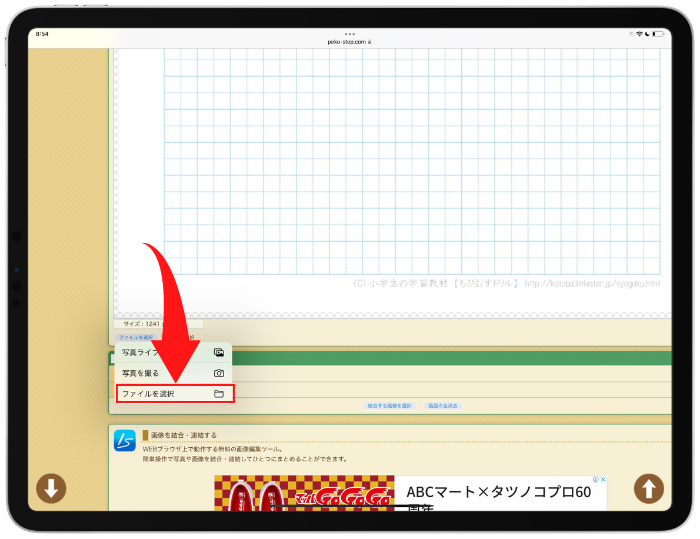
これで2つのノートデータが結合された状態になります。
「ファイル」を選択します。
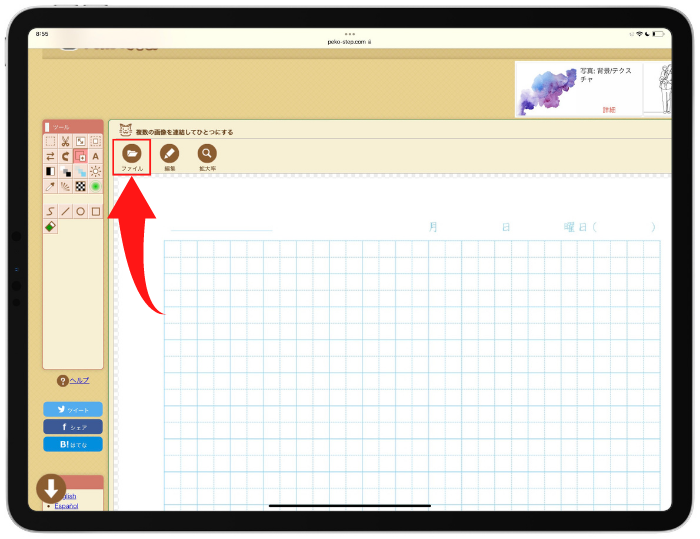
「保存」を選択します。
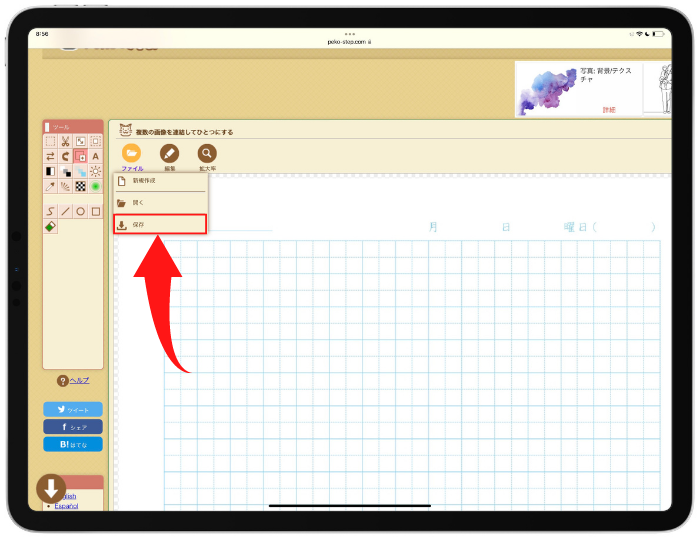
「ダウンロード」をタップします。
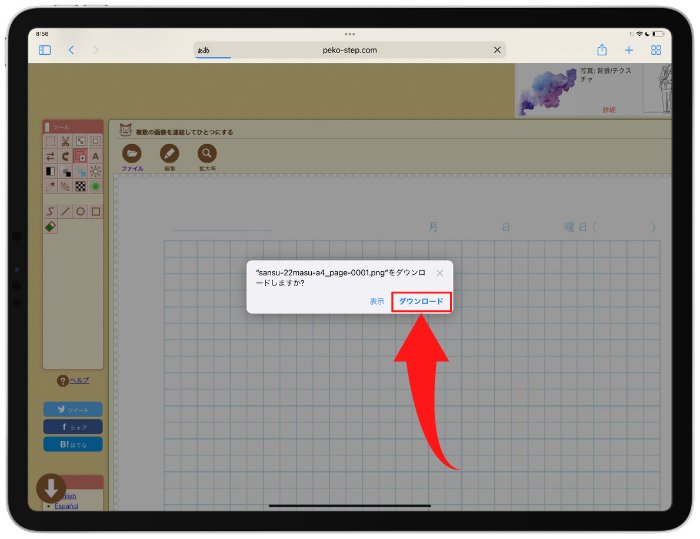
画面右上にある「↓」をタップします。
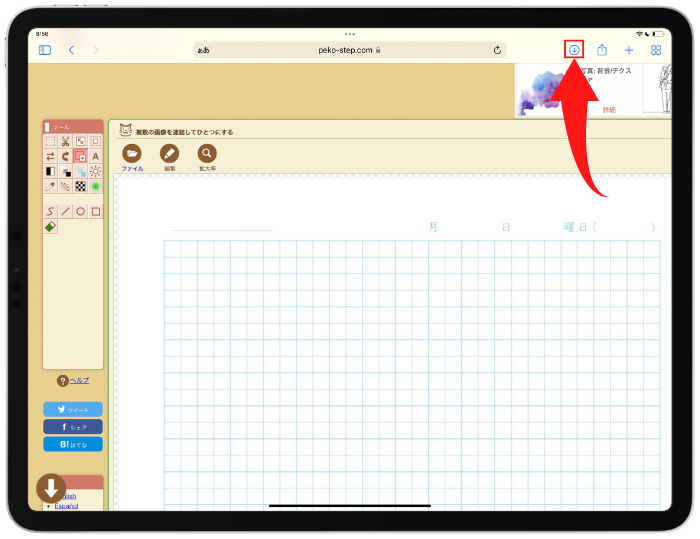
ダウンロードされたデータをタップします。
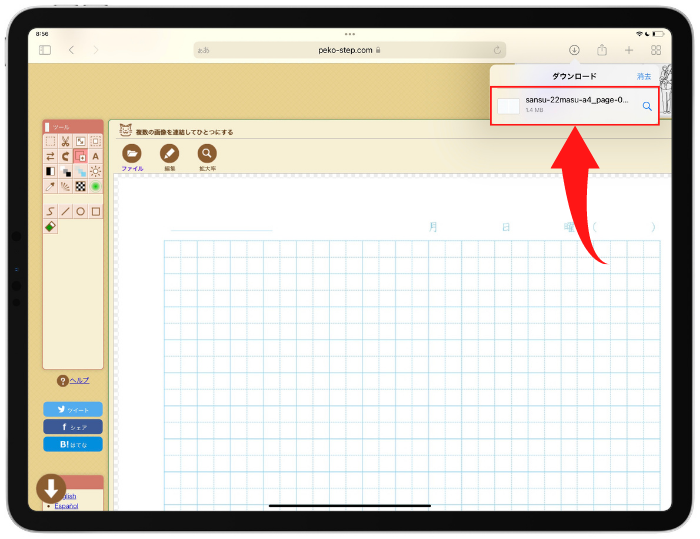
「共有マーク」をタップします。
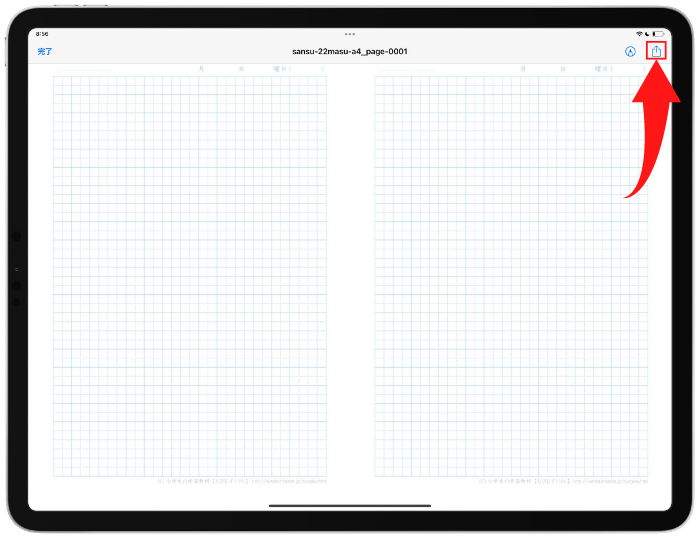
「画像を保存」をタップし、PNGデータとしてカメラロールに保存します。
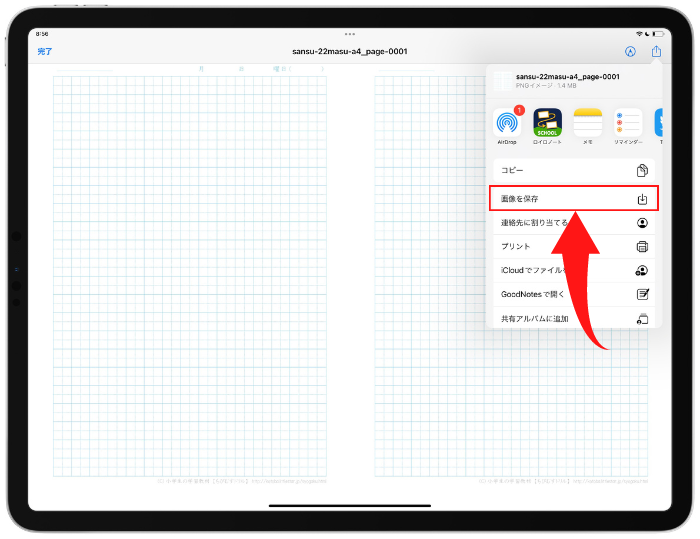
これで見開きのノートデータを作成することができました。
「GoodNote5」に保存する方法
最後に作成したノートデータを「GoodNote5」に保存する方法を解説します。
まずは「GoodNote5」アプリを開きます。
保存したい書類を開き「+」をタップします。
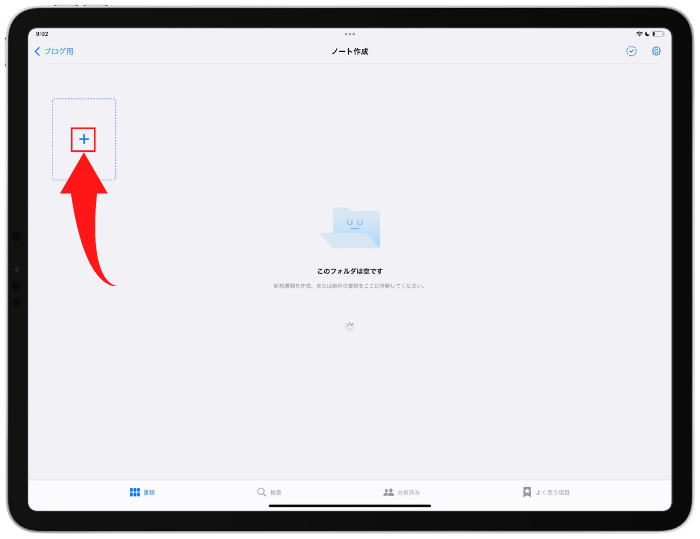
「イメージ」を選択します。
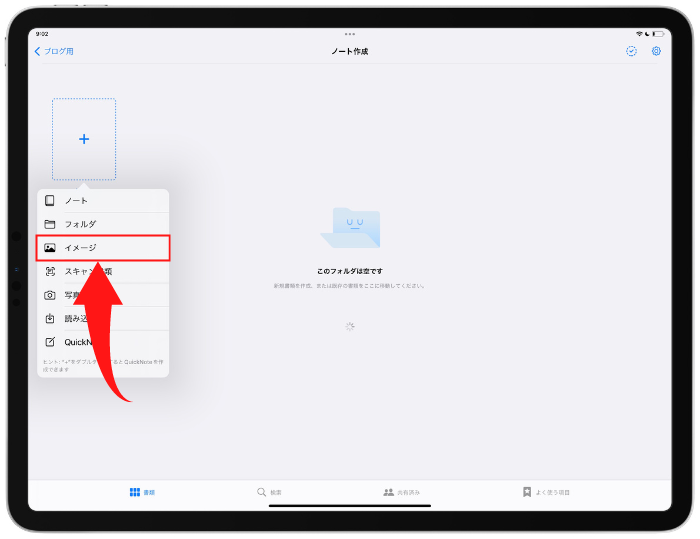
これでGoodNote5にノートデータを保存することができました。
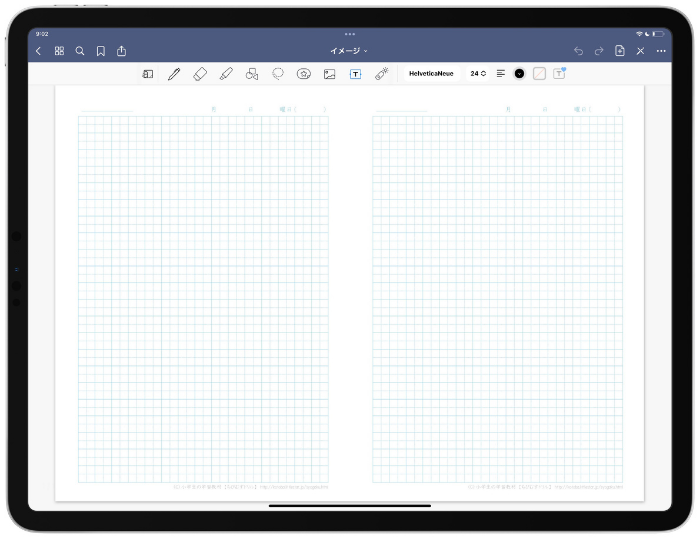
【3分で完成】iPad用見開きの児童用ノートデータを作成する3つの方法を解説のまとめ
- scansnapを使用する
- 複合コピー機でスキャン
- ちびむすドリルからダウンロード
以上が【3分でできる】iPad用に見開きの児童用ノートデータを作成する3つの方法でした。
「iPadで教材研究をするぞ!」という人はぜひやってみてください!
最後まで読んでいただき、ありがとうございました!
この度、iPadの活用本を出版することになりました!
以下の記事に詳細を載せていますので、ぜひご覧ください!

ツイッター(@kosensei8)では定時で帰る働き方を毎日発信しています!
ぜひフォローもよろしくお願いします!
この記事を読んで、
- 素晴らしい記事だと思った人
- 理想的だなと思った人
- こんなん無理だろと思った人
- あんまり何とも思わなかった人
- 定時に帰りたいと思っている人
Twitterで感想をシェアしてもらえると嬉しいです!!!
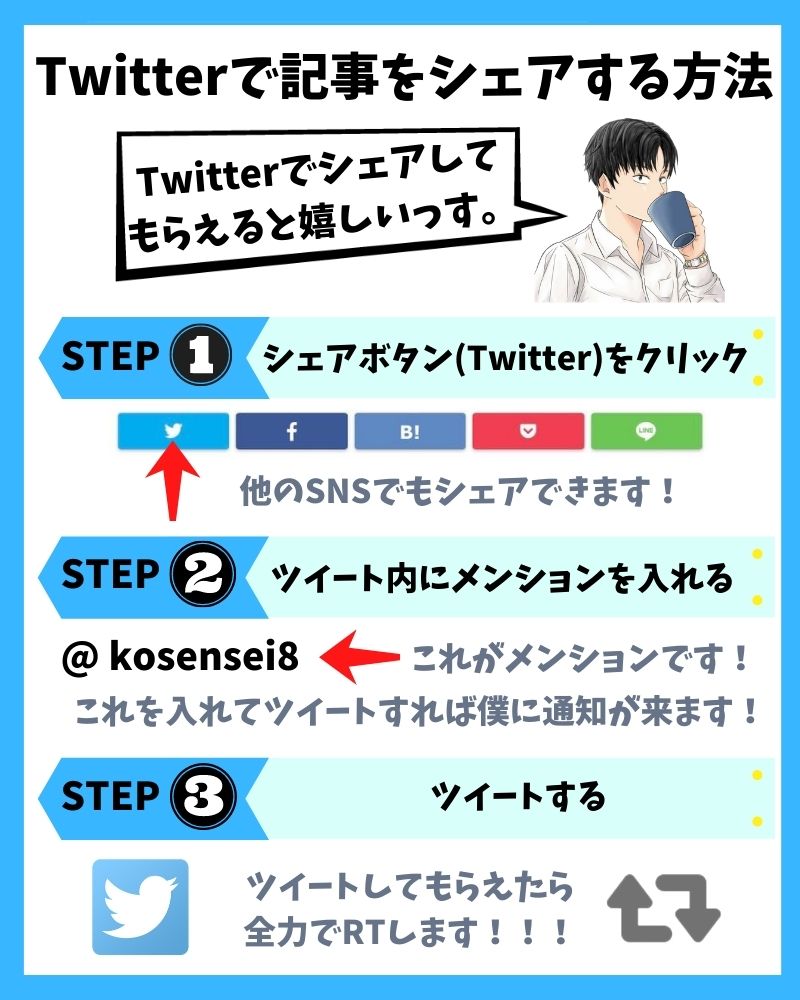
シェアボタンは、この下にあります!よろしくお願いします!