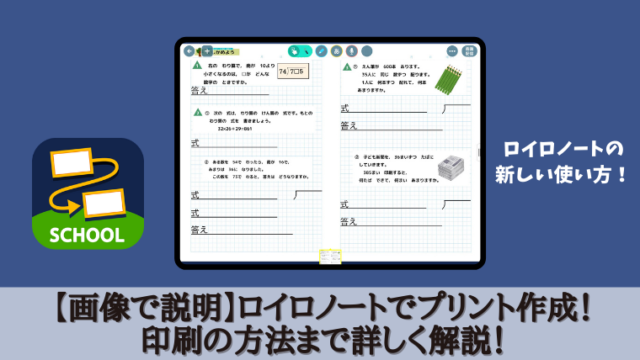「自主学習をもっと意欲的に楽しく取り組ませる方法はないかな…」
そう考えているときに坂本先生の『生産性が爆上がり!さる先生の「全部ギガでやろう!」』を読ませて頂きました。
その中で紹介されていた「Padlet」を使った実践を参考にし、自分なりに活用を進めています。
すると子どもたちは、どんどんやる気になって楽しく自主学習をするようになりました。
この記事では、その「Padlet」の活用法をログイン方法から詳しく解説していきます。
Padletとは?
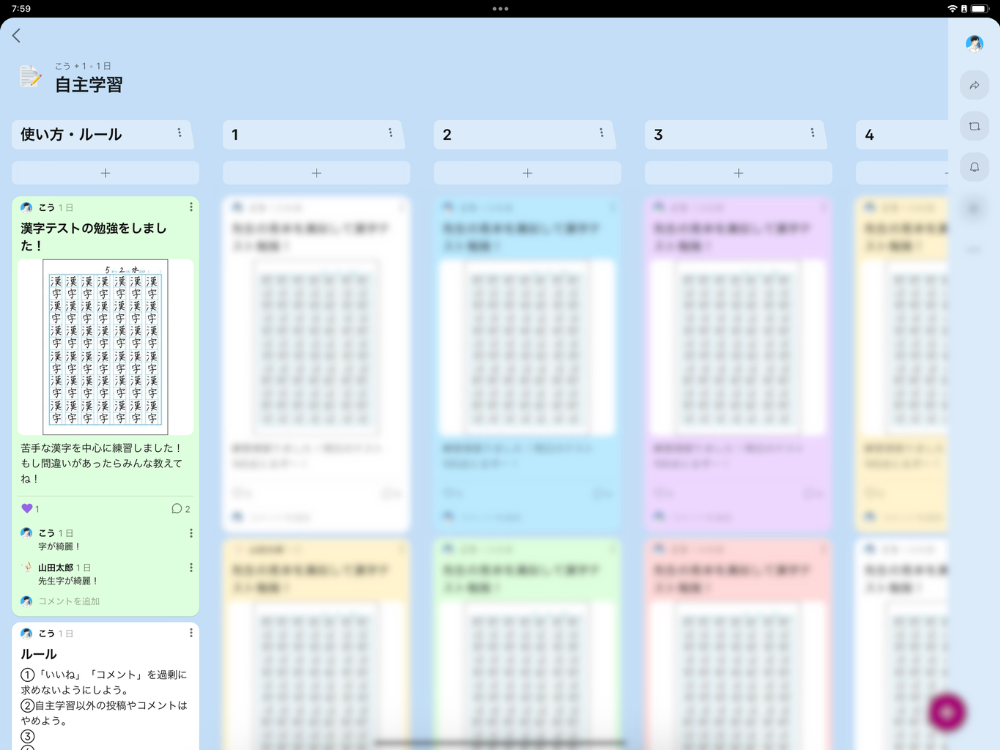
「Padlet」とは、オンライン上で使える掲示板のようなものです。テキストの投稿はもちろん、画像、音声、動画、手書きなど、いろいろなものを投稿することができます。
「Padlet」の良いところは、友達の投稿を見て、いいねしたりコメントしたりすることができるところです。
【Padlet】自主学習を楽しく意欲的に!ログインから活用法まで画像で詳しく解説
ログイン方法
まずは、Padletにアクセスし、ログイン画面を開きます。
iPadであれば、アプリ版もあります。操作方法は同じです。
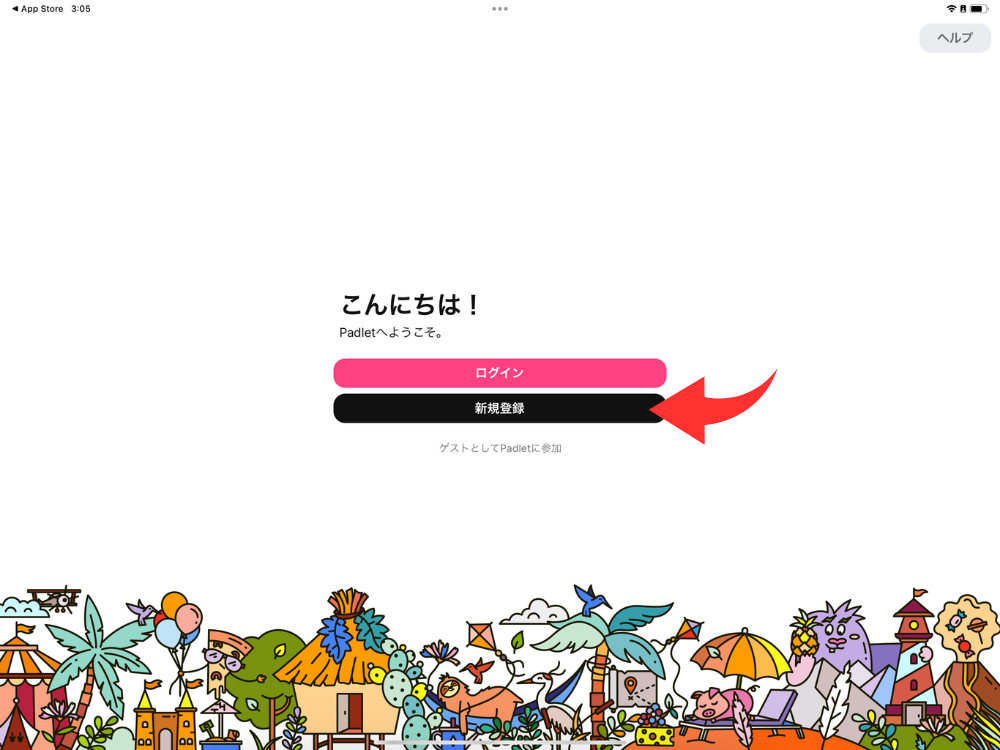 「新規登録」をタップします。
「新規登録」をタップします。
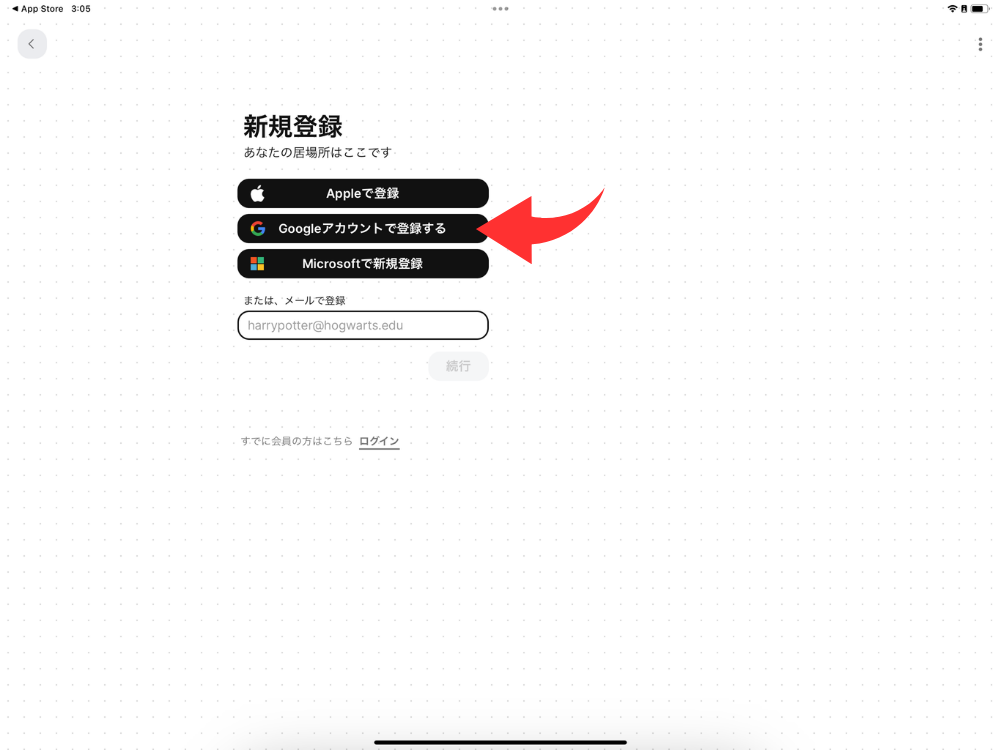 Googleアカウントをお持ちの方は「Googleアカウントで登録する」をタップします。
Googleアカウントをお持ちの方は「Googleアカウントで登録する」をタップします。
その後、メールアドレスとパスワードを入力します。
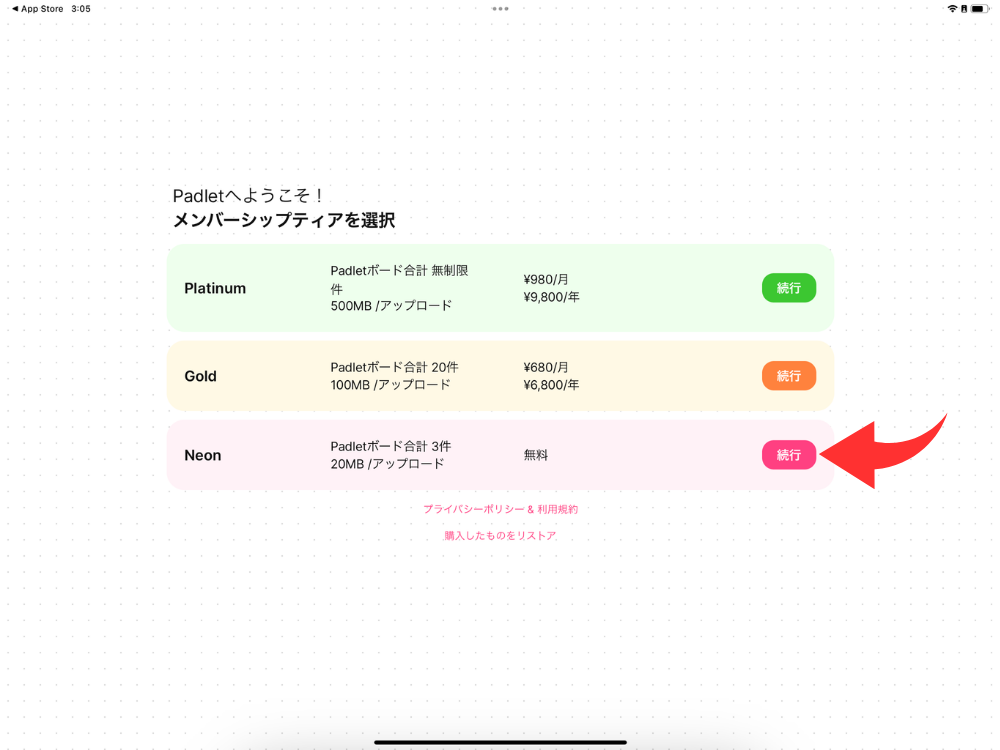 1番下のピンクの「続行」をタップします。
1番下のピンクの「続行」をタップします。
これでアカウントの作成は完了です。
掲示板の作成方法
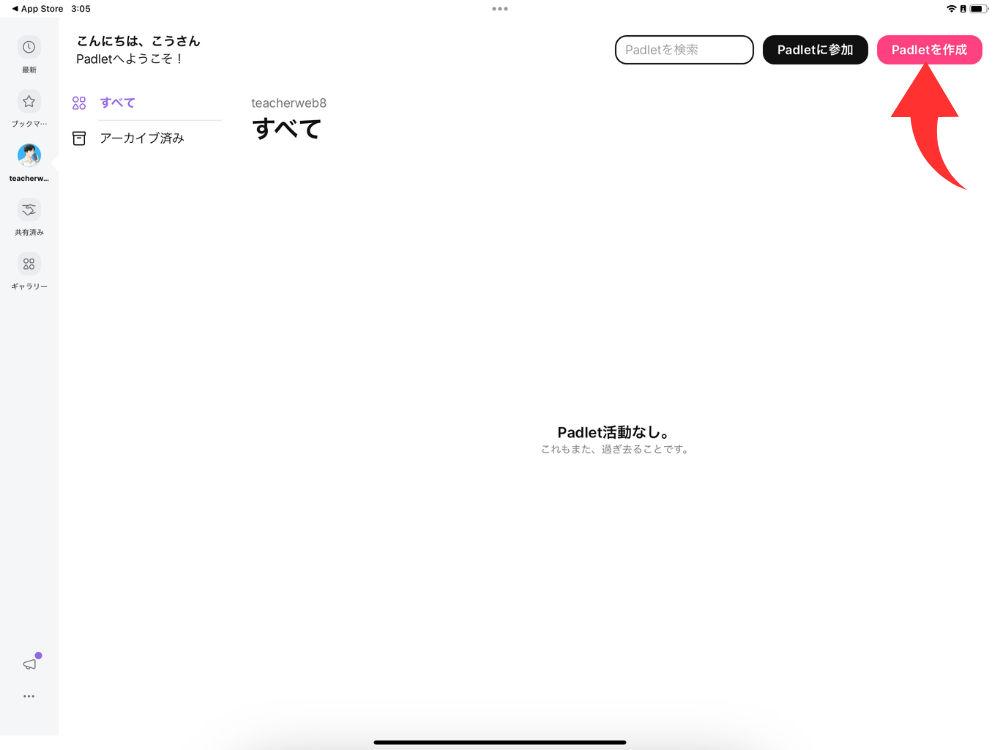 「Padletを作成」をタップします。
「Padletを作成」をタップします。
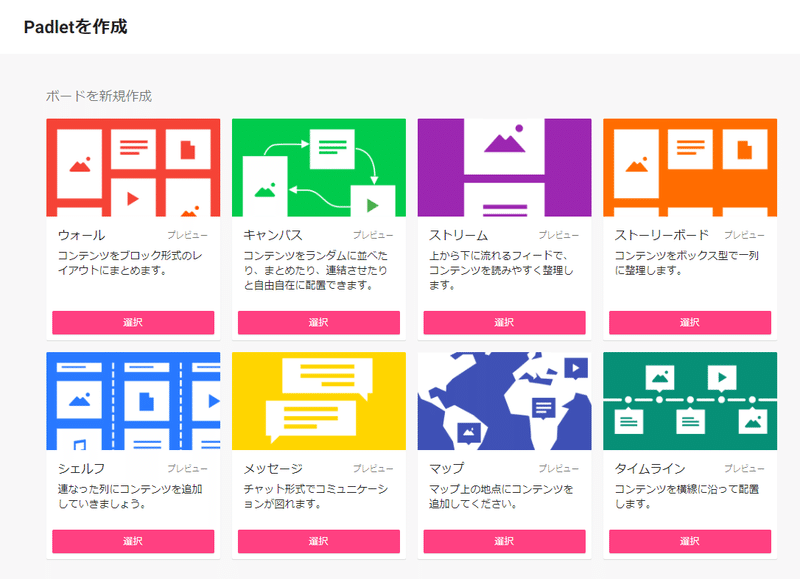 「Padlet」では上の画像のように様々なボードを使用することができます。
「Padlet」では上の画像のように様々なボードを使用することができます。
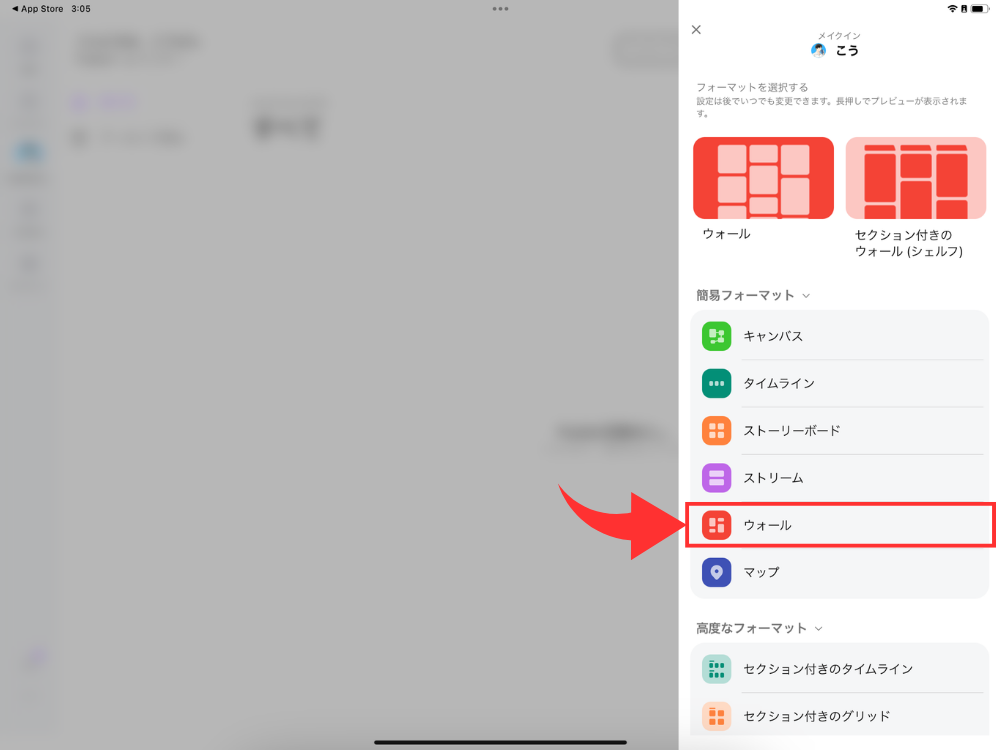 今回は「ウォール」を選択します。
今回は「ウォール」を選択します。
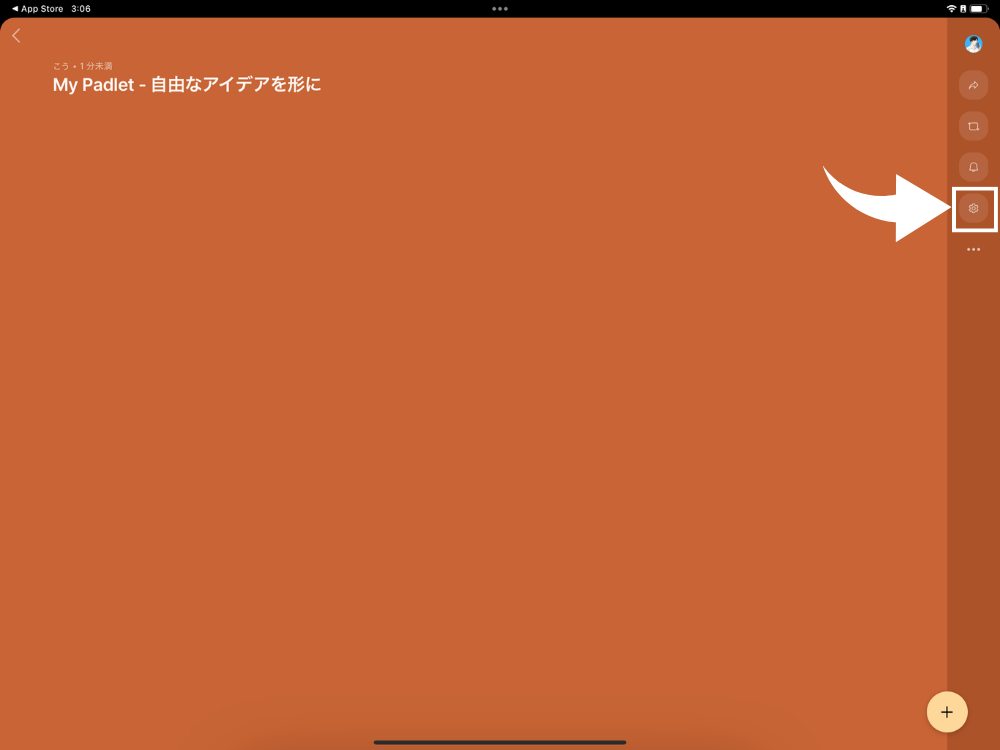 右側のツールバーにある「設定」をタップします。
右側のツールバーにある「設定」をタップします。
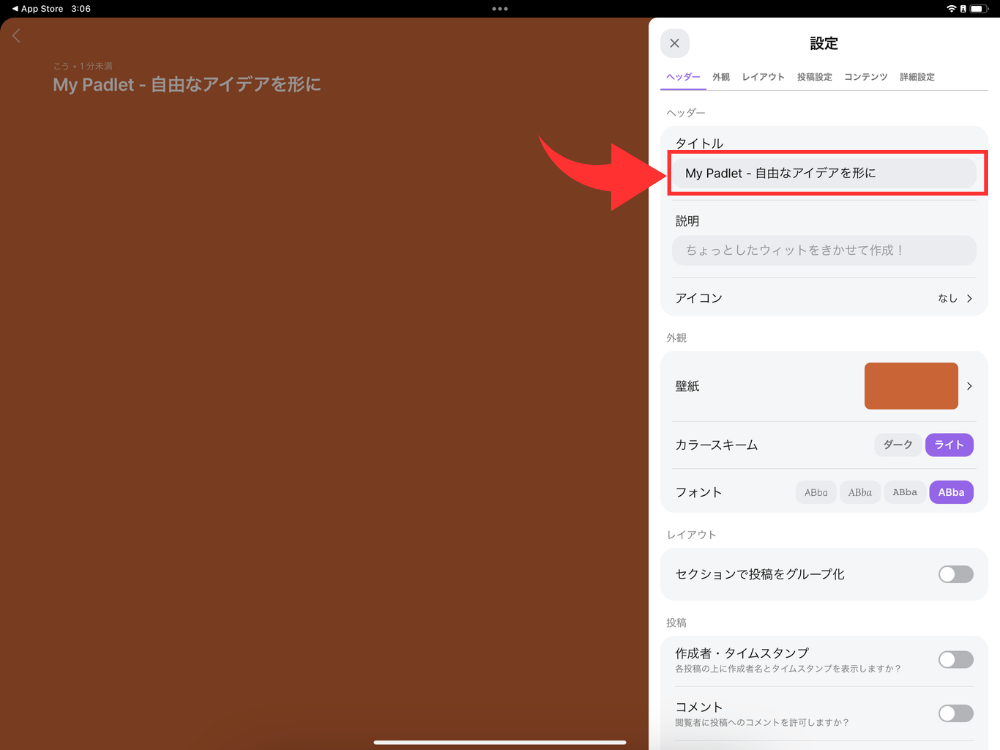 まずは「タイトル」を変更します。
まずは「タイトル」を変更します。
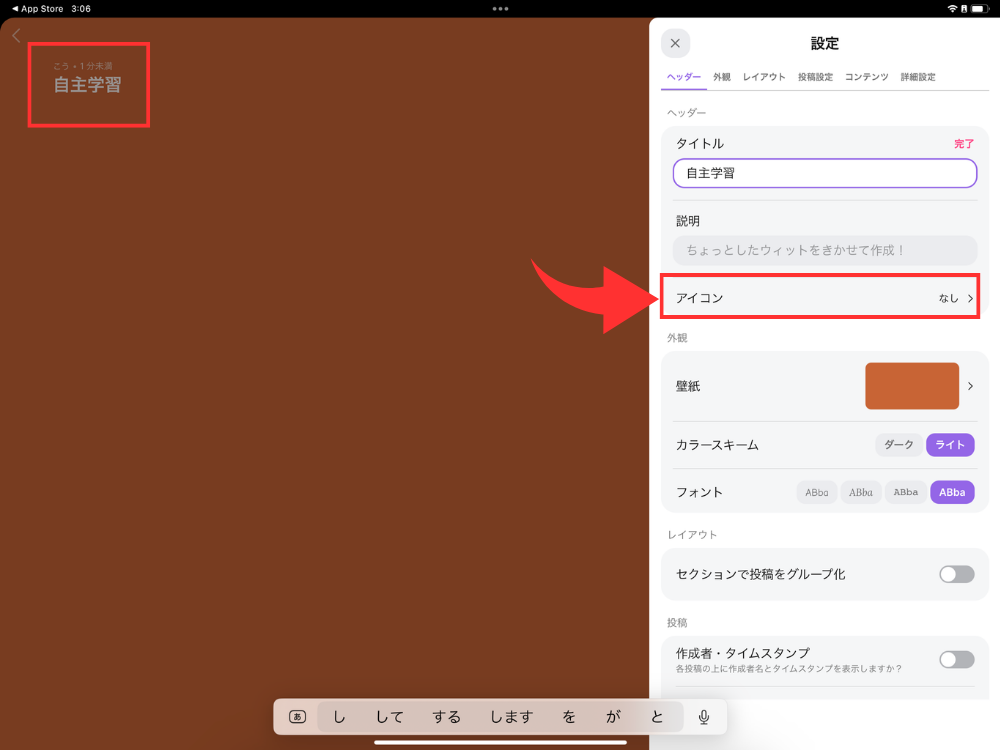 タイトルを変更すると、画面左上にある掲示板のタイトルが反映されているのがわかります。
タイトルを変更すると、画面左上にある掲示板のタイトルが反映されているのがわかります。
次に「アイコン」をタップします。
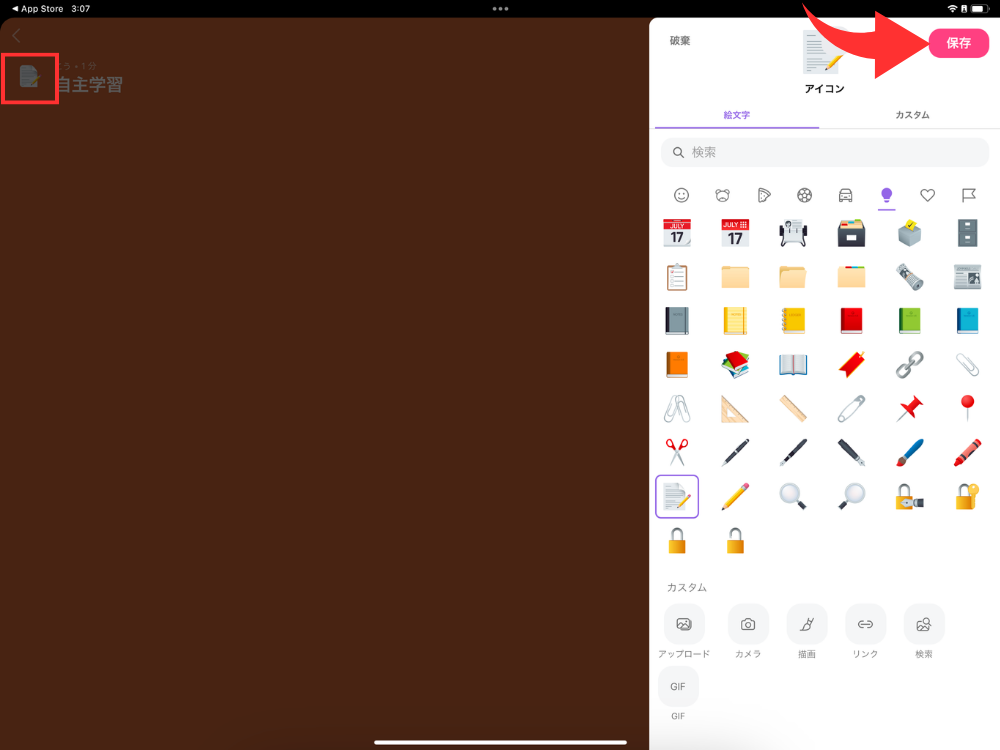 お好みのアイコンを選択し「保存」をタップします。
お好みのアイコンを選択し「保存」をタップします。
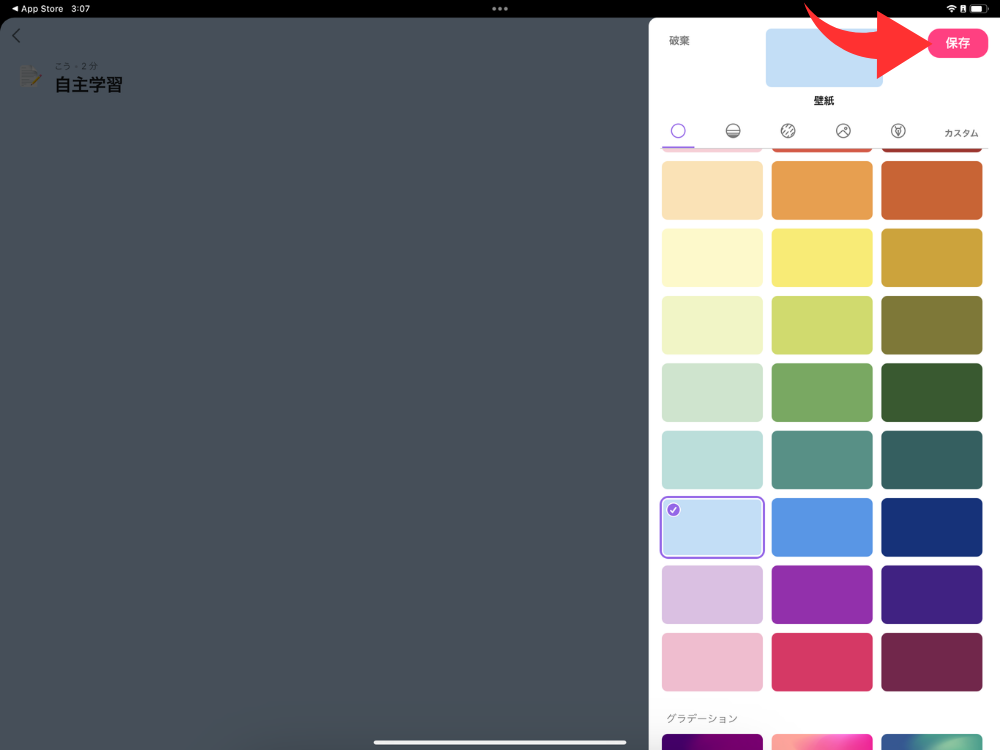 次に「壁紙」を選択します。こちらもお好みで選択し「保存」をタップします。
次に「壁紙」を選択します。こちらもお好みで選択し「保存」をタップします。
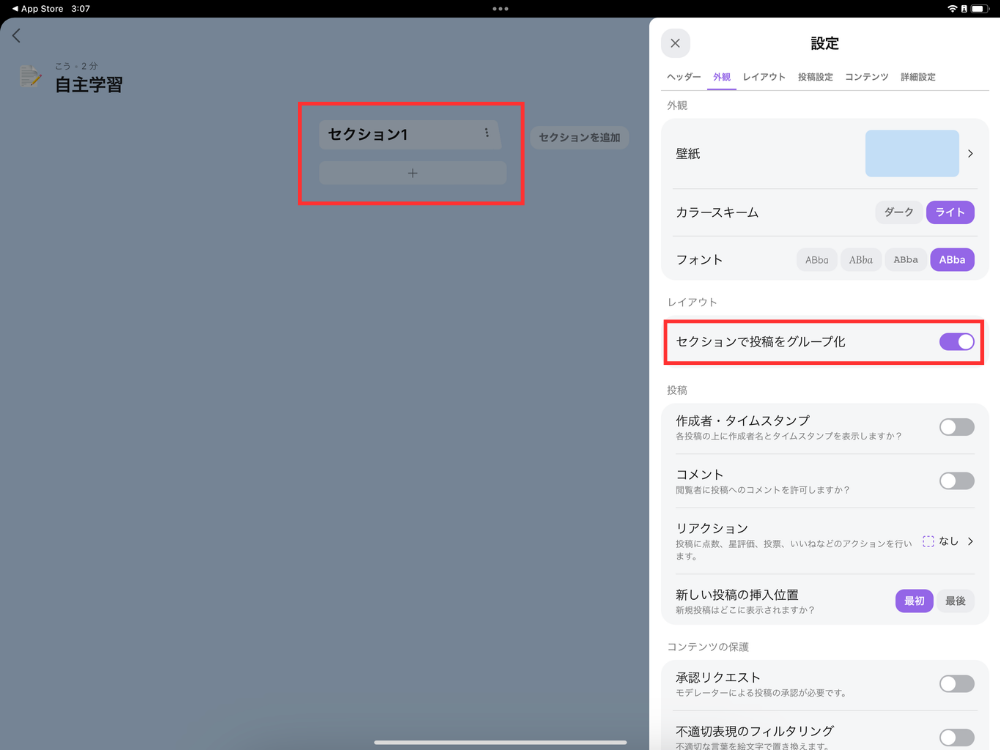 「セクションで投稿をグループ化」をオンにします。
「セクションで投稿をグループ化」をオンにします。
すると、掲示板に「セクション1」という項目が現れます。
セクションとは「区切り」や「部門」といった意味があります。
後にこのセクションをクラスの人数分作成し、1人1人の投稿スペースを用意します。
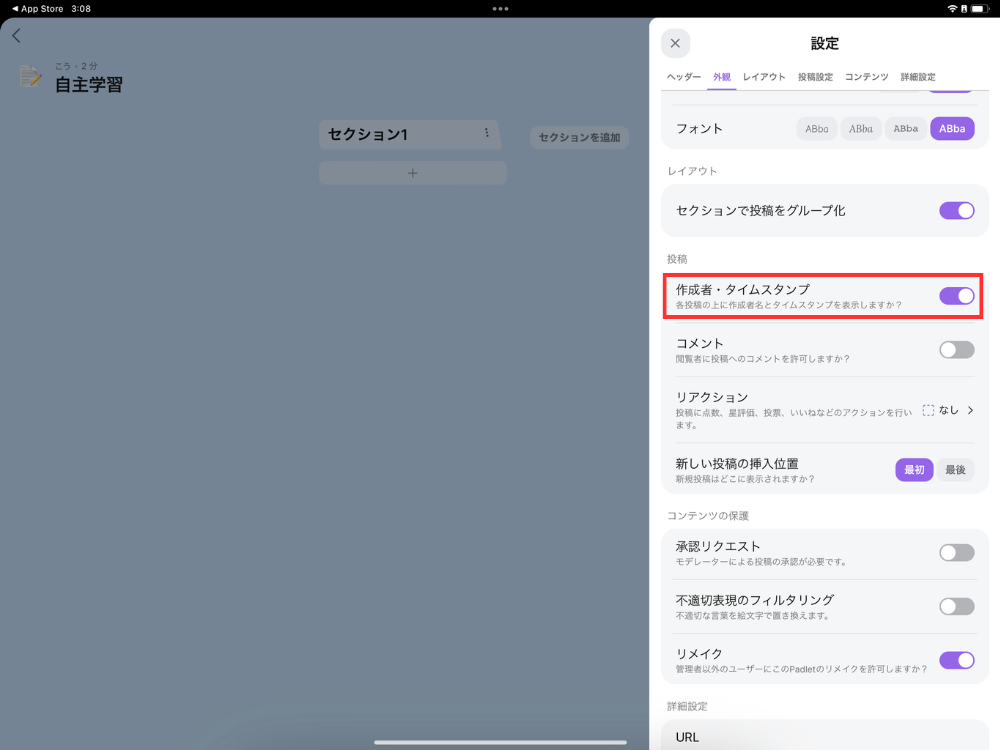 「タイトル・タイムスタンプ」をオンにします。
「タイトル・タイムスタンプ」をオンにします。
これをオンにしておくことで、誰の投稿・コメントなのかがわかるようになります。
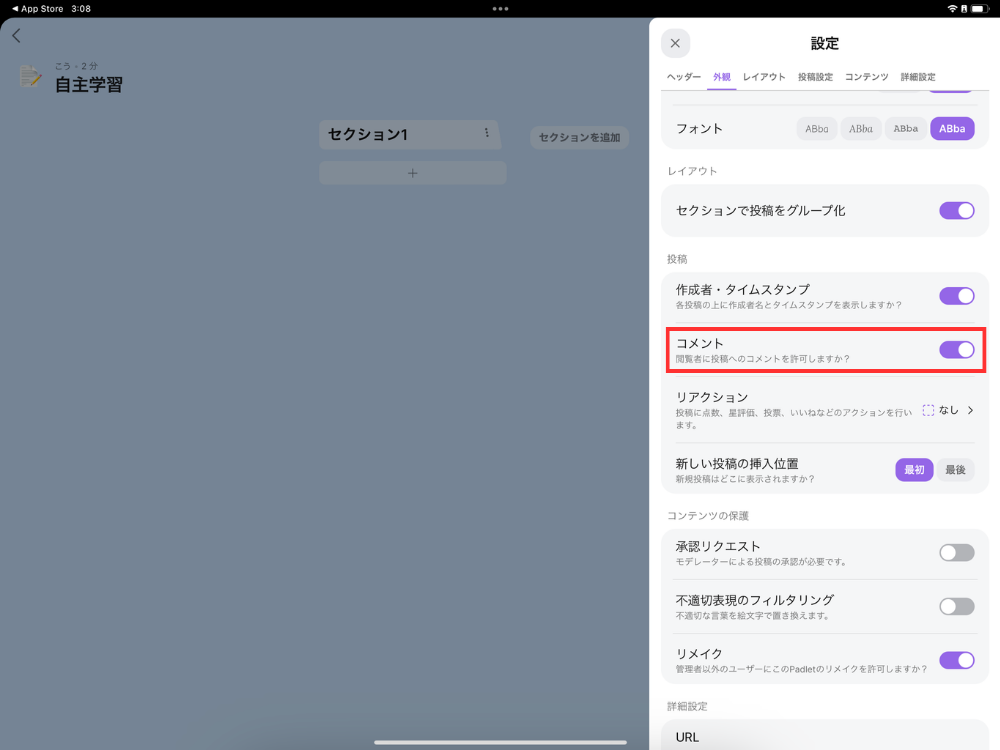 「コメント」をオンにします。
「コメント」をオンにします。
これは他の人の投稿にコメントを残すことができる機能です。
活用の内容によってはオフのままでも構いません。
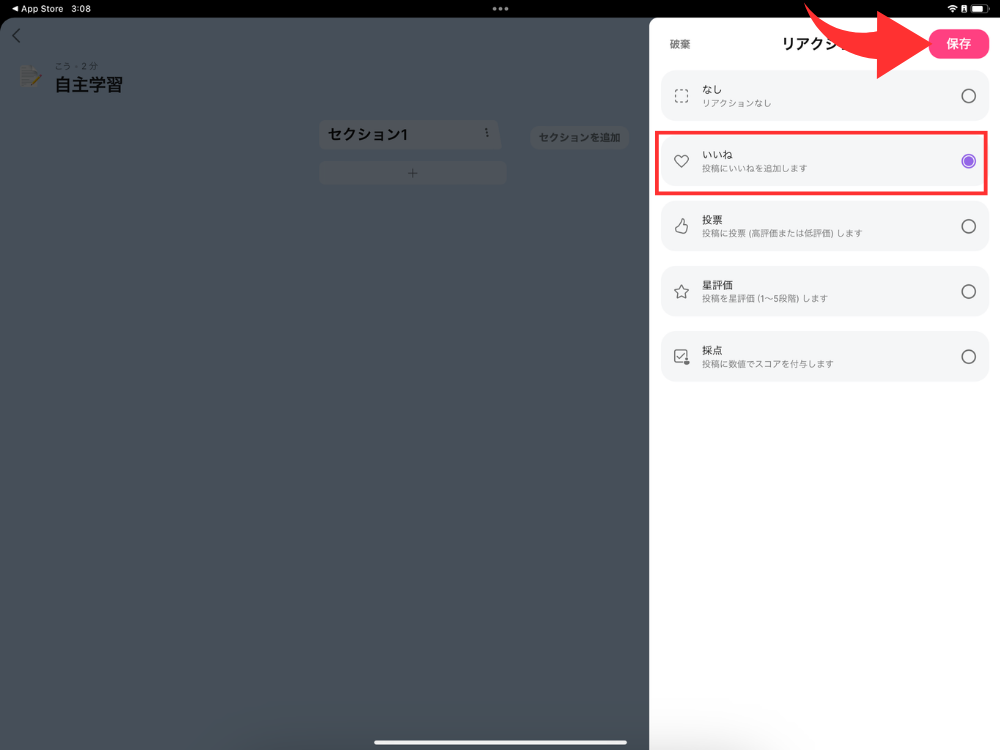 次に「リアクション」を選択します。
次に「リアクション」を選択します。
これも活用内容によってリアクションを選択してください。
自主学習の活用では「いいね」を使用しています。
掲示板の使い方
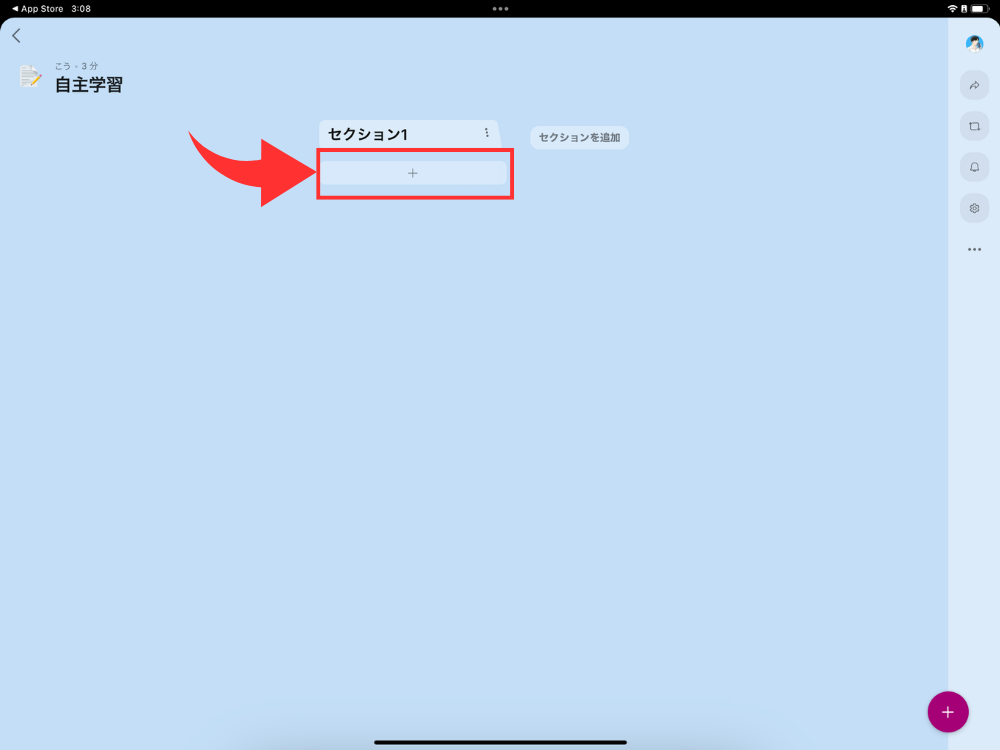 「セクション1」の下にある「+」をタップします。
「セクション1」の下にある「+」をタップします。
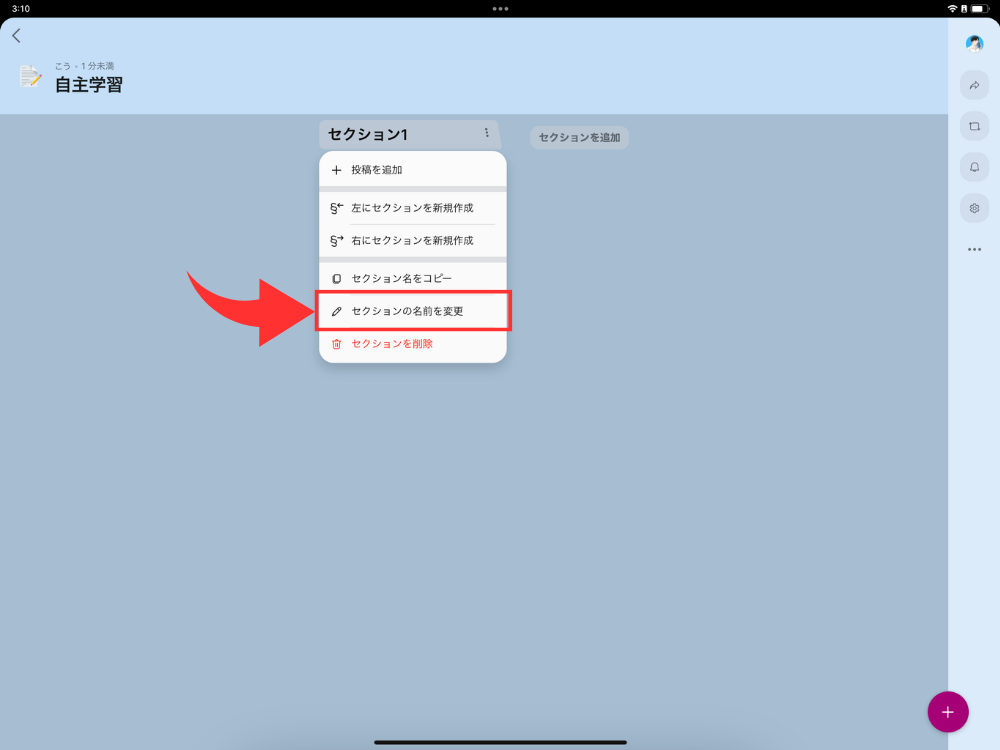 「セクションの名前を変更」をタップします。
「セクションの名前を変更」をタップします。
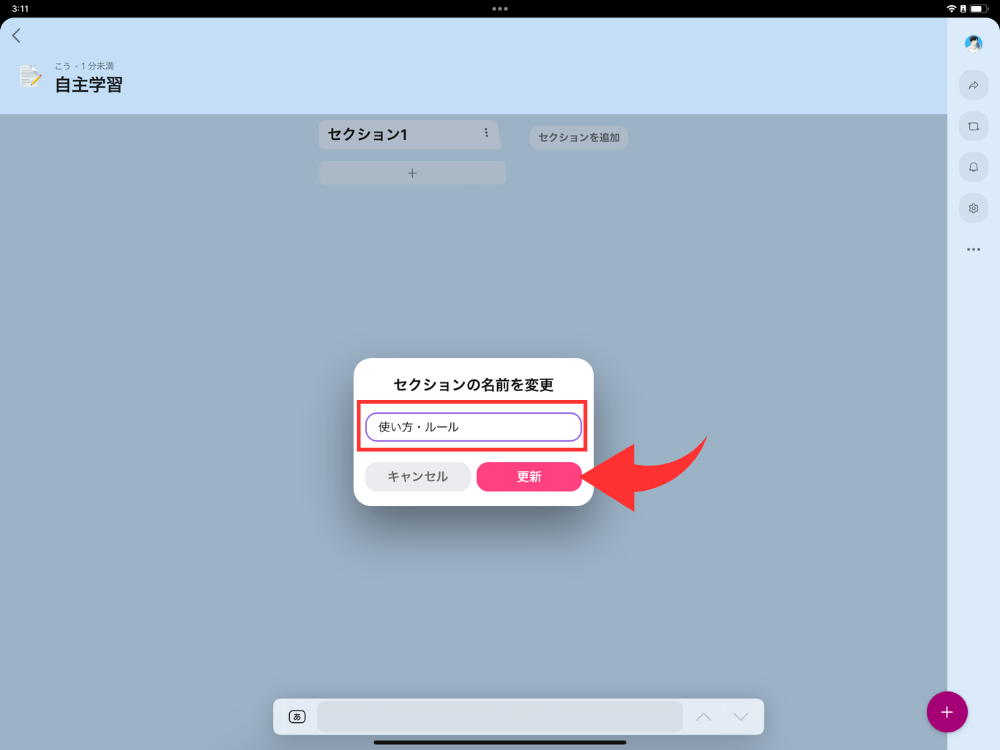 セクションの名前は「使い方・ルール」としておきます。
セクションの名前は「使い方・ルール」としておきます。
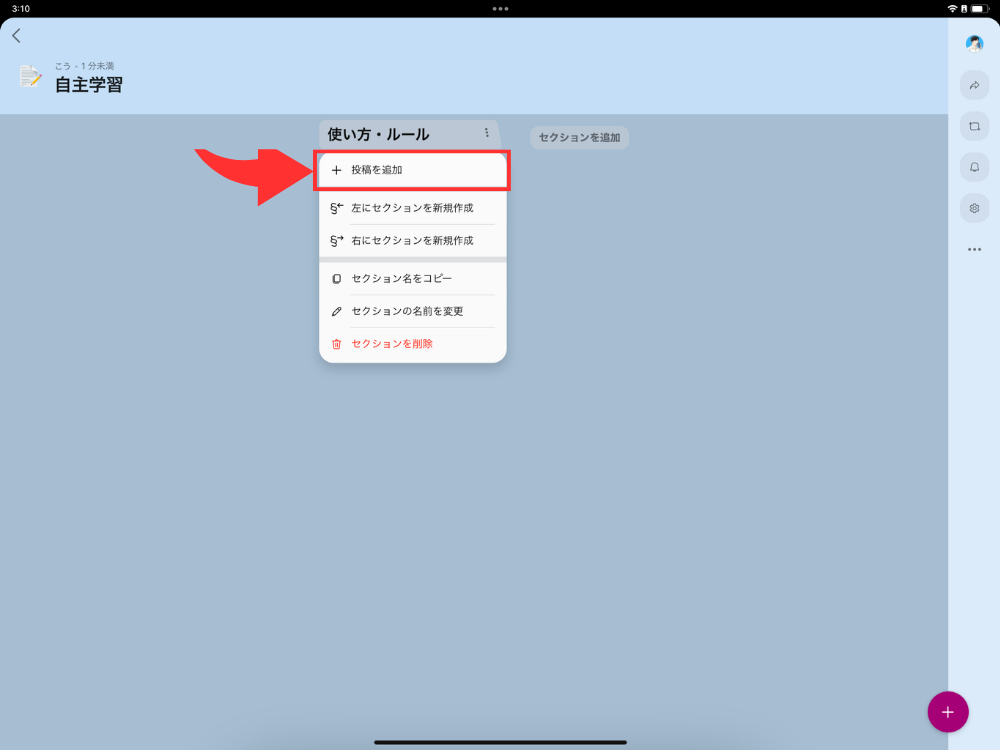 「投稿を追加」をタップします。
「投稿を追加」をタップします。
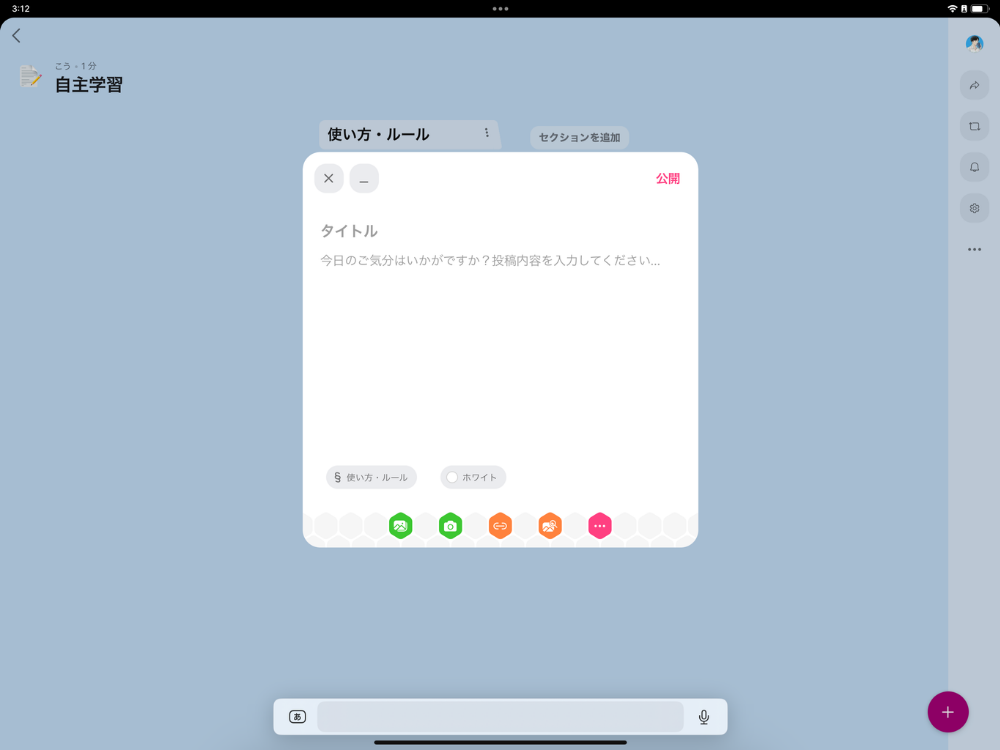 タイトル、投稿内容を入力します。
タイトル、投稿内容を入力します。
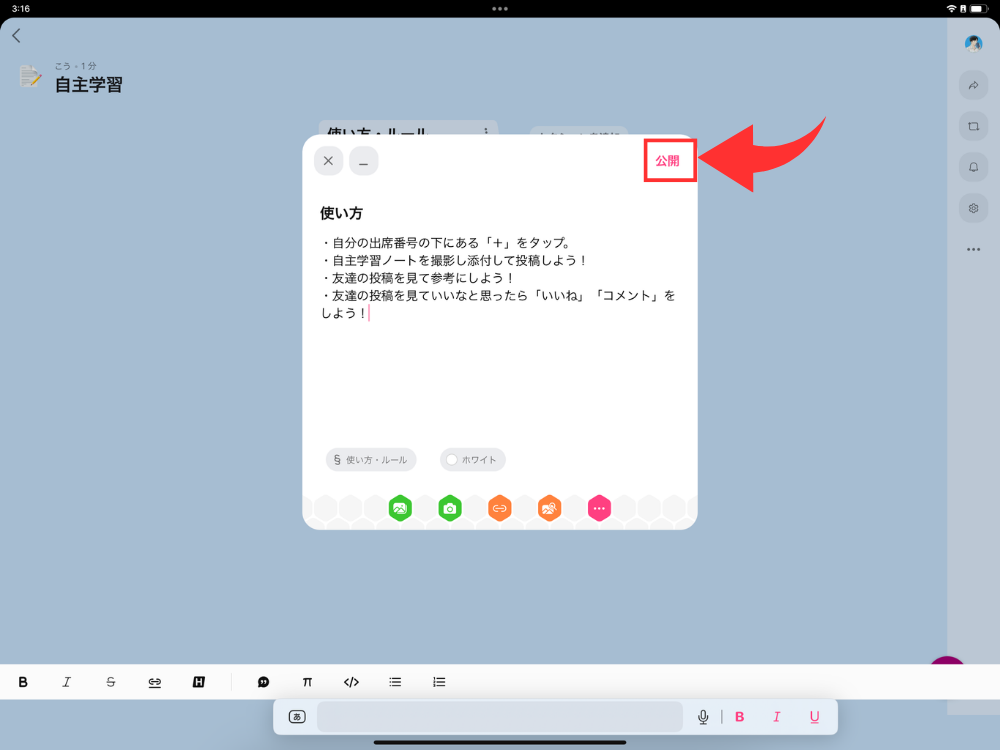 子どもたちがいつでも確認できるように、使い方を書いておくと安心です。
子どもたちがいつでも確認できるように、使い方を書いておくと安心です。
「公開」をタップします。
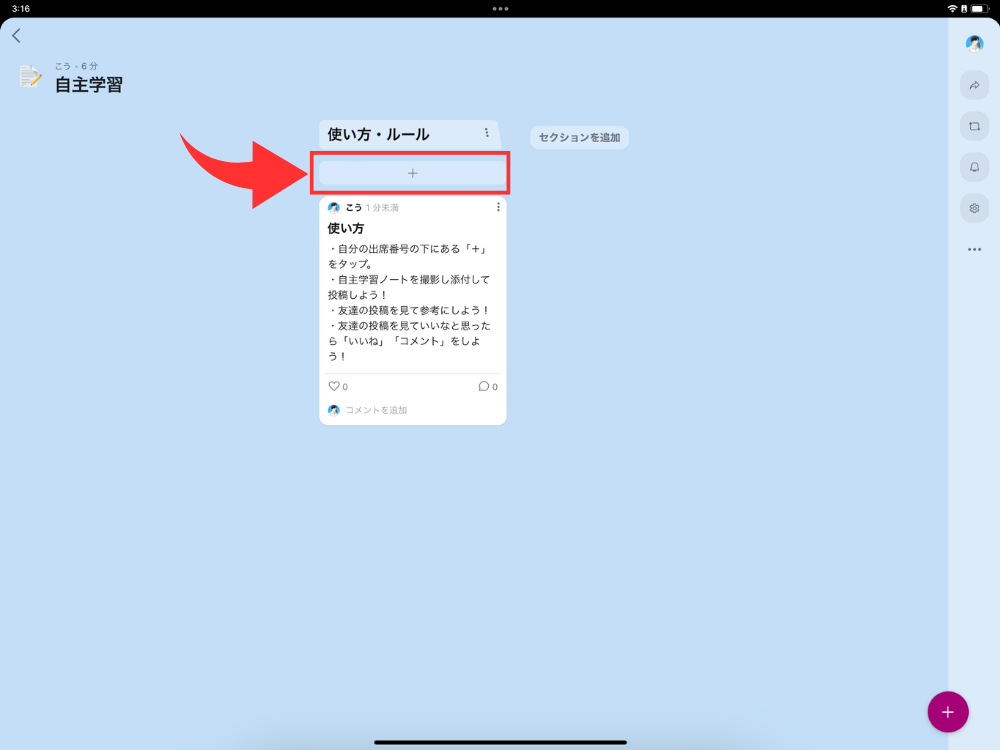 これで投稿が完了です。
これで投稿が完了です。
再び「+」をタップし、投稿を追加します。
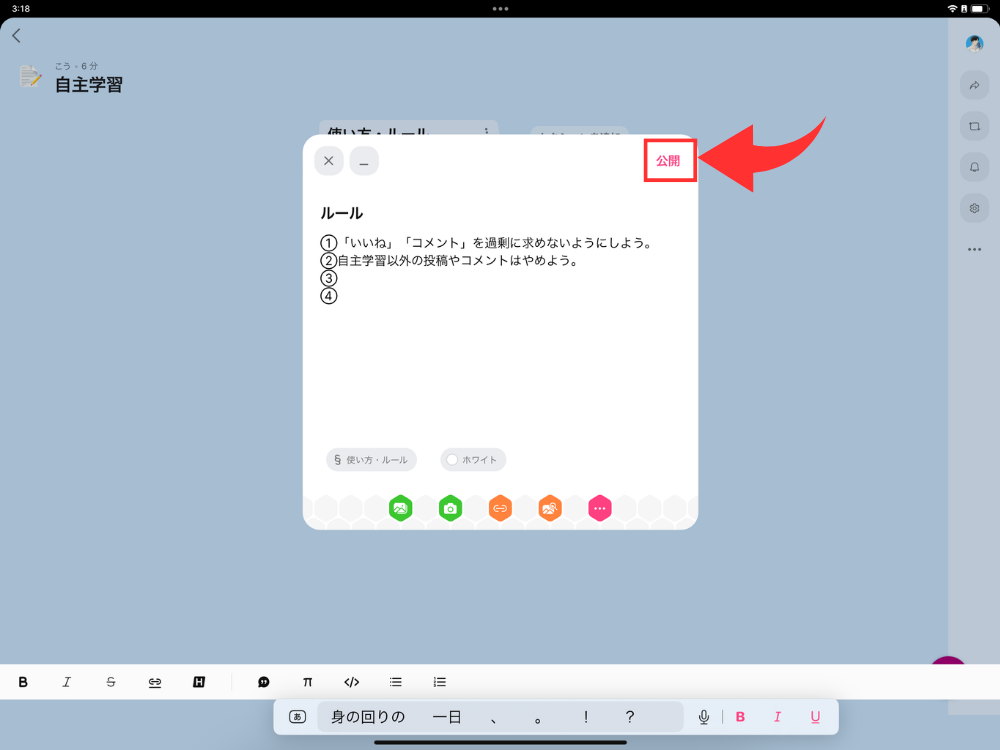 次に「ルール」など入力し「公開」をタップします。
次に「ルール」など入力し「公開」をタップします。
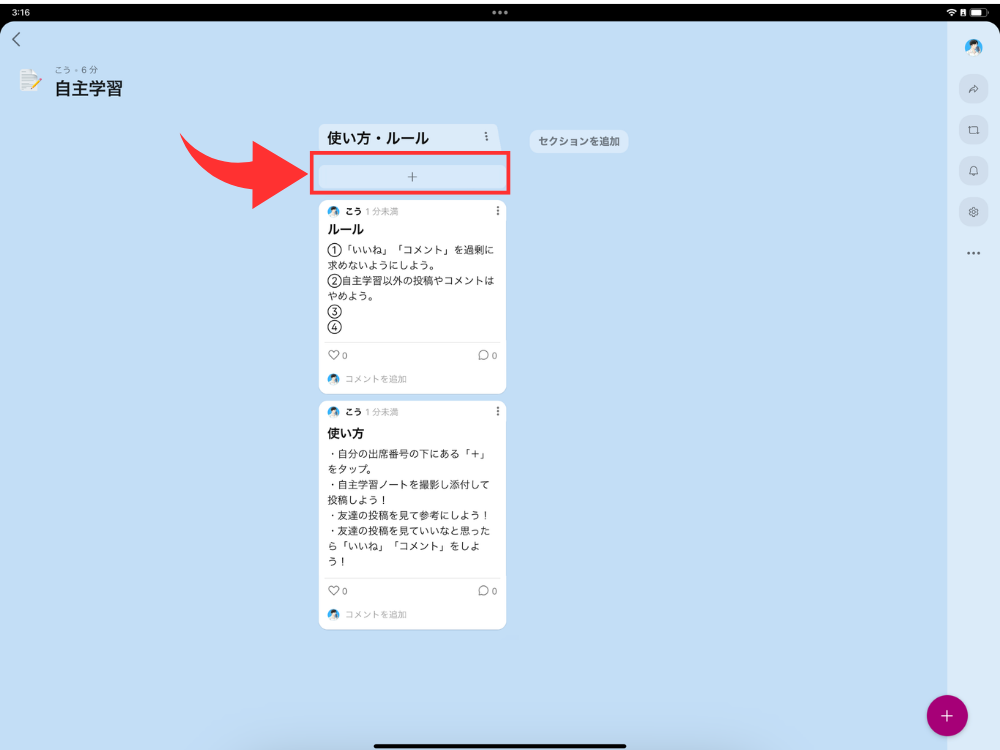 すると、このように縦に連なり、最新の投稿が上に来るように投稿されていきます。
すると、このように縦に連なり、最新の投稿が上に来るように投稿されていきます。
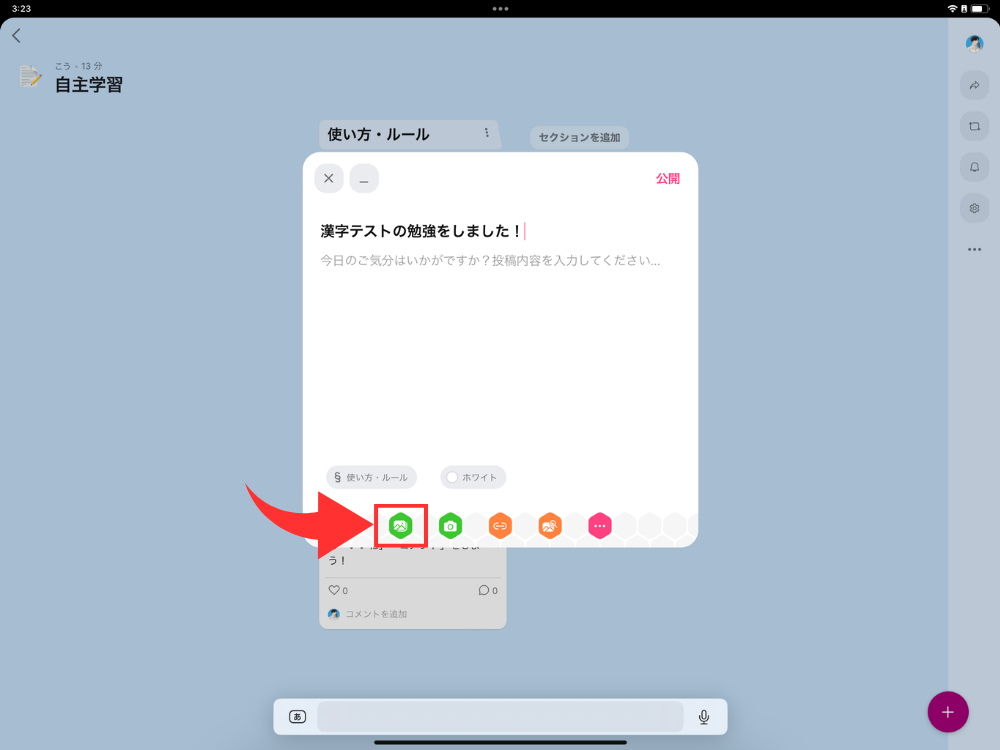 自主学習を投稿する見本も作成しておきます。
自主学習を投稿する見本も作成しておきます。
タイトルには「学習した内容」を入力します。
画像を追加する時は、下にある「緑の写真マーク」をタップします。
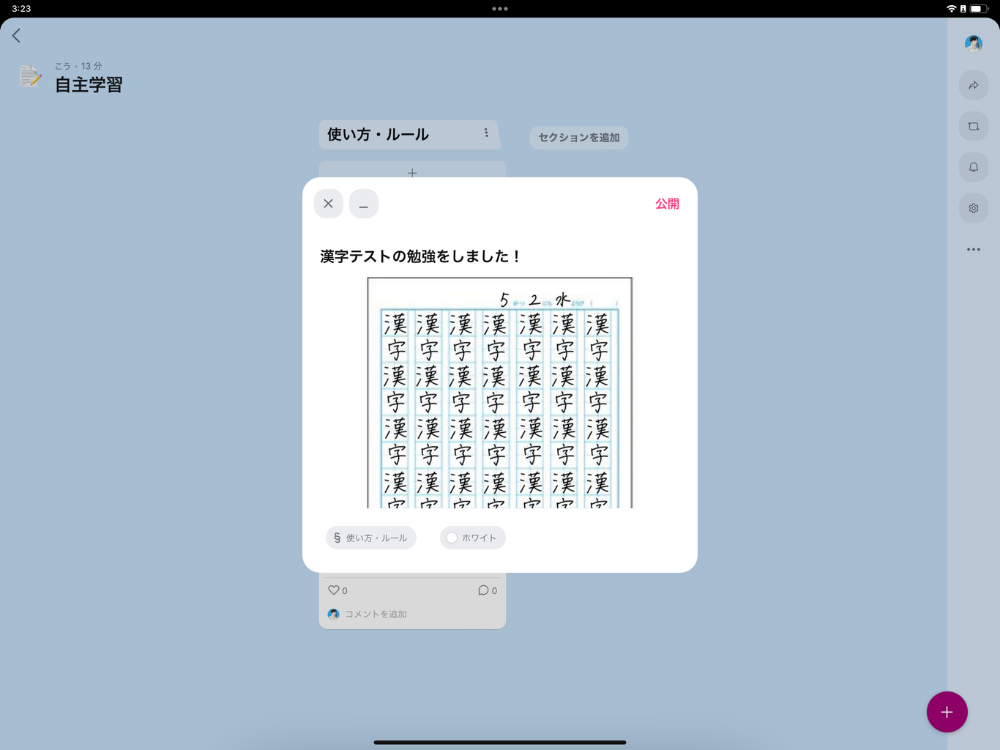 カメラロールにある写真を選択すれば、このように画像を追加することができます。
カメラロールにある写真を選択すれば、このように画像を追加することができます。
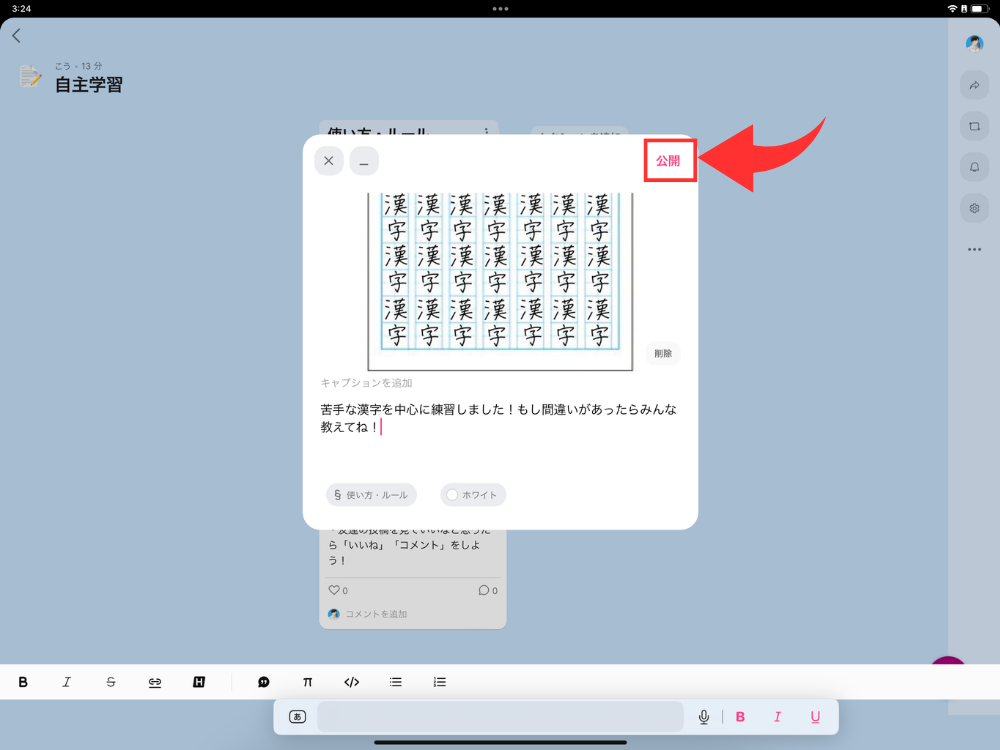 投稿内容には、どのような方法や意識で練習したかを入力し「公開」をタップします。
投稿内容には、どのような方法や意識で練習したかを入力し「公開」をタップします。
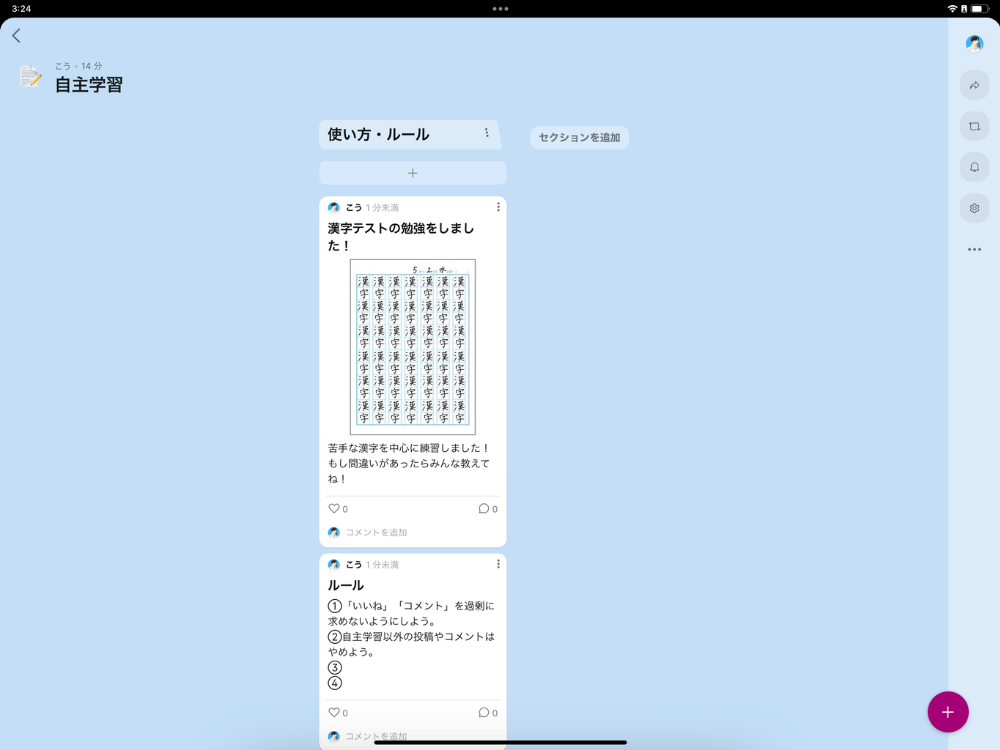 このように見本などを用意しておくと、子どもたちもそれを見ながらスムーズに活用を進めていくことができます。
このように見本などを用意しておくと、子どもたちもそれを見ながらスムーズに活用を進めていくことができます。
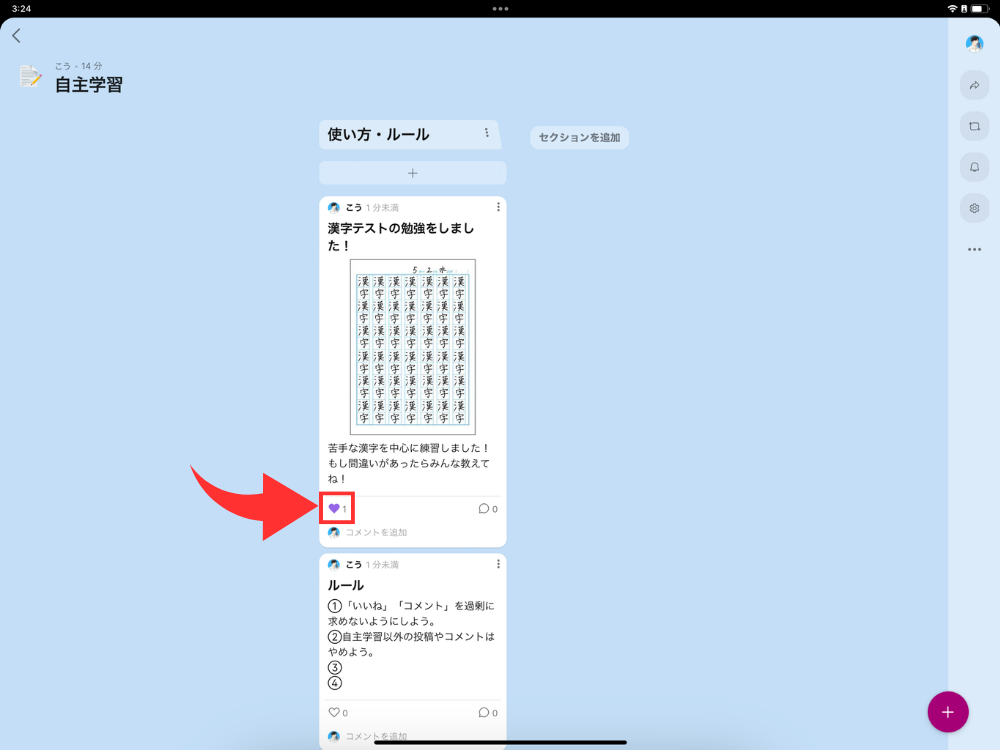 投稿の左下にある「ハートマーク」をタップし、いいねを押すことができます。
投稿の左下にある「ハートマーク」をタップし、いいねを押すことができます。
タップした後は、画像のように色が変わります。
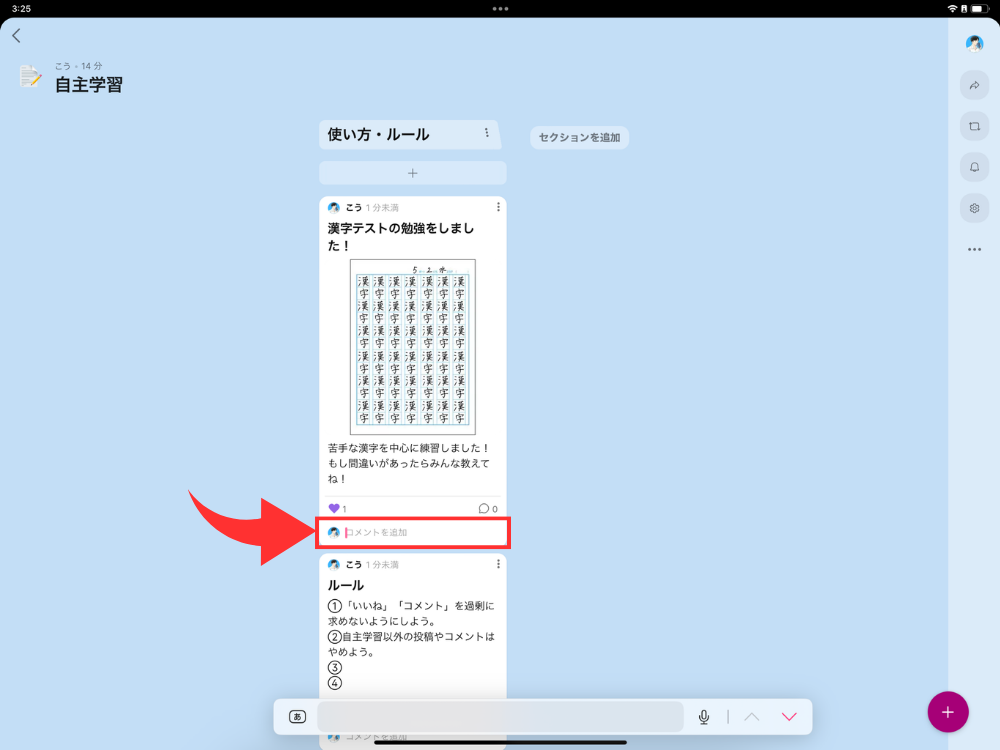 ハートマークの下の欄をタップすると「コメント」を入力することができます。
ハートマークの下の欄をタップすると「コメント」を入力することができます。
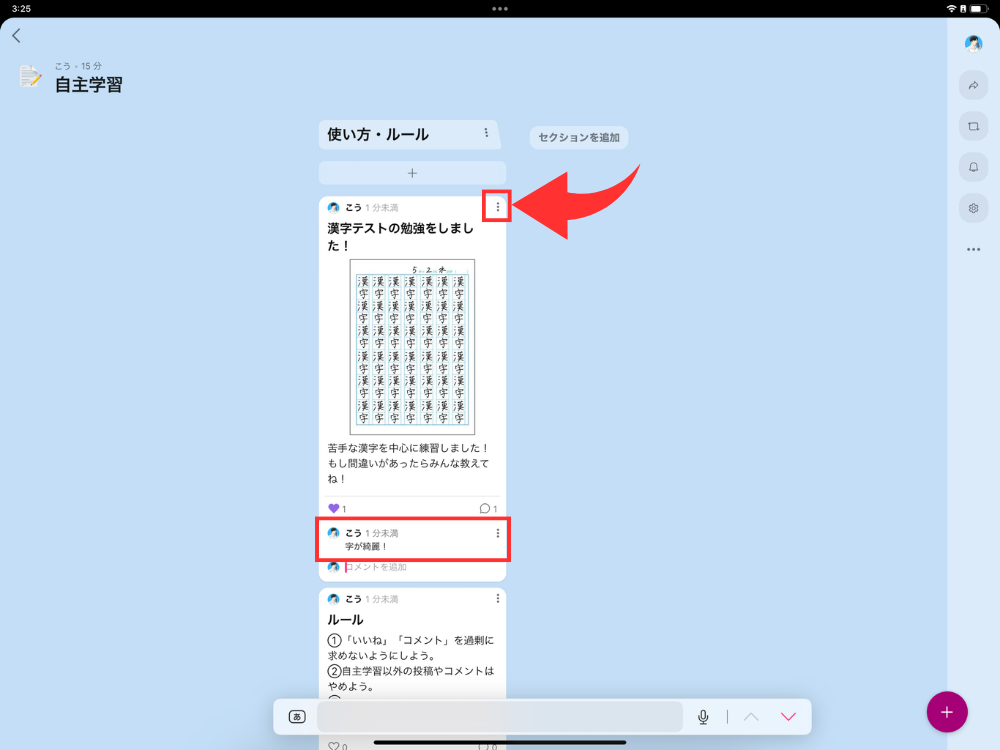 投稿の右上の「メニューボタン」をタップします。
投稿の右上の「メニューボタン」をタップします。
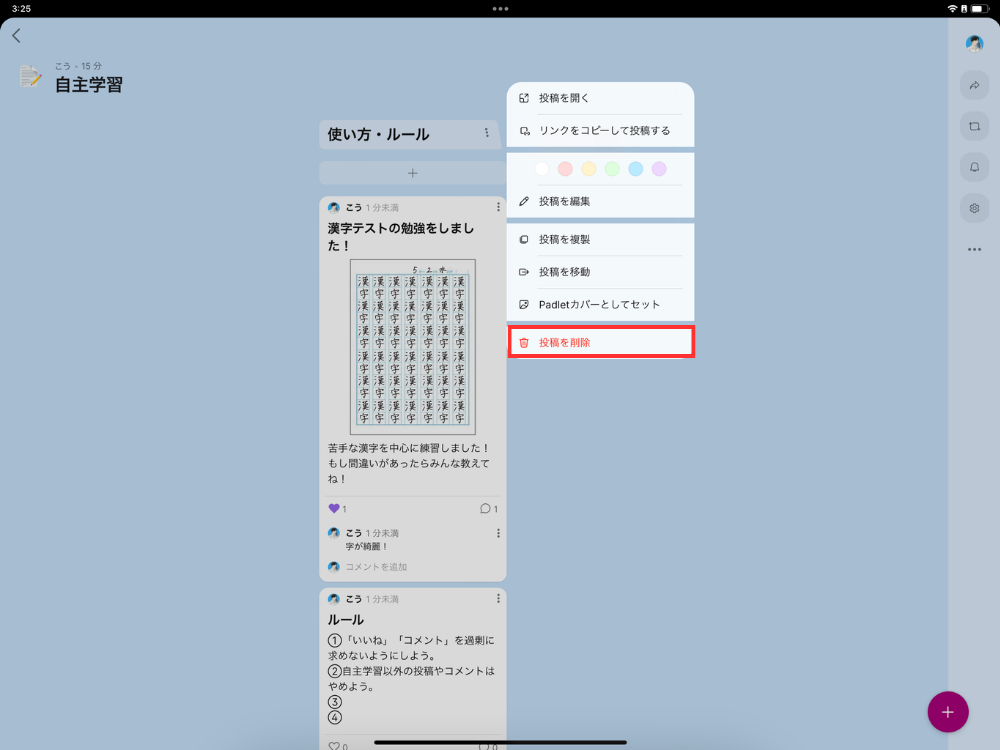 「投稿を削除」で自分の投稿を削除することができます。
「投稿を削除」で自分の投稿を削除することができます。
同じように自分のコメントの右上にある「メニューボタン」をタップすれば、コメントを削除することもできます。
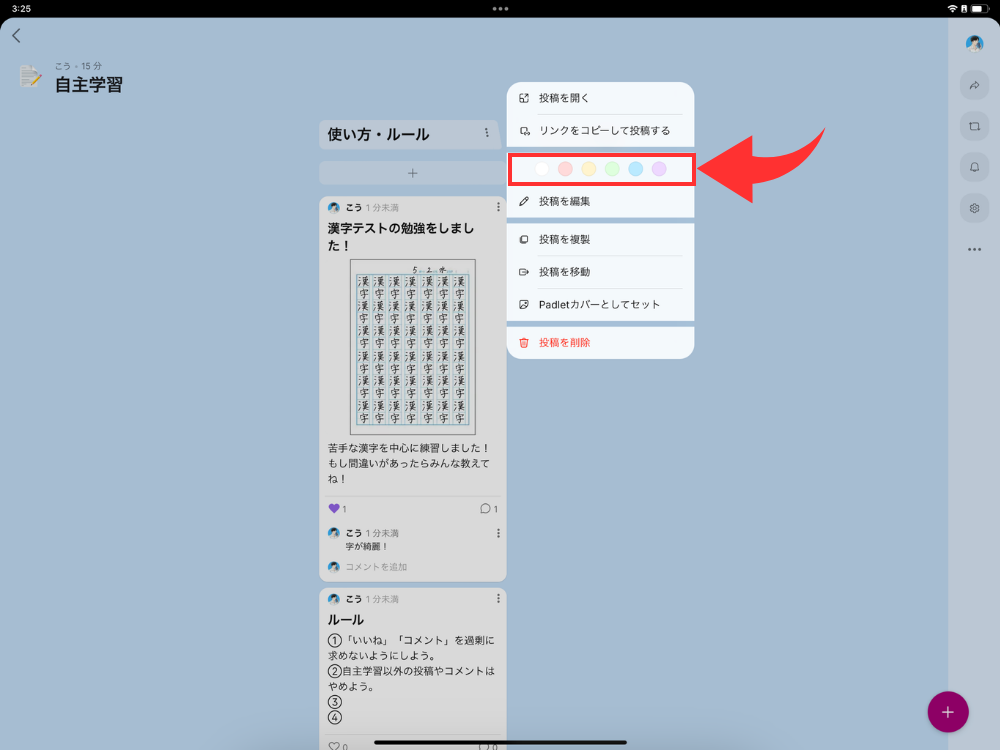 カラーを選択すれば、投稿の背景色を変更することができます。
カラーを選択すれば、投稿の背景色を変更することができます。
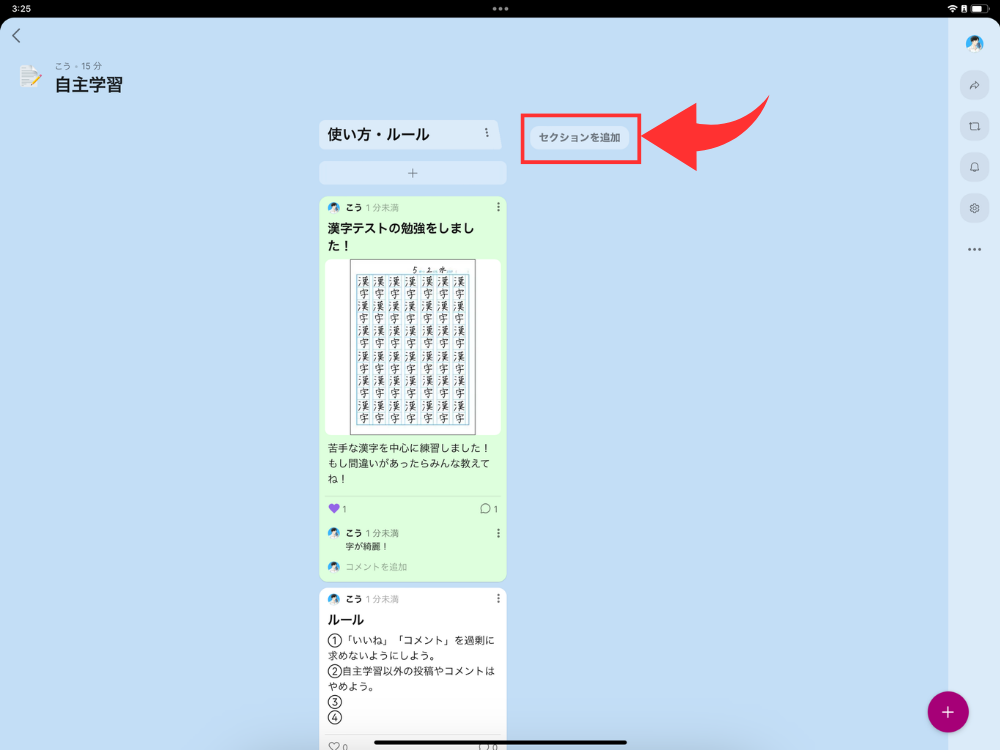 次に、子どもたちが投稿するセクションを追加していきます。
次に、子どもたちが投稿するセクションを追加していきます。
「セクションを追加」をタップします。
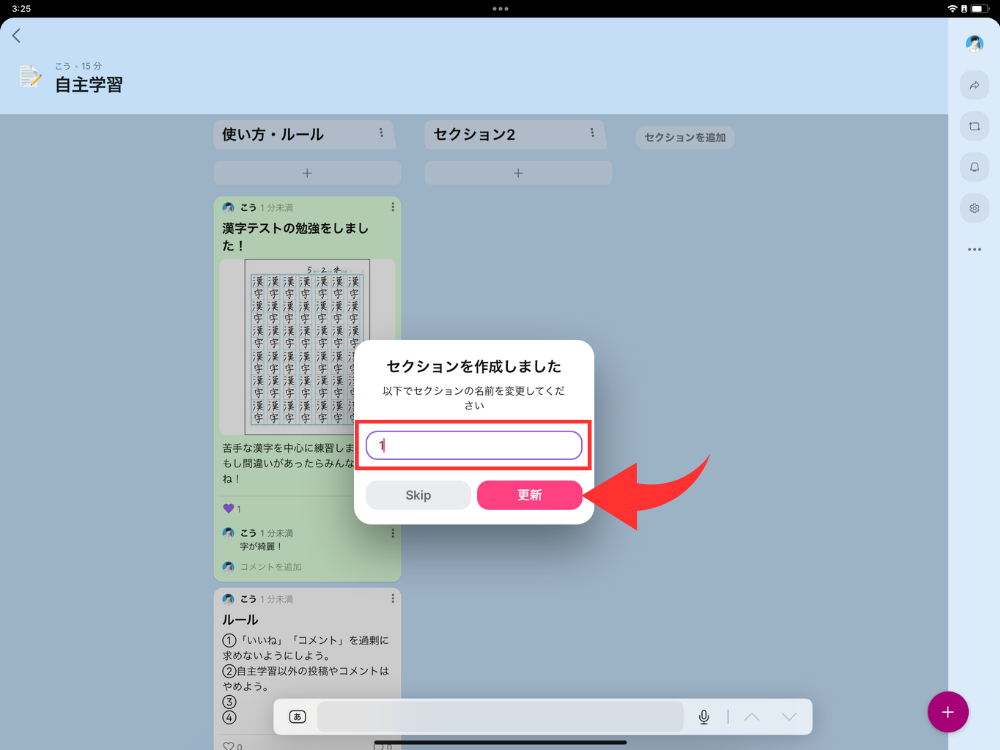 セクション名は「出席番号」または「児童名」にしておきます。
セクション名は「出席番号」または「児童名」にしておきます。
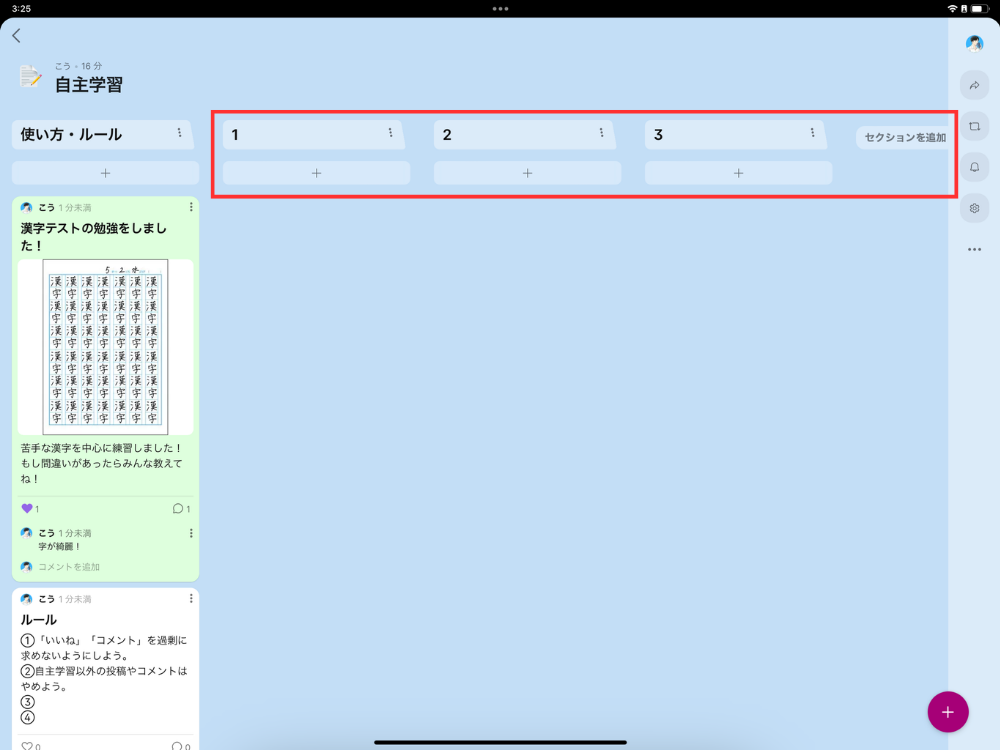 「セクションの追加」を繰り返していきます。
「セクションの追加」を繰り返していきます。
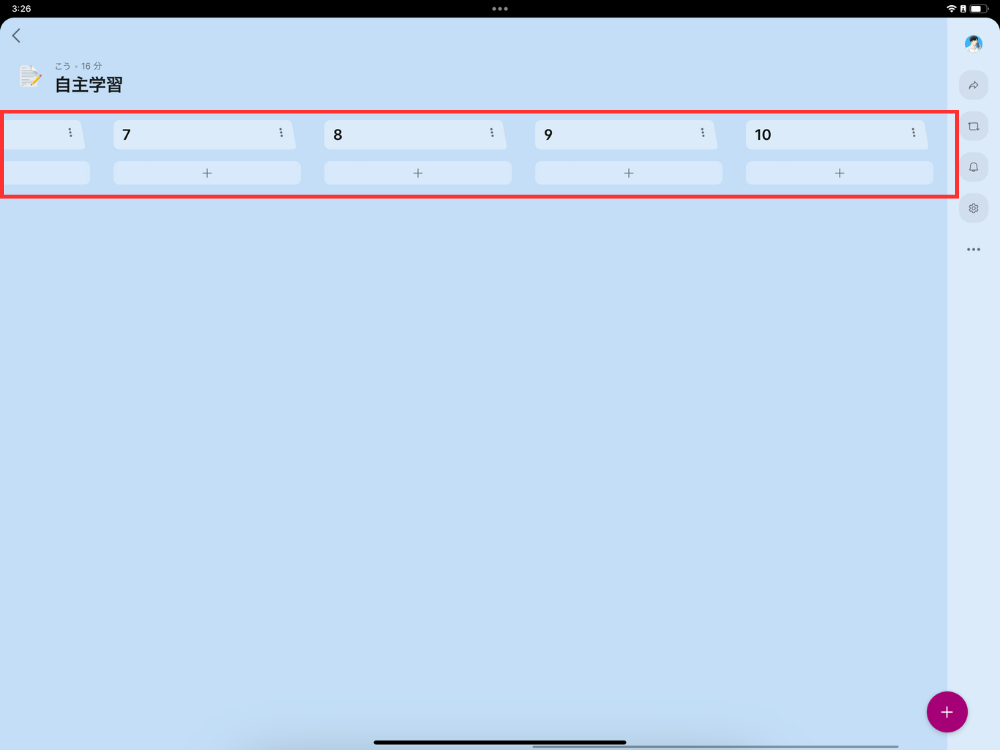 クラスの人数分のセクションを作成できたら完成です。
クラスの人数分のセクションを作成できたら完成です。
掲示板にメンバーを追加する方法
掲示板に子どもたちを追加する方法は、主に3つあります。
その前にまず設定を確認していきます。
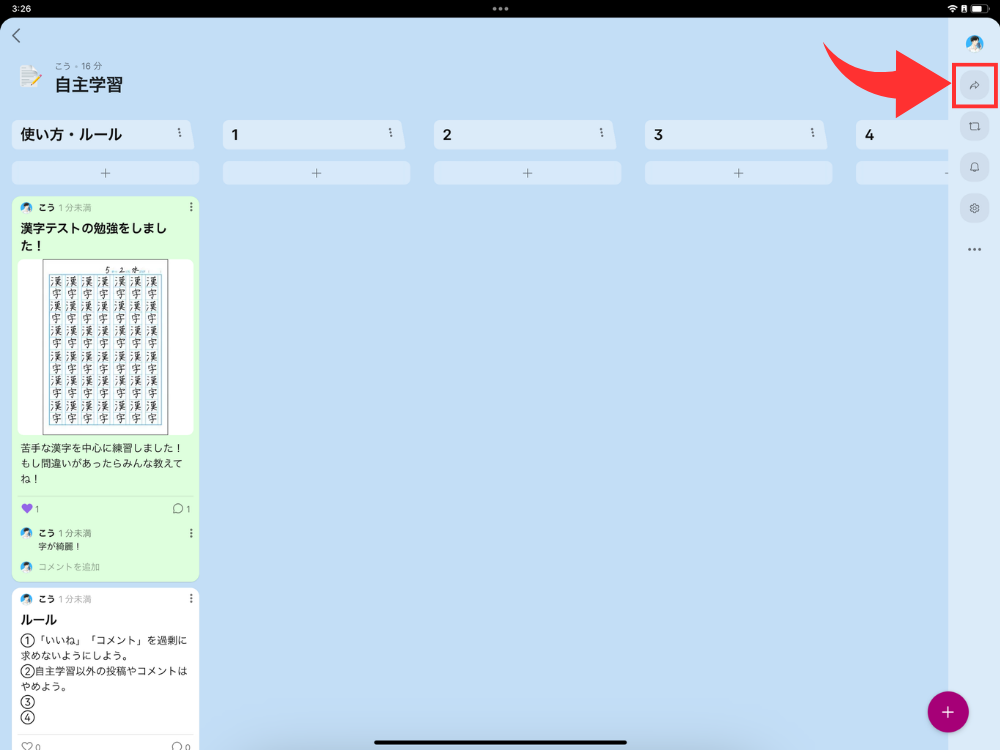 ツールバーにある「シェアボタン」をタップします。
ツールバーにある「シェアボタン」をタップします。
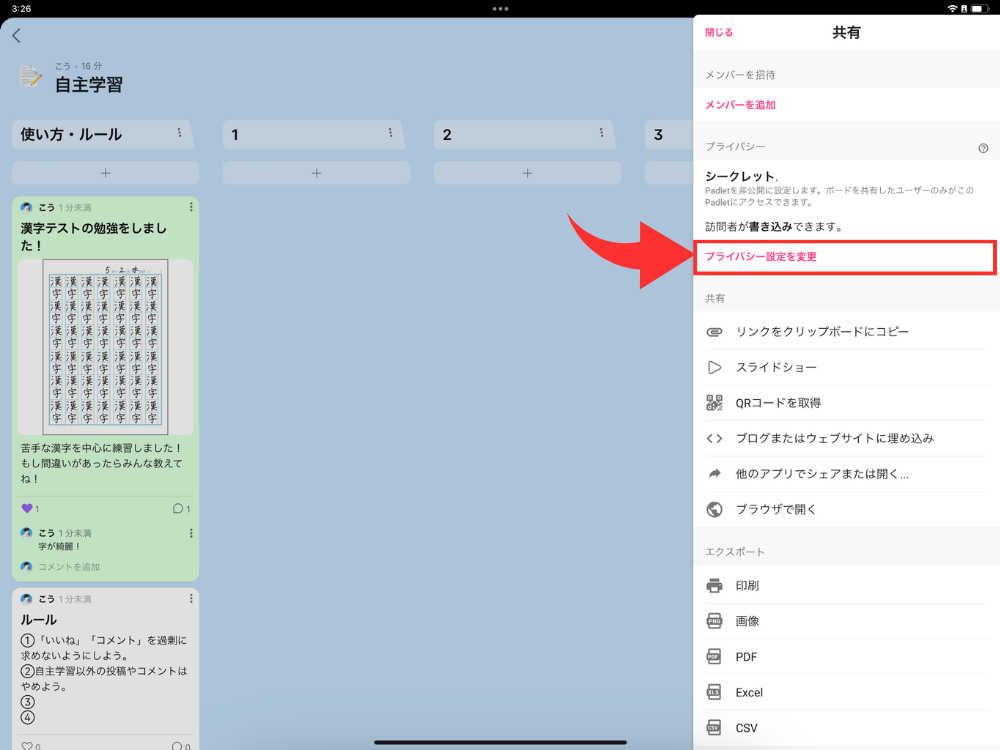 「プライバシー設定を変更」をタップします。
「プライバシー設定を変更」をタップします。
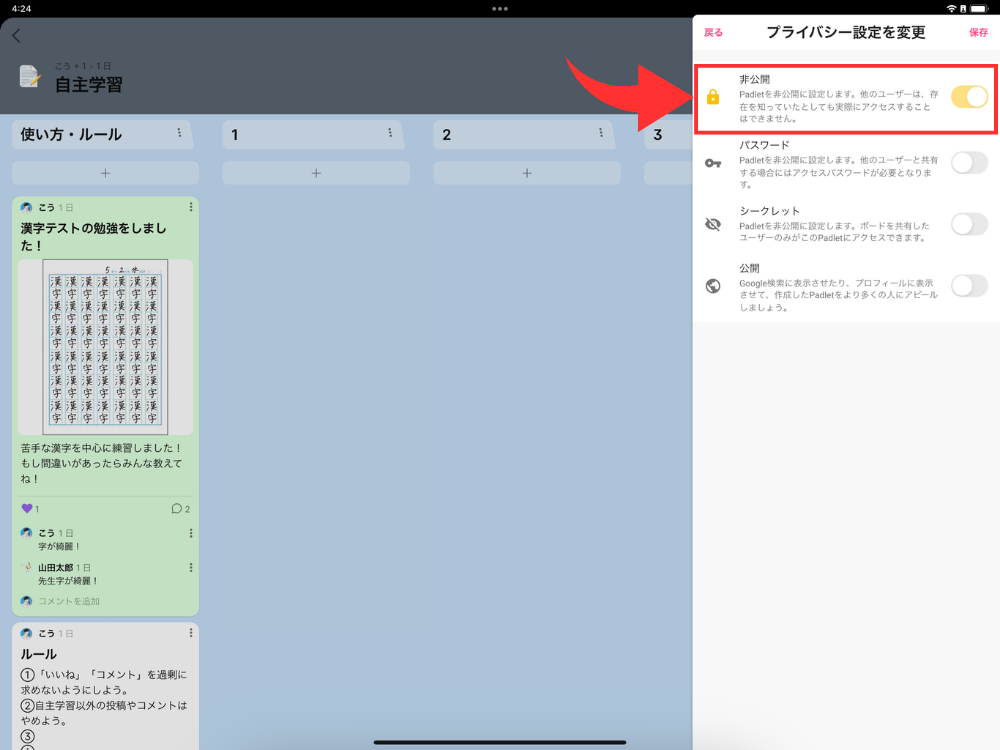 ここでは、掲示板の公開範囲を設定することができます。
ここでは、掲示板の公開範囲を設定することができます。
「シークレット」をオンにしておけば、ボードを共有したユーザー以外はアクセスできないので安心です。
ついでに「訪問者の権限」も確認しておきましょう。
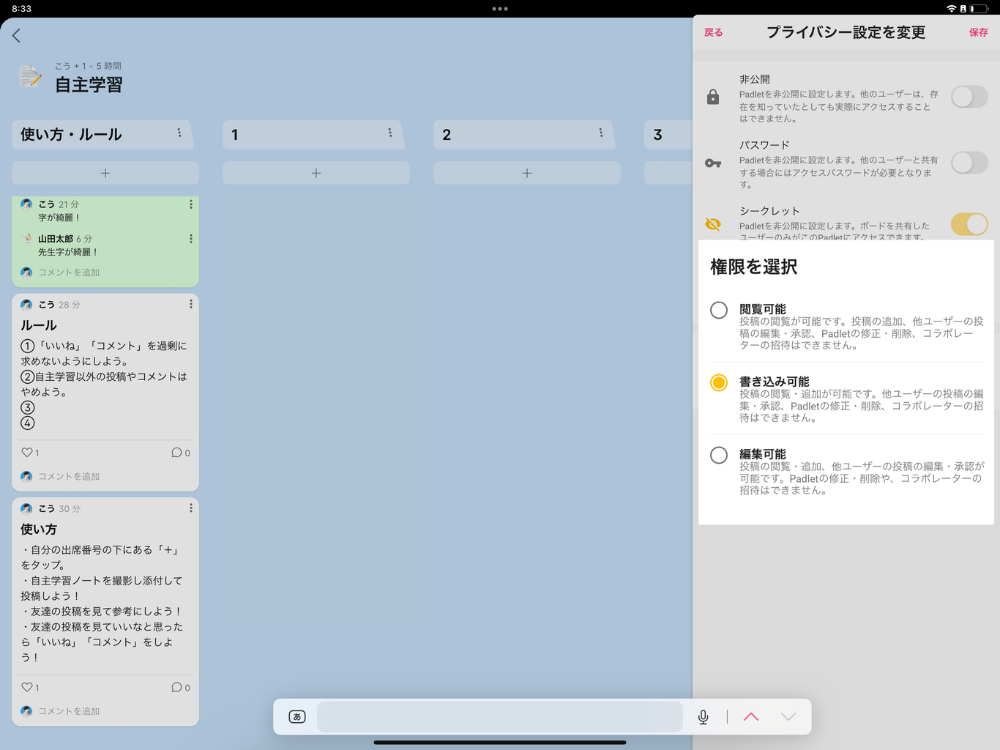 権限の内容を確認し、活用に応じて変更しておきましょう。
権限の内容を確認し、活用に応じて変更しておきましょう。
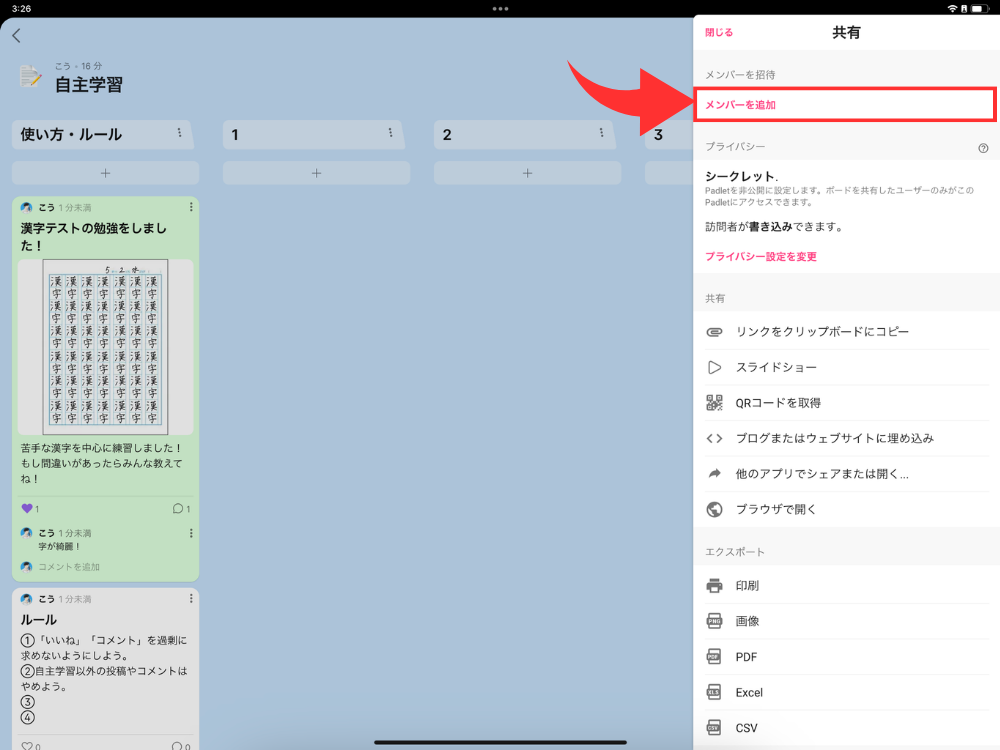 「メンバーを追加」をタップします。
「メンバーを追加」をタップします。
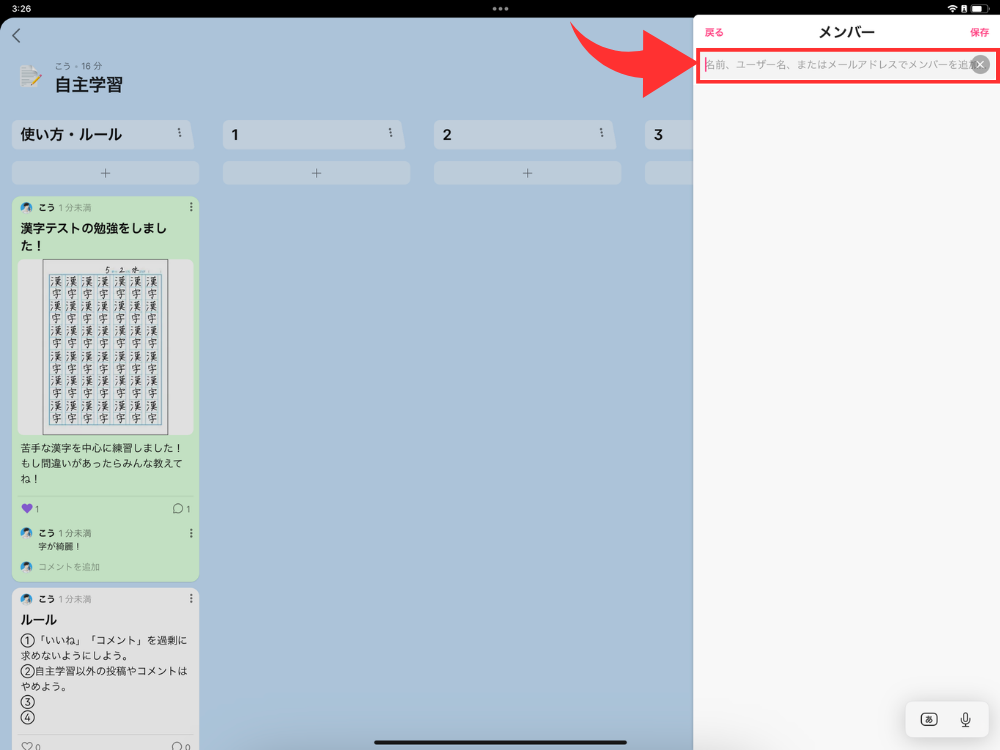 ここでは、ユーザー名やメールアドレスを入力してメンバーを追加することができます。
ここでは、ユーザー名やメールアドレスを入力してメンバーを追加することができます。
ただし、1人1人入力していくのはかなり手間なので、人数が多い場合はこのやり方はおすすめしません。
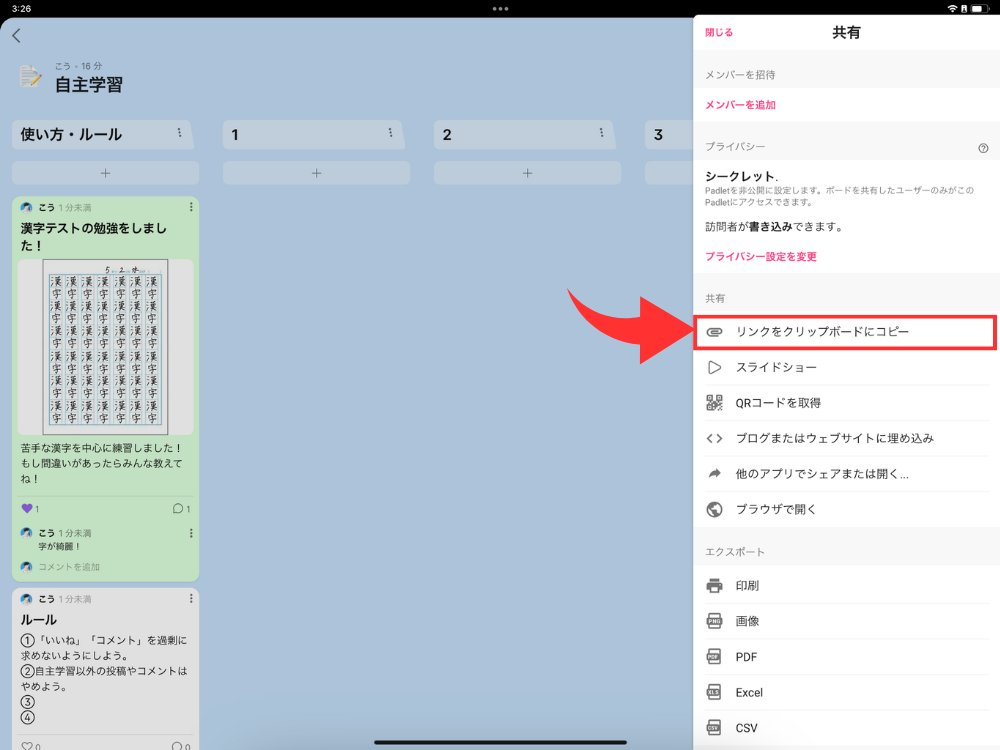 次にリンクを共有してメンバーを追加する方法です。
次にリンクを共有してメンバーを追加する方法です。
「リンクをクリップボードにコピー」をタップします。
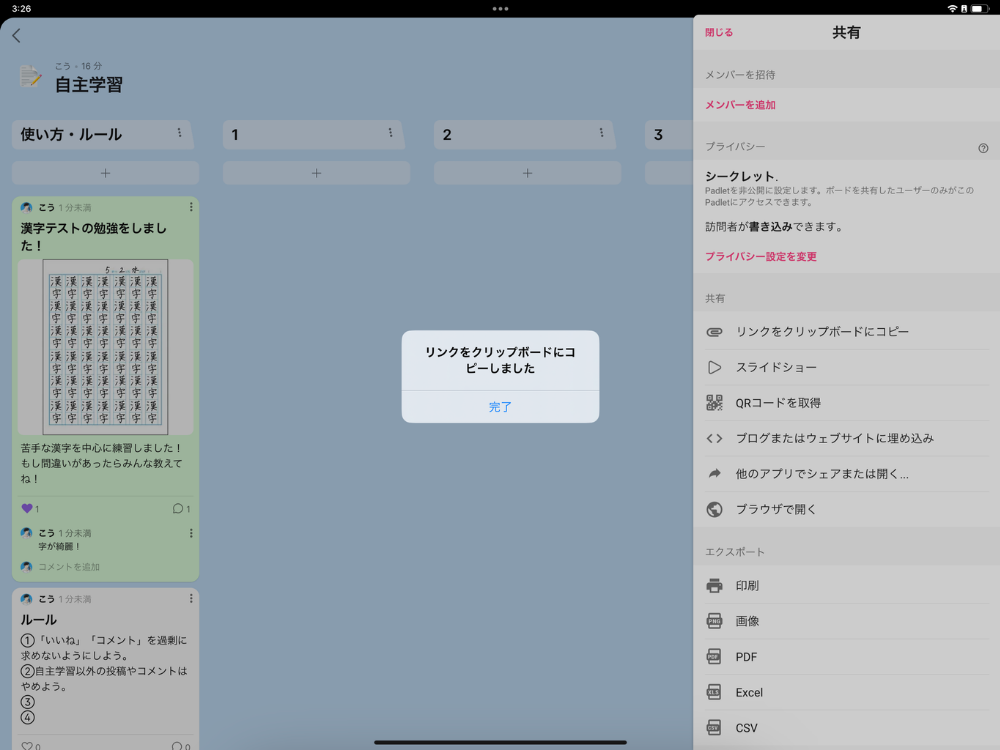 すると、このような画面になり、リンクをコピーすることができます。
すると、このような画面になり、リンクをコピーすることができます。
後はGoogle Classroomなど、クラス全員に共有できる場所に貼り付けて共有すれば完了です。
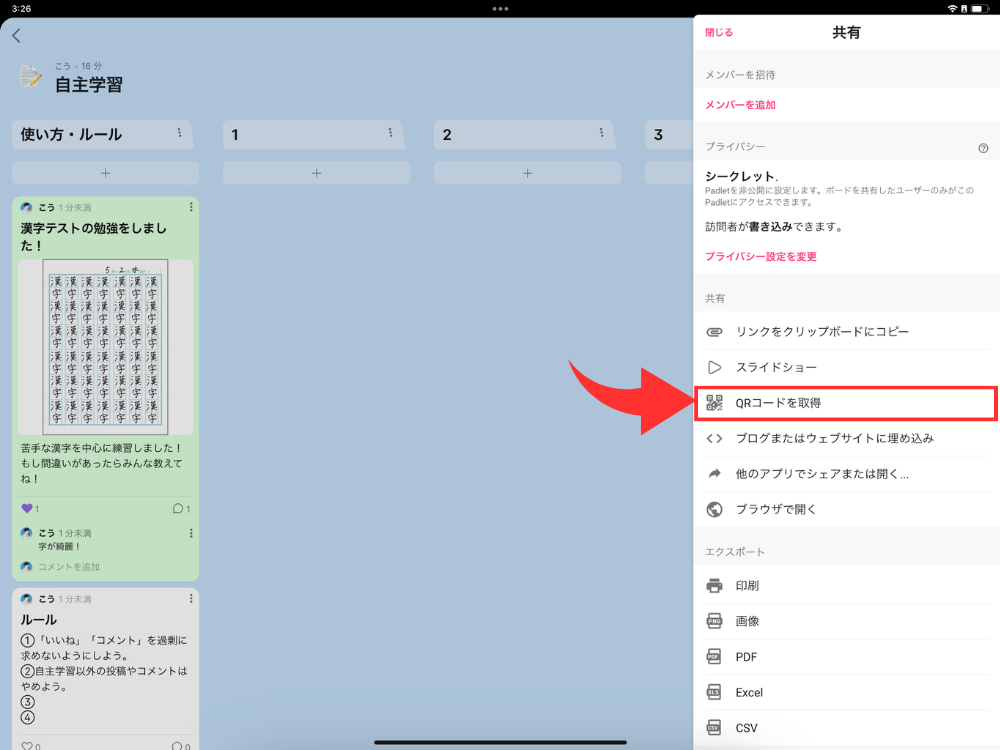 3つ目の方法はQRコードを読み取らせてメンバーを追加する方法です。
3つ目の方法はQRコードを読み取らせてメンバーを追加する方法です。
この方法であれば、子どもたちにリンクをシェアするツールがなくても簡単に掲示板を共有することができます。
「QRコードを取得」をタップします。
 すると画面いっぱいにQRコードが表示されます。
すると画面いっぱいにQRコードが表示されます。
そのままこの画面をモニター画面にミラーリングしたり、画面をスクショして印刷して配布したりすれば、後は子どもたちが読み取るだけで完了です。
子どもたちの操作方法
ここからは子どもたちの画面で「Padlet」の操作方法を解説します。
まずは、最初と同じようにログインをします。
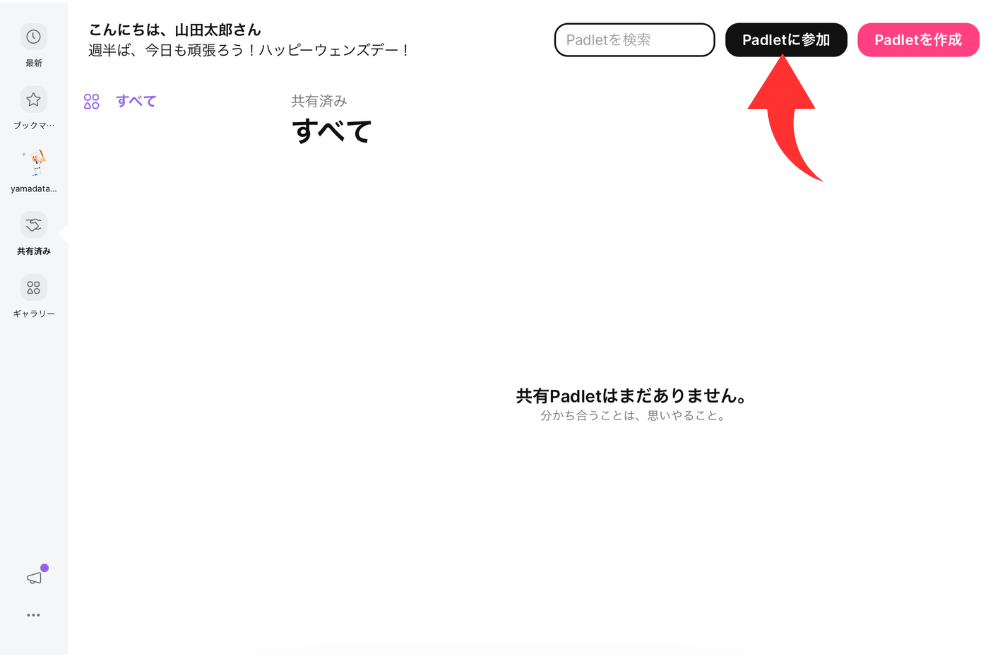 ログインが完了したら「Padletに参加」をタップします。
ログインが完了したら「Padletに参加」をタップします。
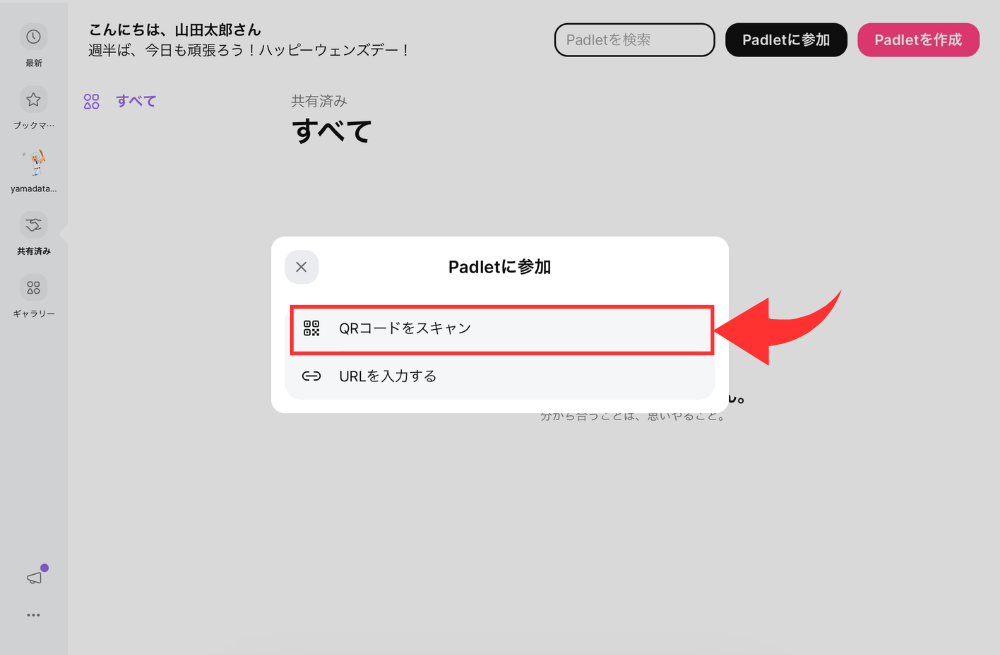 ここでは、先ほど3つ目で紹介した「QRコード」を使用した方法で掲示板に参加します。
ここでは、先ほど3つ目で紹介した「QRコード」を使用した方法で掲示板に参加します。
「QRコードをスキャン」をタップします。
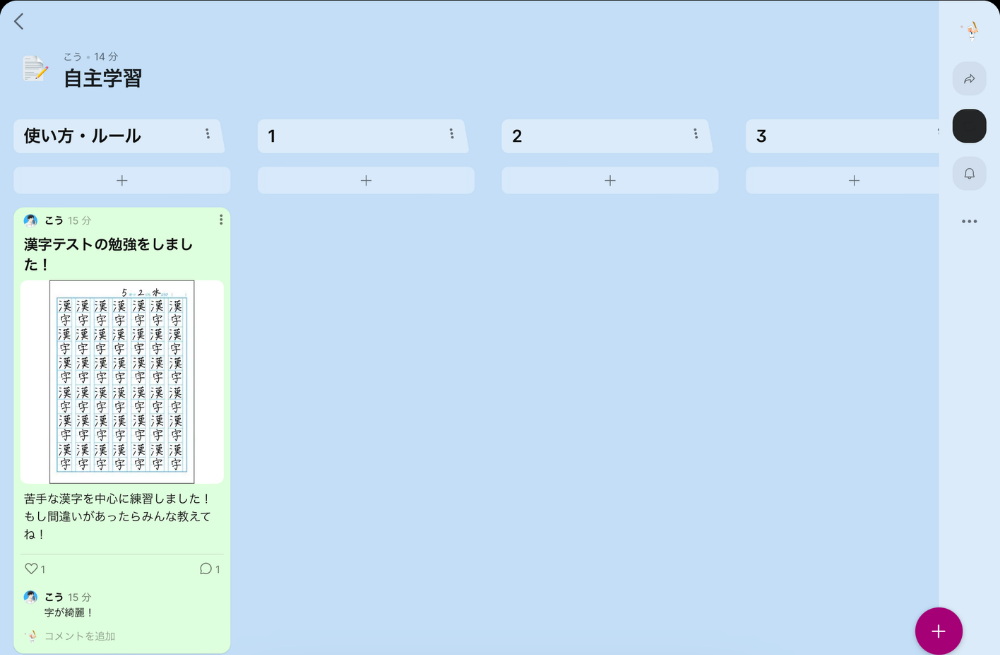 教師が提示したQRコードを読み取れば、簡単に掲示板に入ることができます。
教師が提示したQRコードを読み取れば、簡単に掲示板に入ることができます。
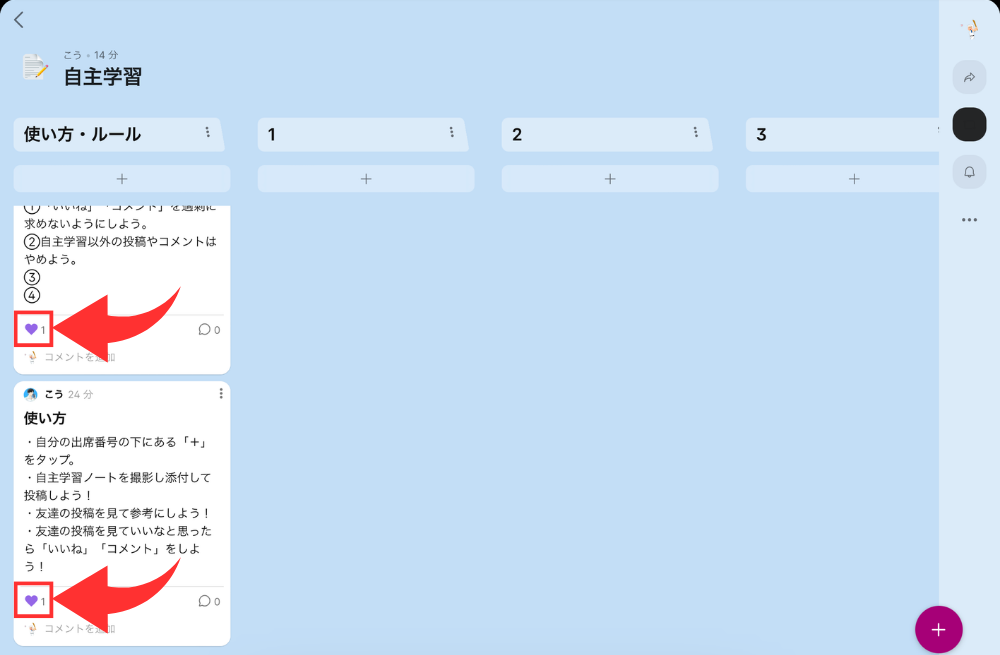 使い方やルールの投稿を読み、理解した人は「いいね」をタップします。
使い方やルールの投稿を読み、理解した人は「いいね」をタップします。
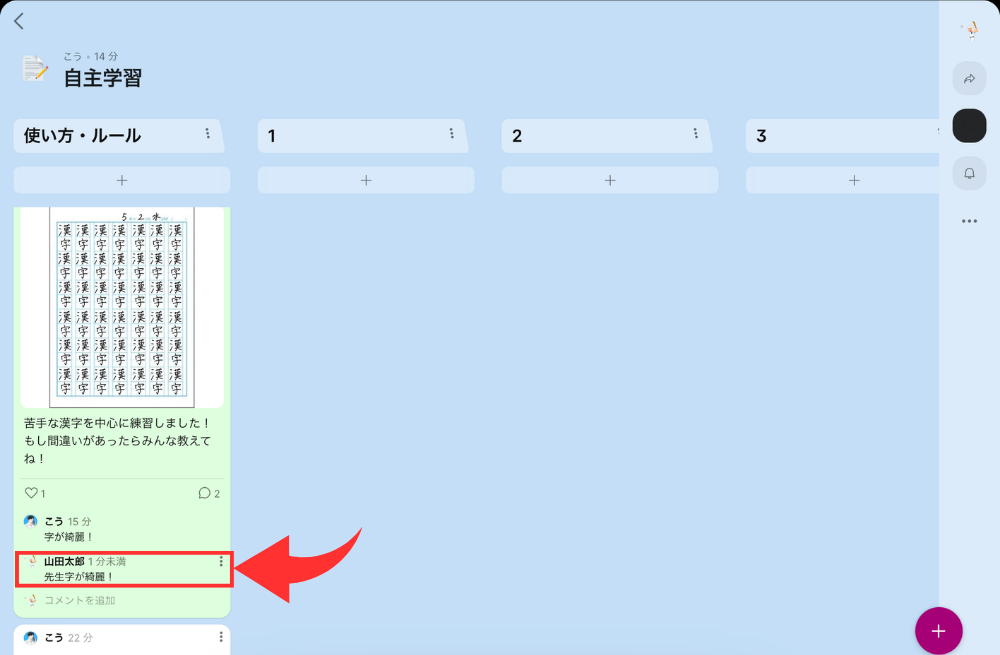 教師の投稿に「コメント」をする練習をします。
教師の投稿に「コメント」をする練習をします。
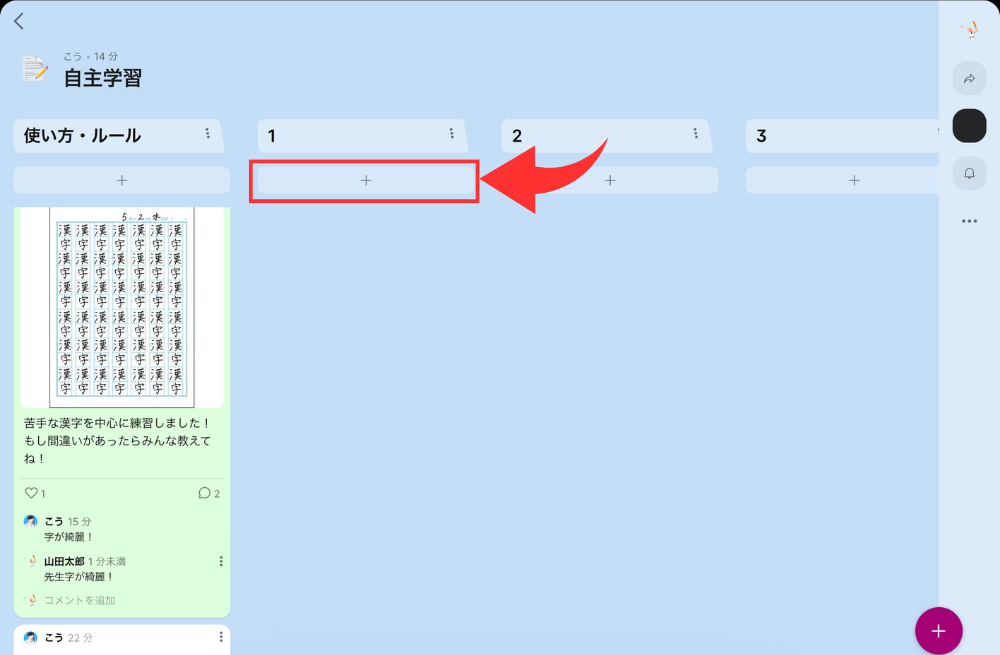 次に自分の出席番号のセクションを選び、投稿する練習をします。
次に自分の出席番号のセクションを選び、投稿する練習をします。
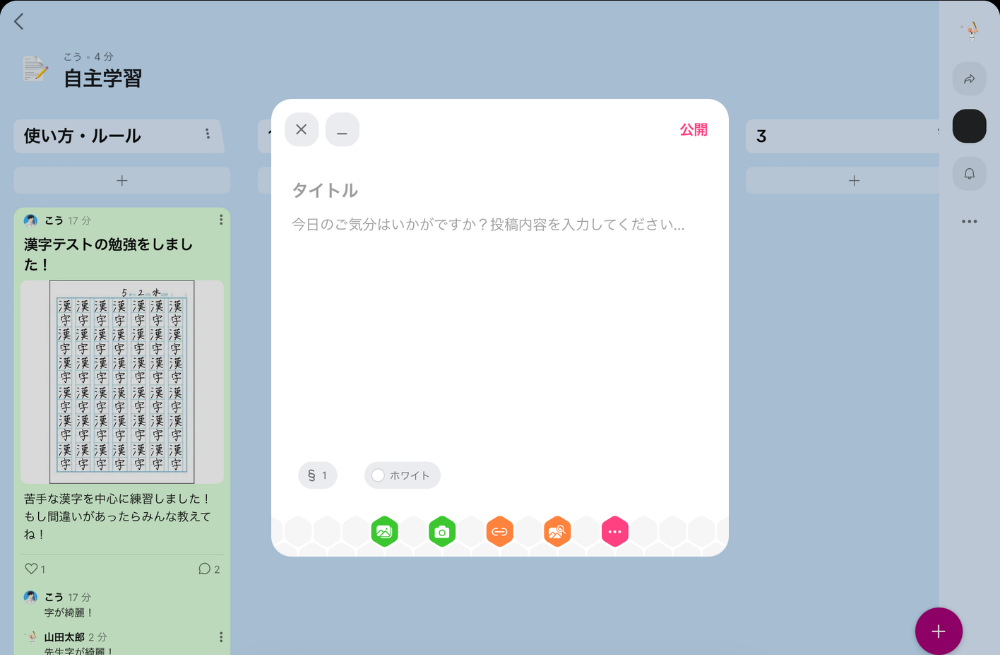 タイトル、投稿内容を入力、画像の追加も行い投稿します。
タイトル、投稿内容を入力、画像の追加も行い投稿します。
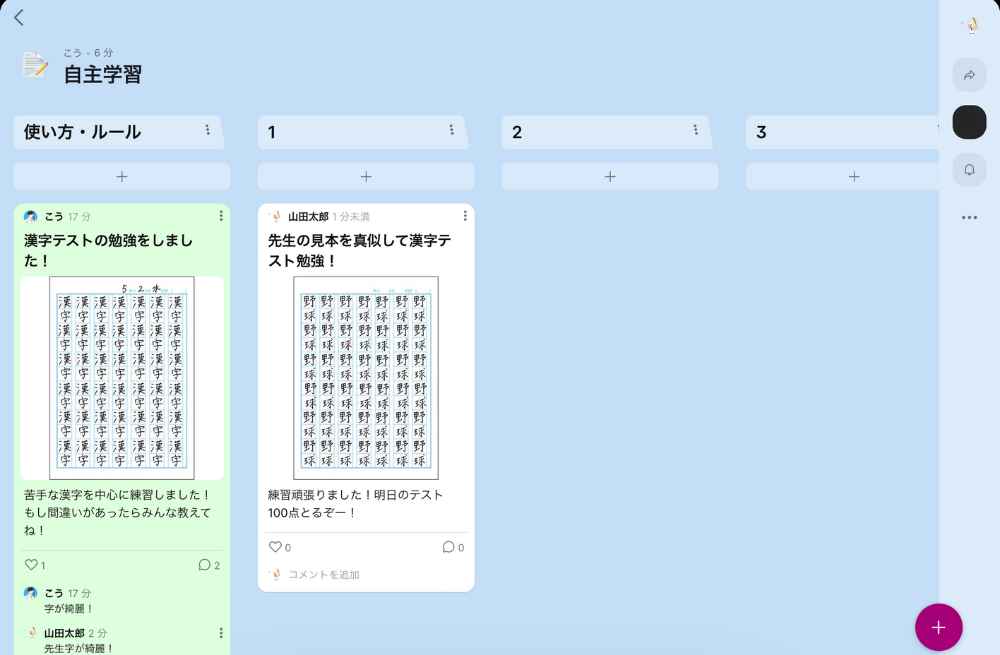 投稿後は、このように自分のセクションに投稿が連なっていくので、誰の投稿なのかが一目瞭然です。
投稿後は、このように自分のセクションに投稿が連なっていくので、誰の投稿なのかが一目瞭然です。
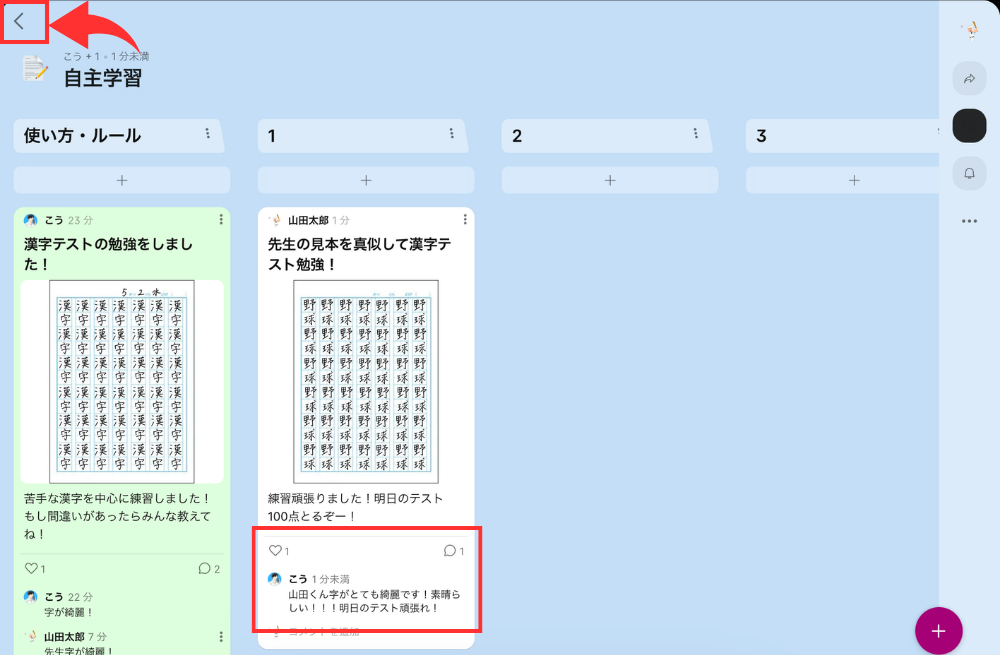 友達同士でコメントをしあう練習も行っておくと良いでしょう。
友達同士でコメントをしあう練習も行っておくと良いでしょう。
左上の「<」をタップしてホーム画面に戻ります。
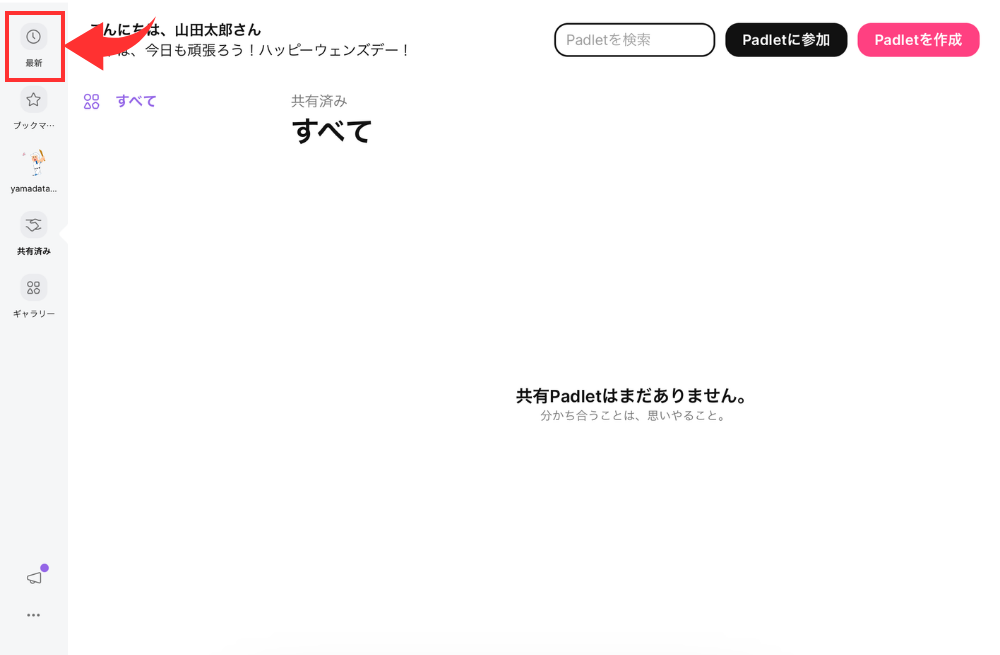 参加した掲示板は「最新」をタップすれば確認することができます。
参加した掲示板は「最新」をタップすれば確認することができます。
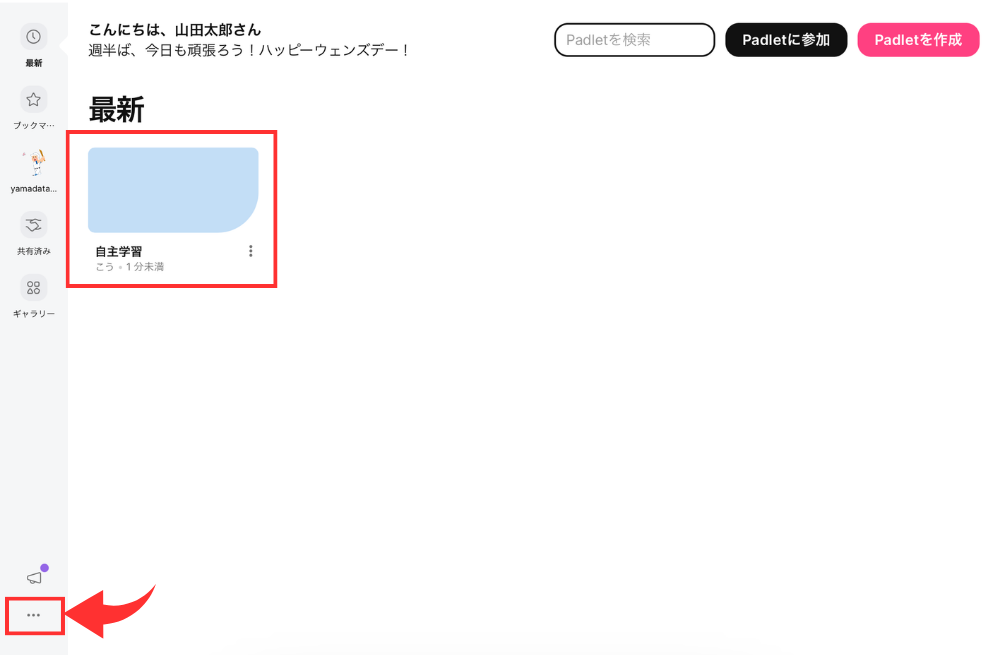
左下にある「メニューボタン」をします。
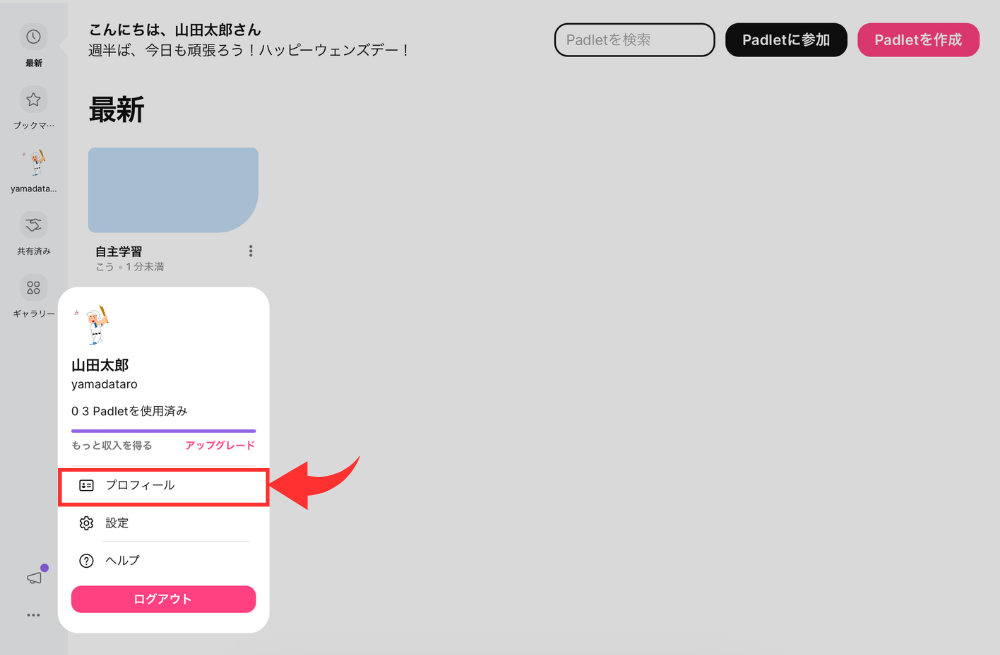 ここでは「プロフィール」を変更することができます。
ここでは「プロフィール」を変更することができます。
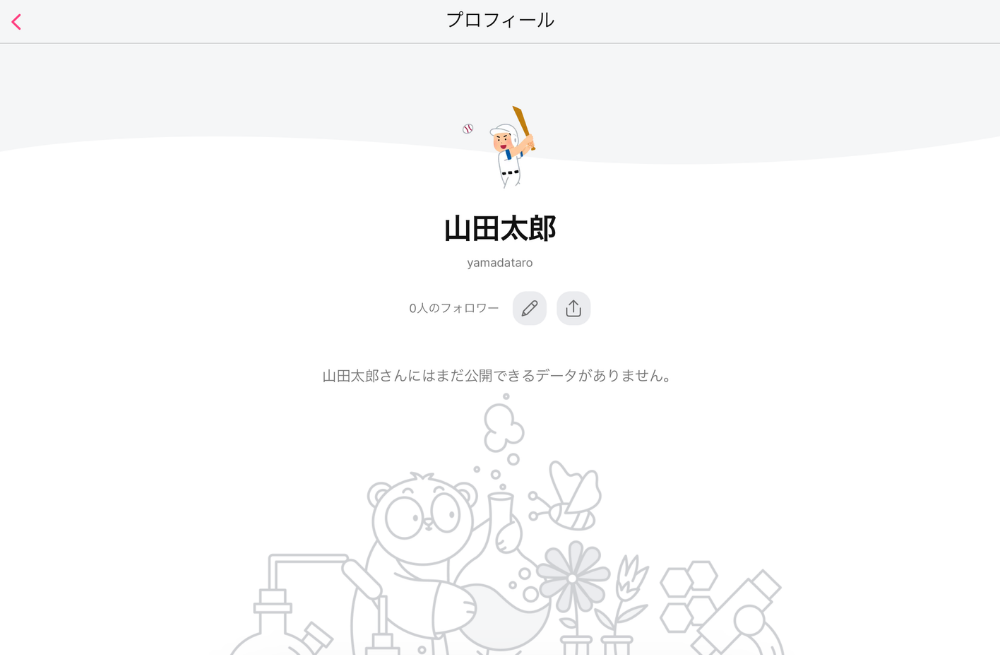 アイコンや名前を変更することができますが、これもクラスの実態に合わせて変更可・不可を初めに決めておくと良いでしょう。
アイコンや名前を変更することができますが、これもクラスの実態に合わせて変更可・不可を初めに決めておくと良いでしょう。
子どもたちの意欲を引き出す工夫を
子どもたちが意欲的に学習を進めるとはいえ、放ったらかしでは、子どもたちも飽きてしまいます。
初めの頃は、教師が積極的にコメントをして子どもたちの意欲を引き出します。
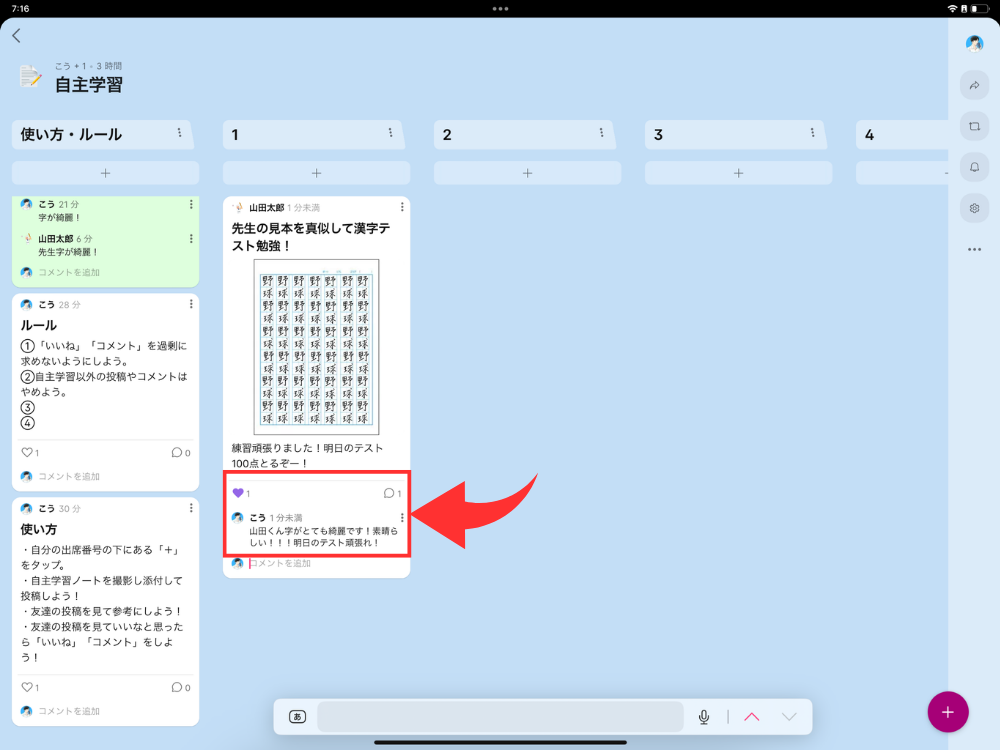 その他にも、以下のような活動がおすすめです。
その他にも、以下のような活動がおすすめです。
- 週に1度朝学の時間にPadlet交流会を実施
- 新聞会社(係)などに良い投稿を取り上げてもらう
- 良い取り組みを印刷して掲示する
交流会を開くことで、定期的に掲示板を開く習慣をつけ、友達の実践を見る機会を増やします。
そして、積極的にアクションを行う時間にすることで、普段会話の少ない相手にも掲示板を通してコミュニケーションを取れるようにします。
また、どの取り組みが参考になったか全体で発表させたりなど、目の前の子ども達に合わせながら進めていくことが大切です。
Padletを使った他の活動事例
毎朝Padletでけテぶれ交流の時間取ってる。
スライドショー機能が実装されていてこのリンクをQRで通信にシェアすることでけテぶれ通信が爆速でできるようになった。
けど、葛原くんとこのタブレットは全然こういうのでけへんらしいから本人には言わんといてほしい。ここだけの話で。 pic.twitter.com/0TpTrWu9KY
— 坂本 良晶@EDUBASE (@saruesteacher) April 29, 2023
Padletのシェルフのボードを使い、道徳の授業初めの導入と、授業後の振り返りを「みんなの心のノート」に1年間記録。子どもの振り返る力の成長も可視化できるし、振り返りに対していいねやコメントをして子ども同士相互評価をすることもできる。
そして指導者的には評価が非常にしやすい。#全ギガ pic.twitter.com/9Hrqxf67gr
— 坂本 良晶@EDUBASE (@saruesteacher) March 18, 2023
さる先生@saruesteacher がTwitterで発信していた、padletを2年生で実装。
まずは図工の鑑賞で写真といいね!の練習。国語で音読の録画をして相互評価の練習。学活で会社活動の振り返りなど、共有する活動がどえらく活性化した。ノートを開くようにpadletが開かれる風景に未来を感じた。— むちょんT (@rotteeth) October 14, 2022
国語「大造じいさんとガン」
『Which型課題の国語授業』を参考に
①じいさんの自信とやる気がいちばん感じられる文を選ぶ
→情景描写の文を選ぶ人が少ない
②情景描写の文の必要性についてゆさぶる
→効果に気づかせるという流れに、
次のようにCanvaとPadletを活用しました。
1/2 ↓ pic.twitter.com/q4EmM1LDST— せっと (@Sus_evo_tea_w) March 10, 2023
生物基礎「世界のバイオーム」:少数民族のバイオームに応じた生活スタイルを紹介するスライド作り。完成品はPadlet(マップ表示)でリンクを共有。
マップのピンが生徒の調べた民族。わりとバラけた。Padletはみんなで作品を作れるから教室の授業と相性いい! #生物基礎 #Padlet pic.twitter.com/FMbnM3r5iN
— トミオ@高校生物 (@biolog216) August 27, 2022
Padletでこんな風にヴィヴァルディ「冬」第一楽章の頭出しができるようにしてデータ配付。そこにコメントで「冬」の音楽に詩をつけてみよう、という課題。
いちいちYouTube開いたり他のアプリに入力したりプリント出したりしないで、一つの画面上で完結できるのが良い。 pic.twitter.com/FtsR7q2Lge— コギト🎸みんなの音楽授業ネタ発信 (@COGITOmusic) February 23, 2023
うまくいかなかったらやめてOK
ここまで「Padlet」の活用方法や活用事例などを紹介してきました。
しかし「実際に導入するのはハードルが高そう…」と思われた人もいるかも知れません。
それでも少しでもやってみたいと思った人は「うまくいかなかったらやめてOK」くらいの気持ちで、ぜひチャレンジしてみてください。
新しいことには失敗はつきものですが、使いながら子どもたちと一緒に考えて慣れていきましょう。
全ては、子どもたちのために!
最後まで読んでいただきありがとうございました。
少しでも皆さんの教師人生のお力になれたら幸いです。
この記事で紹介したようなiPad活用術をさらに詳しく載せた本を出版しました!
ぜひこちらもチェックしてみてください!

ツイッター(@kosensei8)では定時で帰る働き方を毎日発信しています!
ぜひフォローもよろしくお願いします!
>>インスタはこちら
この記事を読んで、
- 素晴らしい記事だと思った人
- 理想的だなと思った人
- こんなん無理だろと思った人
- あんまり何とも思わなかった人
- 定時に帰りたいと思っている人
Twitterで感想をシェアしてもらえると嬉しいです!!!
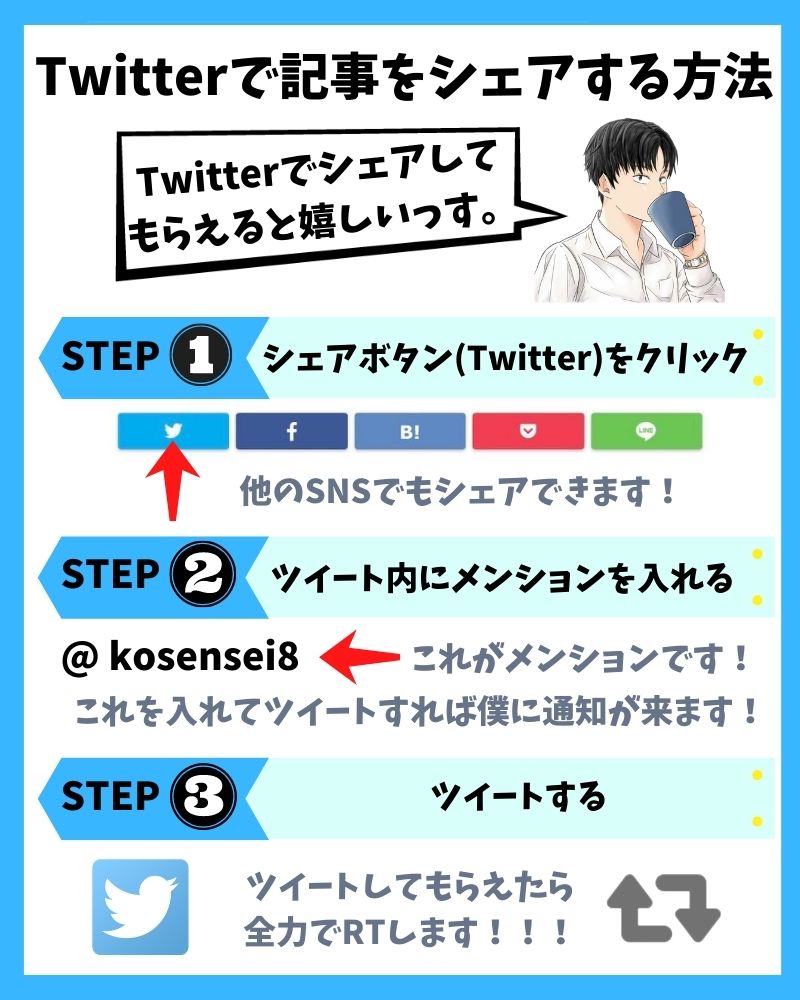
シェアボタンは、この下にあります!よろしくお願いします!