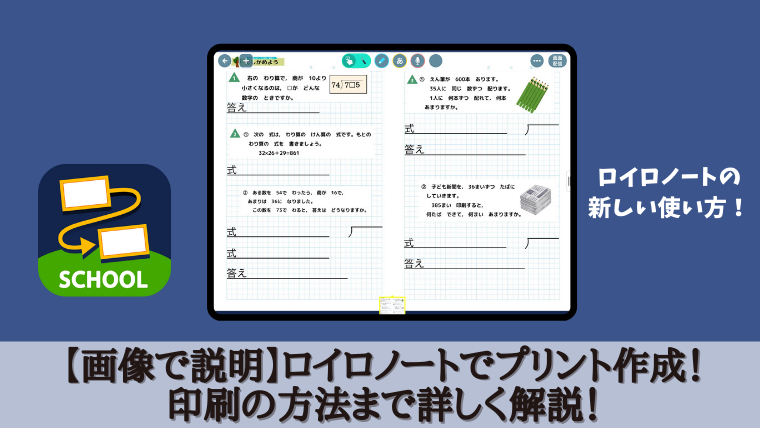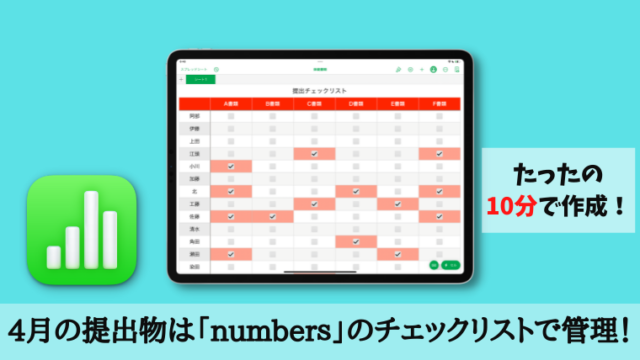ロイロノートは、タブレット用の授業支援アプリです。
そのため、授業で使うことがメインで考えられていますが、健康観察やプリント作成など、業務の改善にも使用することができます。
この記事では、ロイロノートでプリントを作成する方法を、画像を使ってわかりやすく説明していきます。

【画像で説明】ロイロノートでプリント作成!印刷の方法まで詳しく解説!
ロイロノートを開いて「ファイル」を選択します。
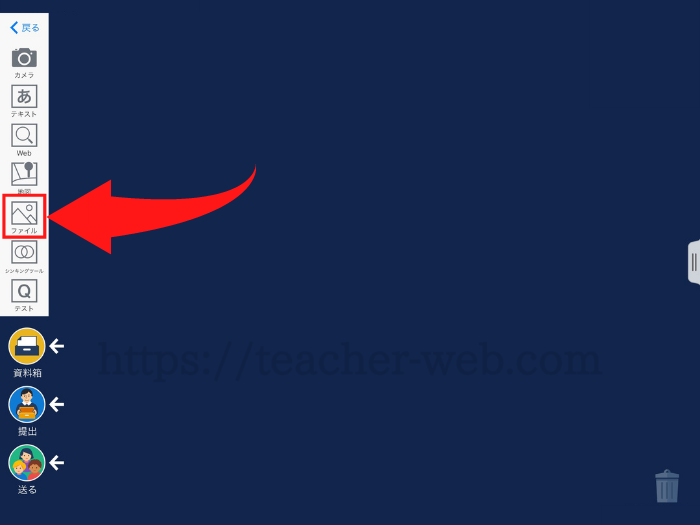
「写真」を選択します。
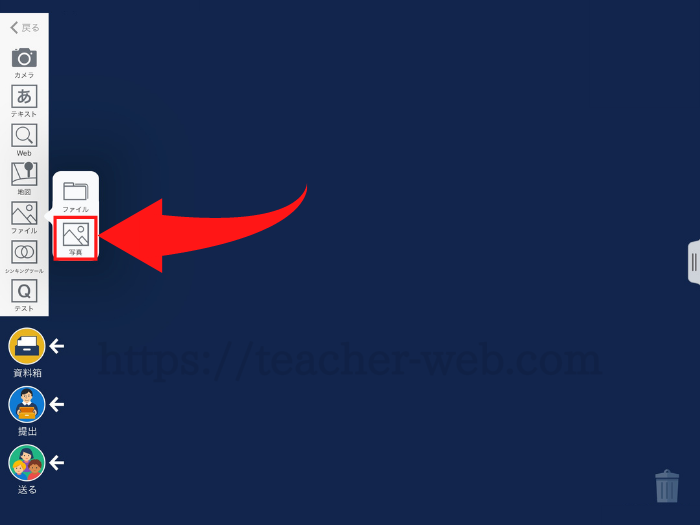
あらかじめカメラロールに保存しておいた「児童用ノート」を選択します。
挿入した「児童用ノート」をタップします。
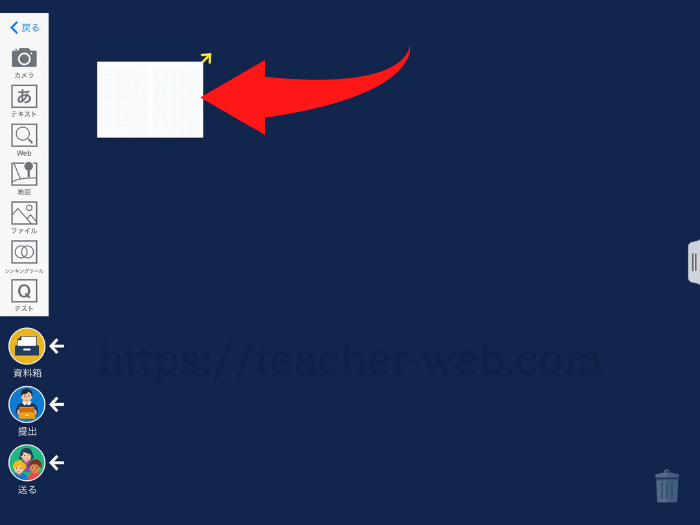
右上の「+」をタップします。
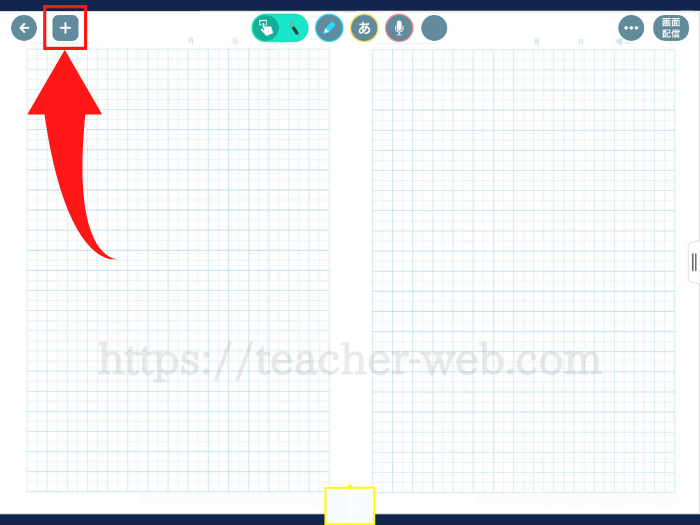
「写真」を選択します。

プリント作成に使いたい教科書のページを選択して「カード内に」挿入します。
※教科書は著作権の関係上、載せることができないので自作のものを使っています。
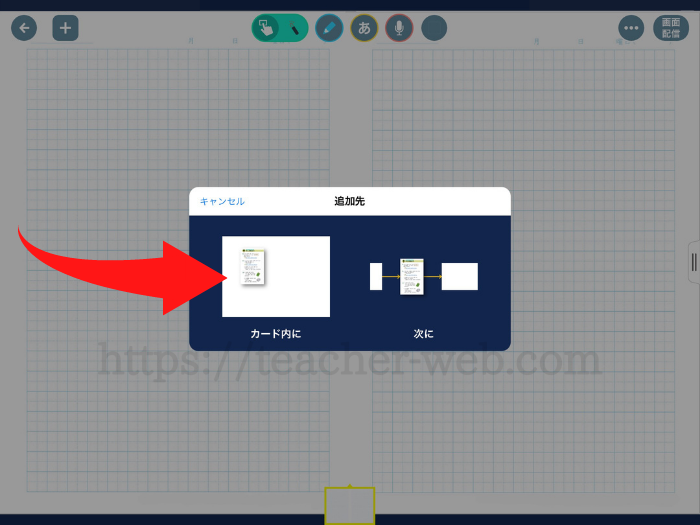
挿入された画像の右下にある「〇」をタップしながら右下に動かすと、画像が拡大されます。
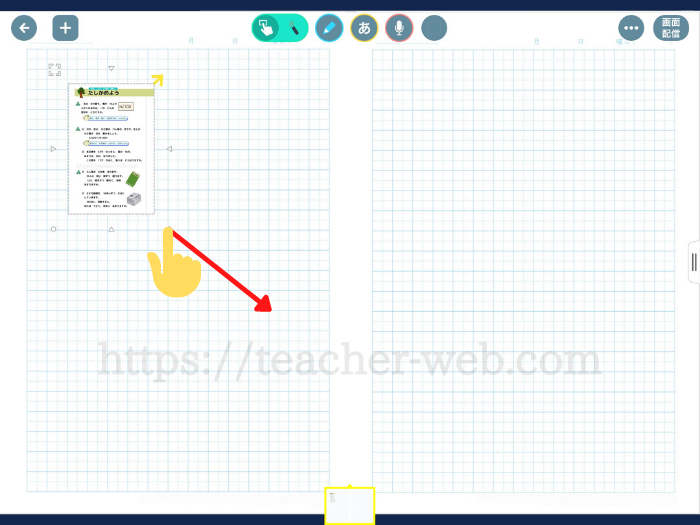
「画像」を長押しすると、黒い吹き出しが表示されます。
「複製」をタップします。
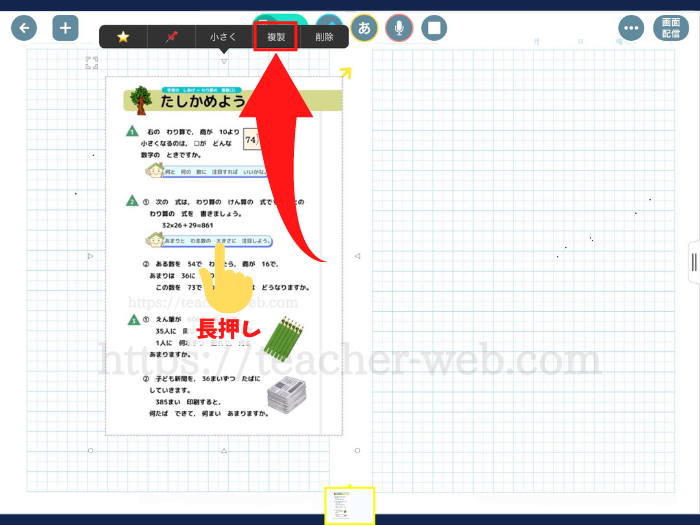
すると、全く同じ画像が右側に表示されます。
元々の画像を長押しすると、画像の周りに「△」が現れます。
この「△」をタップしながら矢印の方向に動かし、必要なところ以外をカットします。

トリミングした画像を、配置したい場所に動かします。
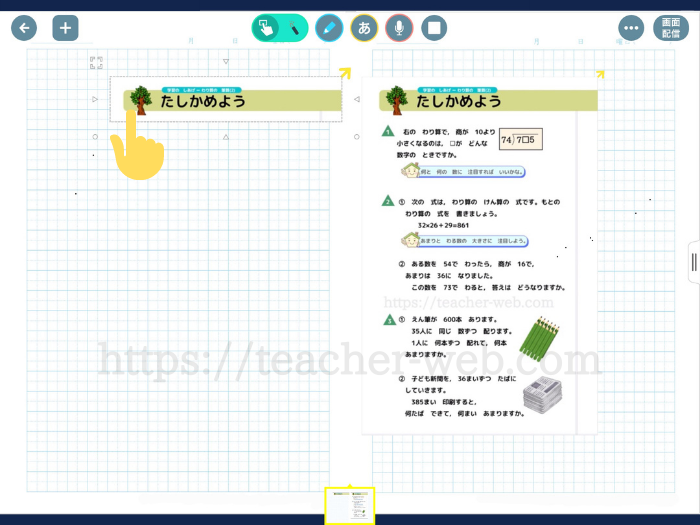
先ほどのやり方で、再び画像を複製しトリミングします。
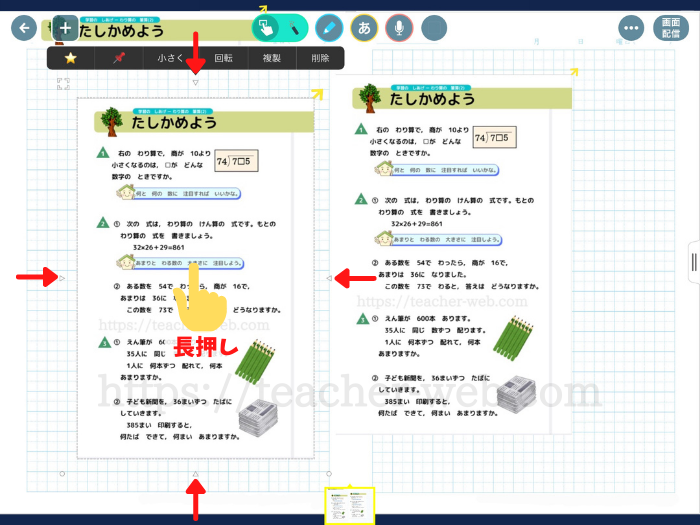
トリミングした画像を、配置したい場所に動かします。
角にある「〇」を動かせば、サイズも変えることができます。
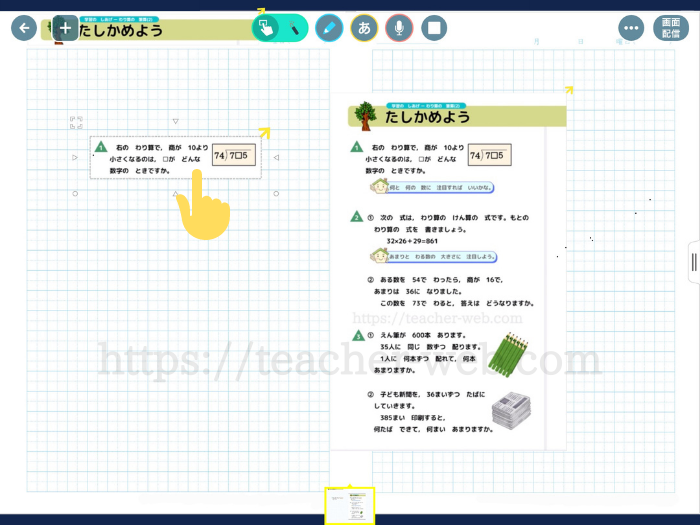
何もないところで、ダブルタップします。
すると画像のように「テキスト」が表示されます。

「答え」と文字を打ちます。
さらに上の「ペンマーク」を選択します。
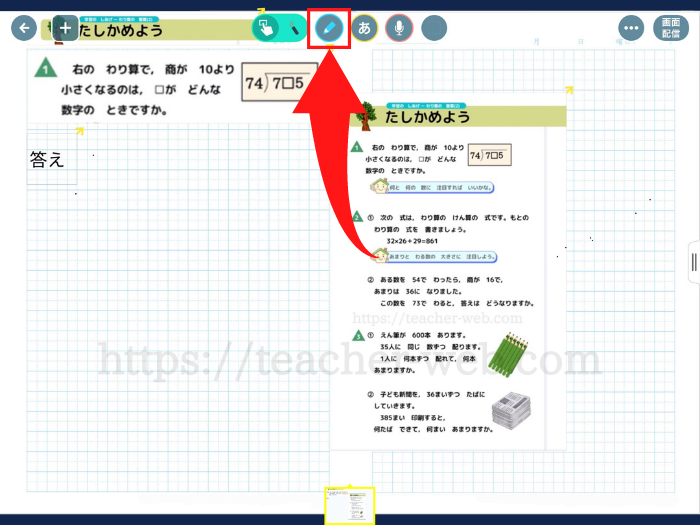
「ものさしマーク」を選択して、答えの下に線を引きます。
画像のように、真っすぐな線を引くことができます。
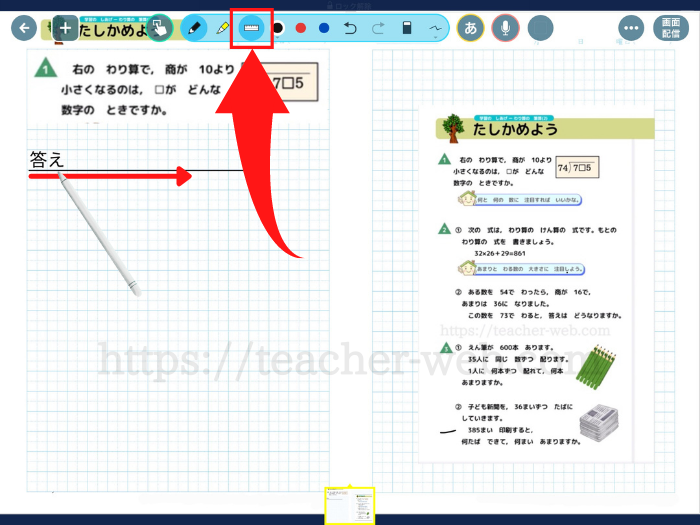
印刷方法
学校にエアープリンターがあれば、印刷はとても簡単です。
まずば、右上の「…」をタップします。
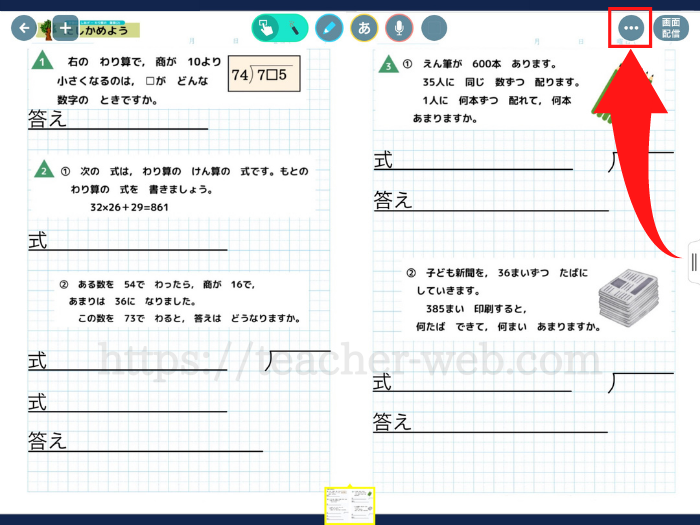
「印刷」を選択します。
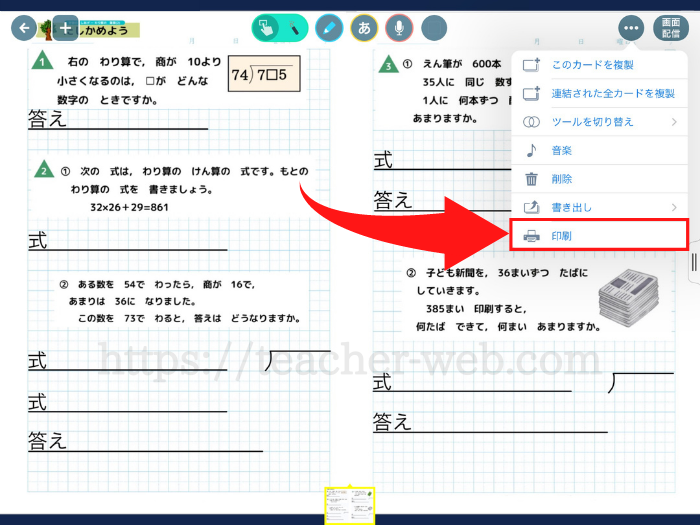
後は学校に備え付けてあるプリンターを選択して印刷するだけです。
【画像で説明】ロイロノートでプリント作成!印刷の仕方まで詳しく解説!
以上が、ロイロノートでプリントを作成する方法でした!
ロイロノートが導入されている学校にお勤めの人はぜひ試してみてください!
少しでも皆さんの教師人生のお力になれたら幸いです。
最後まで読んでいただきありがとうございました。
この度、iPadの活用本を出版することになりました!
以下の記事に詳細を載せていますので、ぜひご覧ください!

ツイッター(@kosensei8)では定時で帰る働き方を毎日発信しています!
ぜひフォローもよろしくお願いします!
この記事を読んで、
- 素晴らしい記事だと思った人
- 理想的だなと思った人
- こんなん無理だろと思った人
- あんまり何とも思わなかった人
- 定時に帰りたいと思っている人
Twitterで感想をシェアしてもらえると嬉しいです!!!
シェアしてくださった人には、プリント作成に使用した自作の「児童用ノート」データを差し上げます1
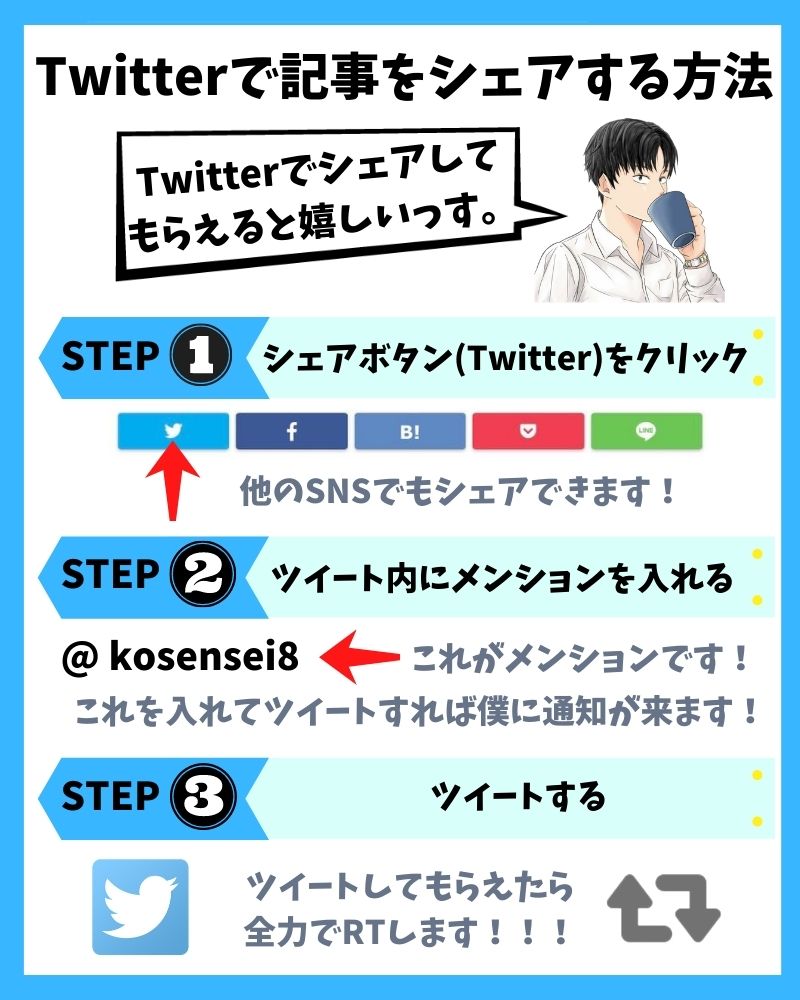
シェアボタンは、この下にあります!よろしくお願いします!