iPadを購入したけど、何から設定していけばいいか全くわからない!
という人に向けて、iPadを購入したら最初に絶対やるべきこと10選をまとめました。
この記事を読んで、iPadを使いこなしましょう!

iPadを購入したら最初に絶対やるべきこと10選!
- Touch IDの指紋追加
- Apple IDの取得or登録
- iCloudの設定
- AssistiveTouchのカスタマイズ
- キーボード設定
- ユーザー辞書の登録
- 通知をOFF
- デジタル教科書をインストール
- GoodNote5アプリをインストール
- kindleアプリをインストール
①Touch IDの指紋追加
ロック解除は、パスコードではなく、Touch IDをおすすめします。
パスコードは、毎回ロック解除に時間がかかり、他の人に番号を知られてしまう危険性もあります。
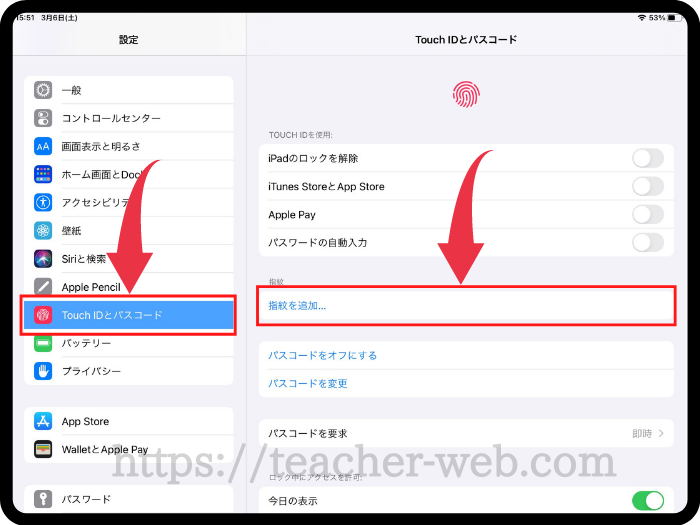
指紋を設定していきます。
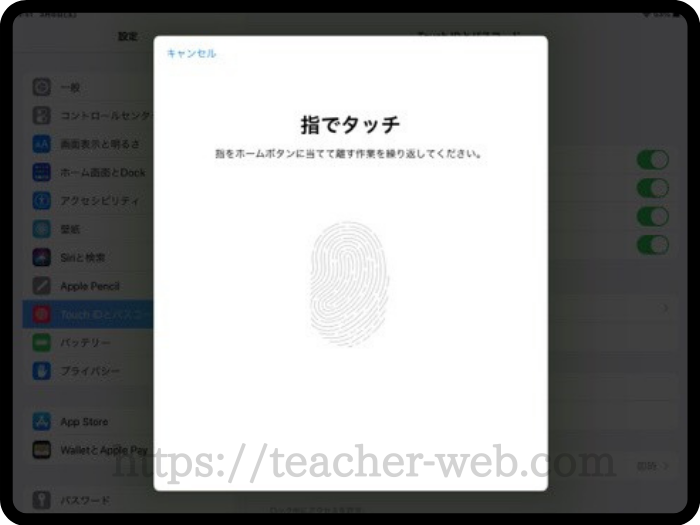
「iPadのロックを解除」がオンになっていれば、設定完了です。
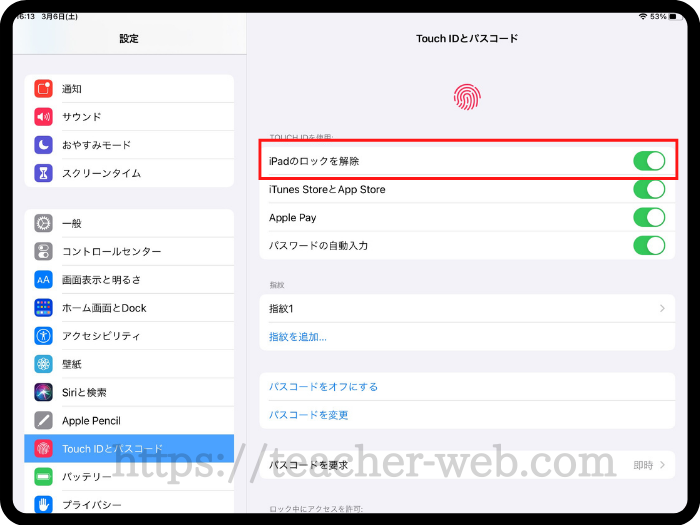
②Apple IDの取得or登録
アプリをインストールするには、Apple IDが必要です。
すでに、iPhoneなどでお使いのApple IDがあれば、同じもので構いません。
手順は、以下の動画を参考にしてください。
③iCloudの設定
iCloudとは、iPhoneやiPadなどに保存されたデータをネット上に保存しておくことができるサービスです。
また、iPhoneとiPadを両方お使いの方は、iCloudをONにすることで、両方のデバイスで共有されることになります。
例えば、カメラロールのiCloudをONにすれば、iPhoneで撮った写真が、iPhoneとiPad両方に保存されます。
学校でiPadを使用する場合のおすすめの設定は、以下の通りです。
- カメラロールの共有→OFF
- リマインダー→ON
- GoodNotes5→ON
簡単に言えば、仕事で使うサービスやアプリはON、カメラロールなどプライベートのものはOFFにしておくといったイメージです。
設定の手順は以下の通りです。
「設定」を開き、一番上の名前が表示されているところをタップします。
「iCloud」をタップします。
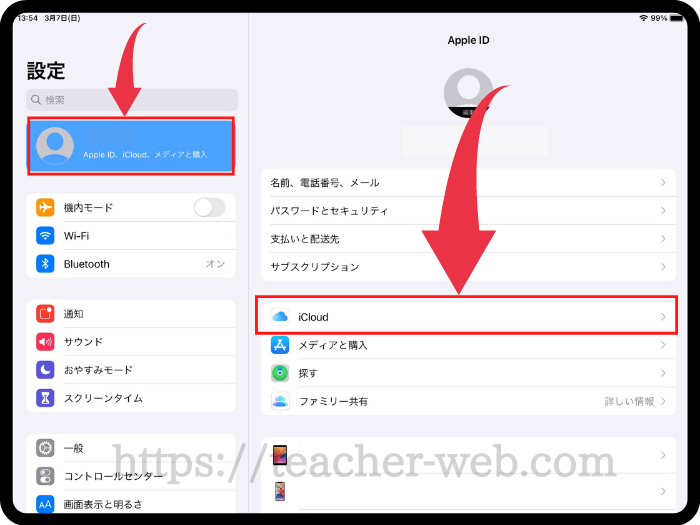
ここで、「ON」と「OFF」が選択できます。
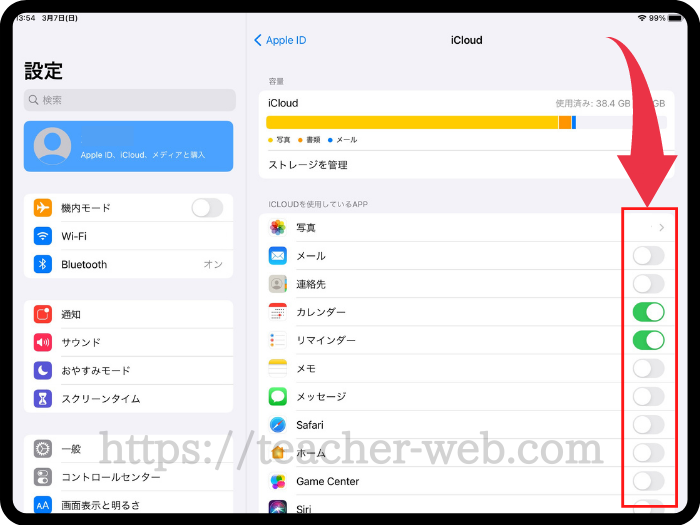
後から設定すると、すでにiCloudに保存されたデータを消す手間が発生するので、必ず最初に設定しておきましょう!
④AssistiveTouchのカスタマイズ

AssistiveTouchとは、画面上にボタンを表示させ、そこで様々な操作ができるようになる機能です。
「設定」を開き、「アクセシビリティ」をタップします。
次に、「タッチ」をタップしてください。
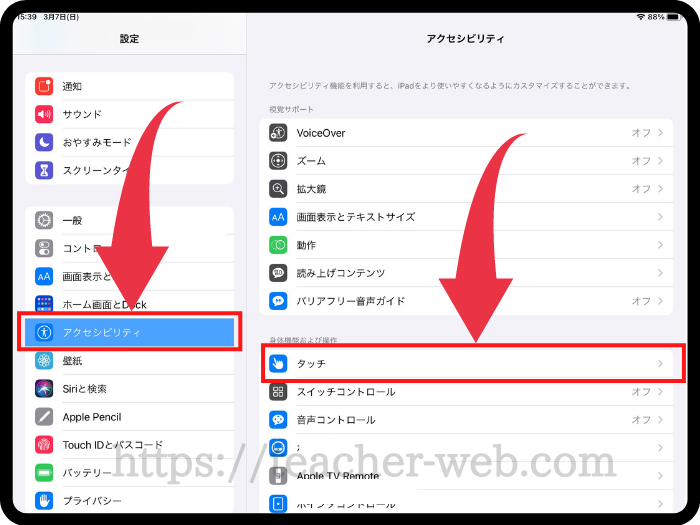
「AssistiveTouch」をタップします。
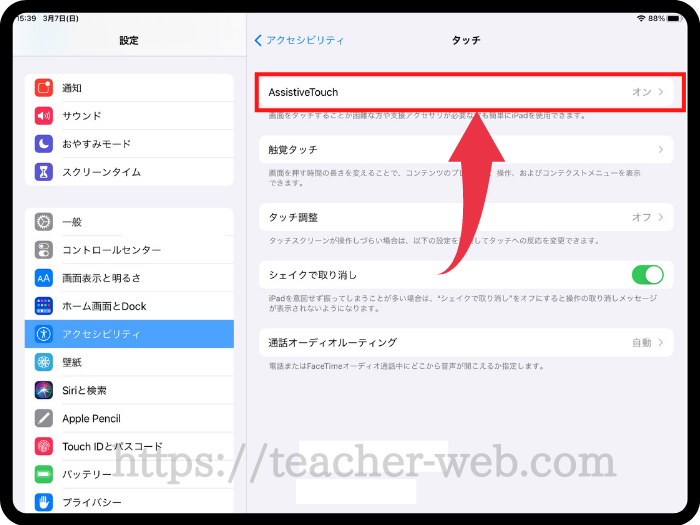
カスタムアクションのところで、自分が良く使う動作を設定していきます。
僕は、画像のように設定しています。
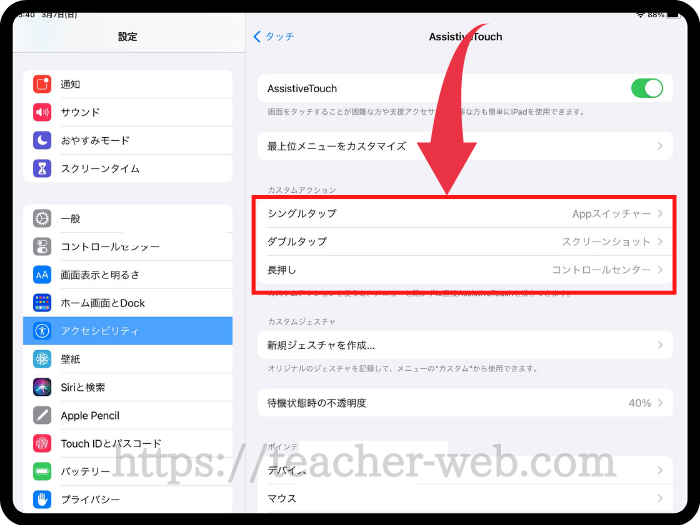
⑤キーボード設定
文字を入力するときに使用するキーボードを設定します。
「設定」を開き、「一般」をタップします。
次に、「キーボード」をタップしてください。
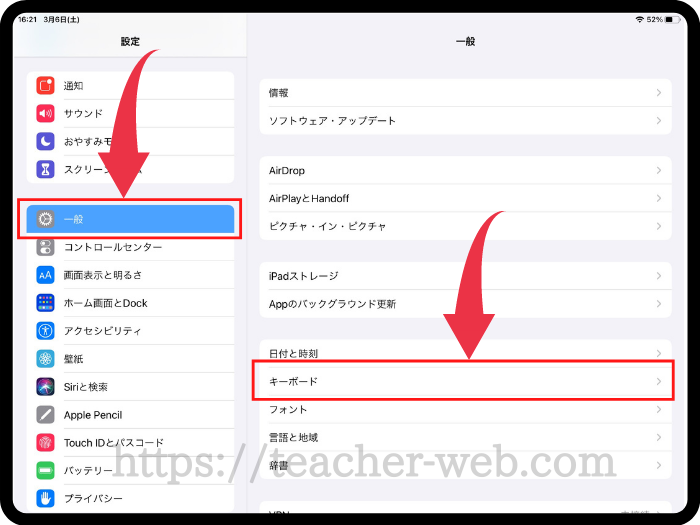
「キーボード」をタップします。
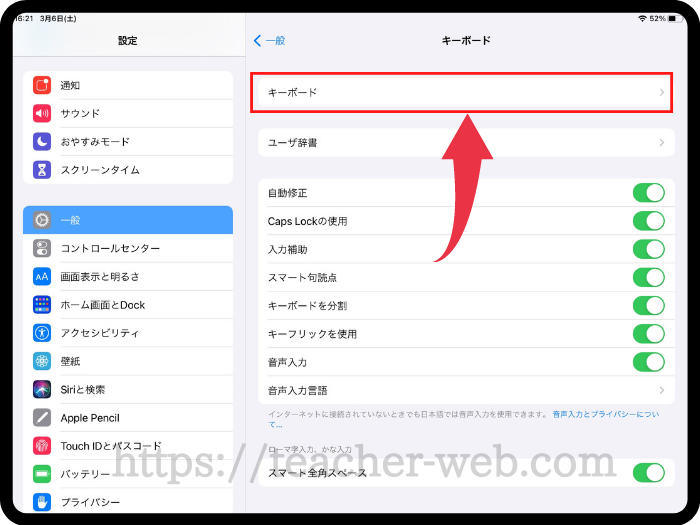
デフォルトのままだと、「日本語-ローマ字」「絵文字」「英語(日本)」の3つになっています。
新しいキーボードを追加をタップすれば、「日本語-かな入力」を追加できます。
さらに、絵文字は必要ないので削除します。
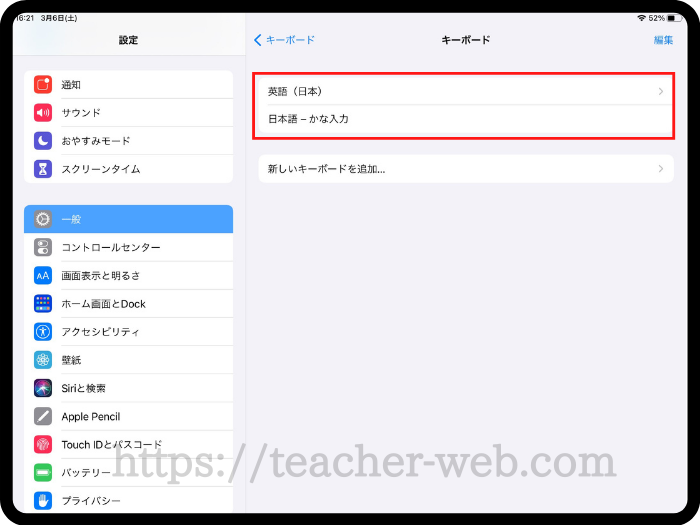 このように自分が使うキーボードのみにしておくと使いやすくなります。
このように自分が使うキーボードのみにしておくと使いやすくなります。
⑥ユーザー辞書の登録
ユーザー辞書は、よく使う単語や文を登録しておくことで、一瞬で入力することができるようになる機能です。
例えば、「めーる」と打てば、自分のメールアドレスが予測変換に出てようにします。
手順は以下の通りです。
「設定」を開き、「一般」をタップします。
次に、「ユーザー辞書」をタップします。
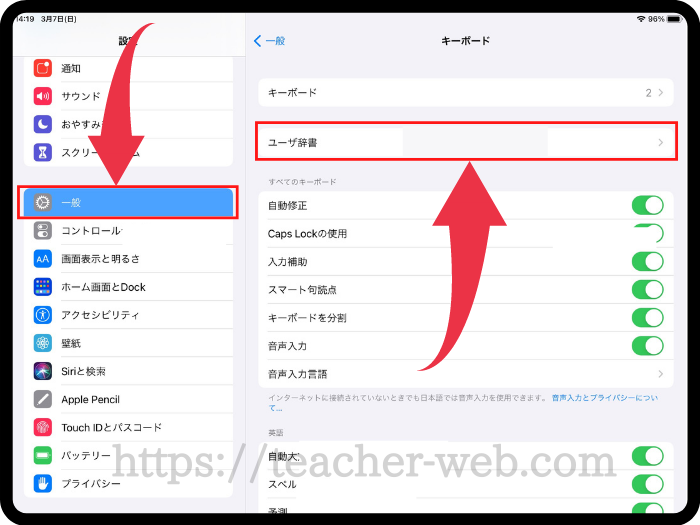
画面右上の「+」をタップします。
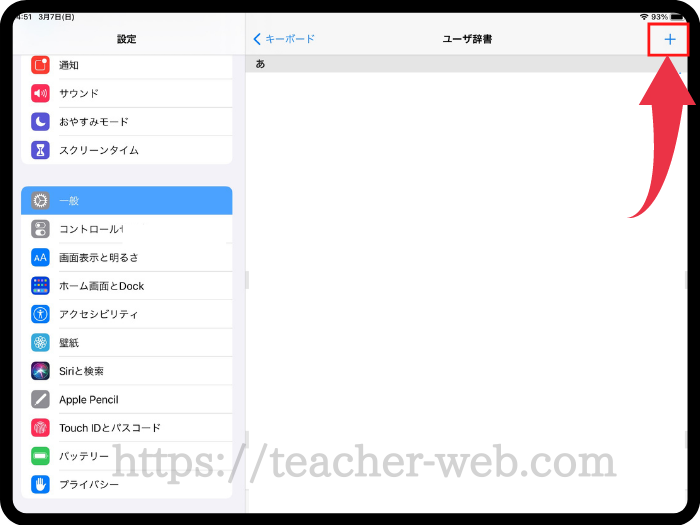
「単語」と「よみ」を入力します。
- 単語→予測変換に出てきて欲しい単語
- よみ→単語を出すときに入力する文字
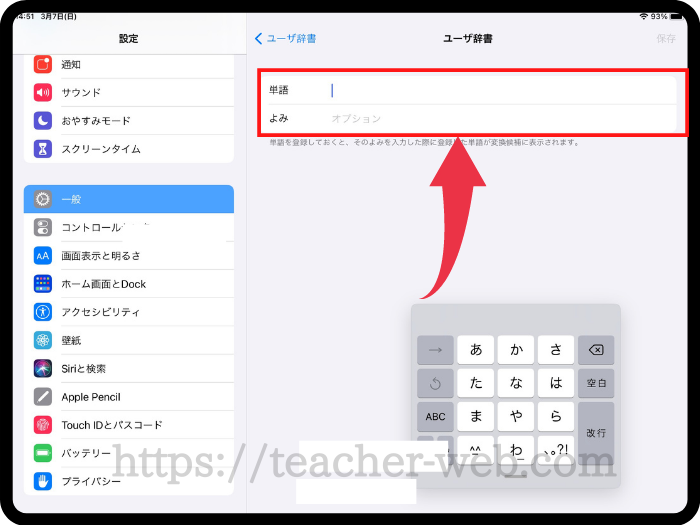
画面右上の「保存」をタップして登録完了です。
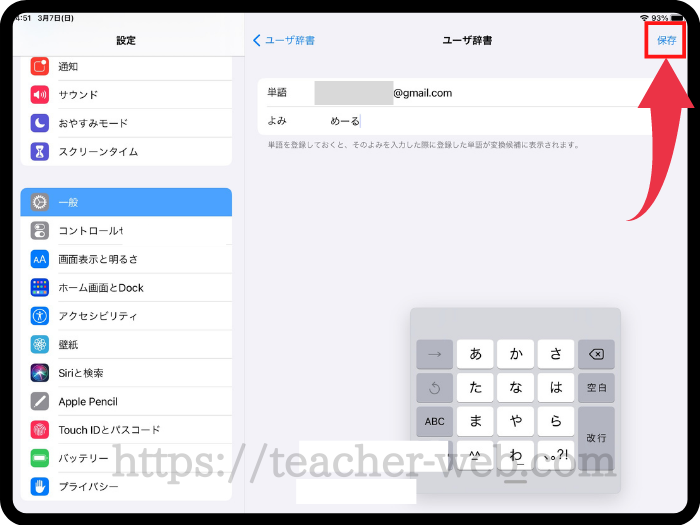
他にもよく使う単語や文があれば、これを繰り返してください。
⑦通知をOFF
授業中にiPadを使用するならば、通知はOFFに設定しておきましょう。
手順は以下の通りです。
「設定」を開き、「通知」をタップします。
すると、通知機能があるアプリが一覧に表示されるので、通知をOFFにしていきます。
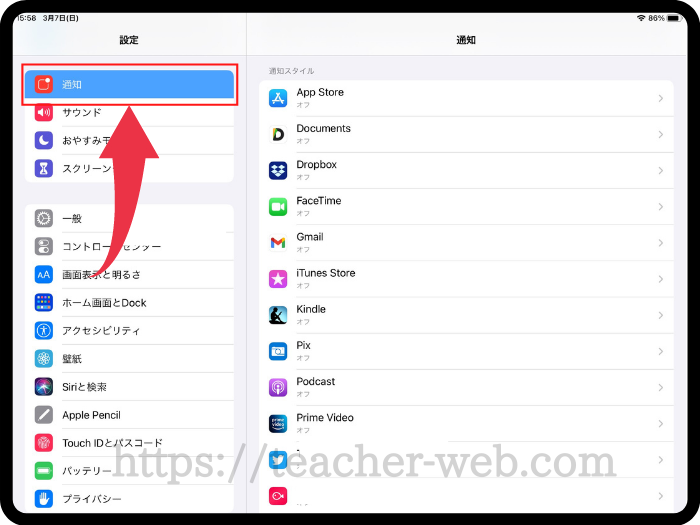
⑧デジタル教科書をインストール
基本的なiPadの設定が終わったら、デジタル教科書をインストールしていきます。
教科書会社によっては、「ひまわりポケット」や「まなビューア」というアプリが必要な場合もあります。

⑨GoodNotes5アプリをインストール

教師の味方、「GoodNotes5」アプリをインストールしましょう。
このアプリを使うためにiPadを購入するといっても過言ではないほど、教師にとって必須のアプリになります。
有料アプリですが、買い切りの1,500円しかかかりません。
GoodNote5があれば、以下のようなことが可能になります。
- 無限にノートが使える
- 教材研究
- 板書計画
- 資料整理
- 学習指導要領の保存
⑩kindleアプリをインストール

iPadを購入したら、「Kindle」アプリをインストールすることをおすすめします。
これがあれば、スキマ時間にiPad1台で本を読むことができます。
Amazonで購入したKindle本は、アプリに自動的に表示されます。
Kindle UnlimitedまたはAmazonプライム会員であれば、無料で読める本もたくさんあります。
iPadを購入したら最初に絶対やるべきこと10選!
- Touch IDの指紋追加
- Apple IDの取得or登録
- iCloudの設定
- AssistiveTouchのカスタマイズ
- キーボード設定
- ユーザー辞書の登録
- 通知をOFF
- デジタル教科書をインストール
- GoodNote5アプリをインストール
- kindleアプリをインストール
以上が、iPadを購入したら最初に絶対やるべきこと10選でした!
iPadを使いこなして、仕事を効率化し、定時で帰りましょう!
最後まで読んでいただきありがとうございました。
この度、iPadの活用本を出版することになりました!以下の記事に詳細を載せていますので、ぜひご覧ください!

ツイッター(@kosensei8)では定時で帰る働き方を毎日発信しています!
ぜひフォローもよろしくお願いします!
この記事を読んで、
- 素晴らしい記事だと思った人
- 理想的だなと思った人
- こんなん無理だろと思った人
- あんまり何とも思わなかった人
- 定時に帰りたいと思っている人
Twitterで感想をシェアしてもらえると嬉しいです!!!
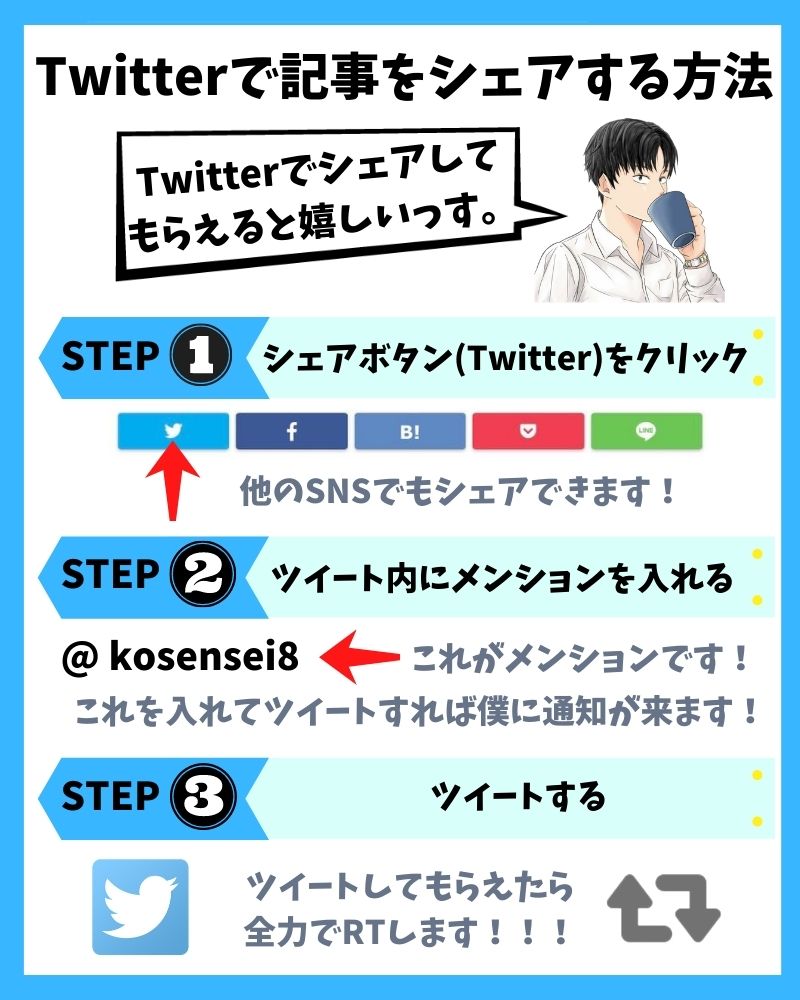
シェアボタンは、この下にあります!よろしくお願いします!


















